Foxit PDF Reader para Windows 10 se encuentra entre las herramientas de lectura de PDF más populares. Sin embargo, hay algunas limitaciones en este programa. Además, los usuarios tienen que descargar el plug-in opcional Foxit RMS para crear archivos protegidos. Se necesita una alternativa que simplifique muchas tareas. En este artículo, expongo la mejora alternativa al Foxit PDF Reader para Windows 10.
Programa Similar a Foxit Reader para Windows 10/8/7
La mejor herramienta que puede usar para Windows 10 es PDFelement , sencillamente porque es una solución todo en uno que incluye la opción de leer, crear, editar, anotar y convertir PDF, y ofrece plantillas ya preparadas para formularios PDF.

![]() Impulsado por IA
Impulsado por IA
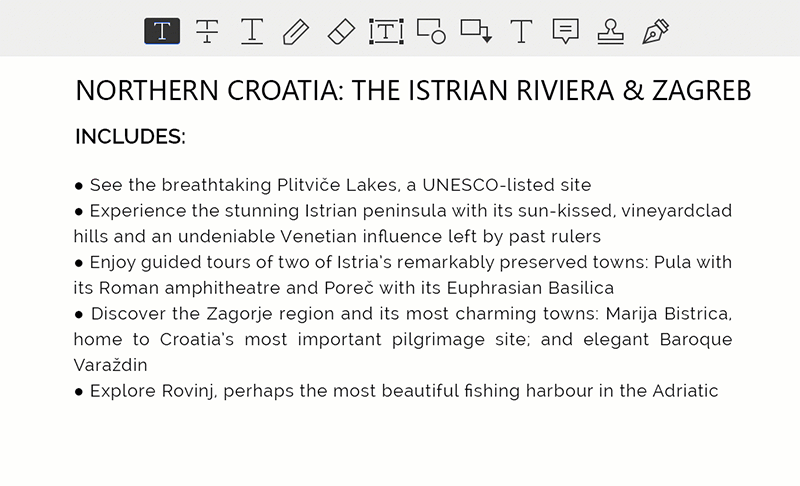
Los usuarios pueden editar fácilmente textos, imágenes y páginas; utilizar sofisticados sistemas de protección; anotar con una variedad de opciones; convertir otros tipos de archivos en formato PDF; crear, eliminar y actualizar marcas de agua; y utilizar firmas estándares que no pueden ser manipuladas.
Cómo Usar la Alternativa a Foxit Reader para Windows 10/8/7
Aquí tiene una guía paso a paso sobre cómo llevar a cabo diversas tareas relacionadas con PDF en Windows 10 utilizando la plataforma PDFelement.
Paso 1. Abrir y leer un PDF
PDFelement presenta una interfaz sencilla con comandos facilmente visibles como Crear PDF, Editar Texto PDF, Combinar PDF, Convertir PDF. Los archivos también pueden cargarse desde una carpeta del ordenador haciendo clic en el botón “Abrir”.
Una vez subido el archivo, puede ir a la pestaña “Ver” y elegir el modo en el que prefiere leer el PDF.
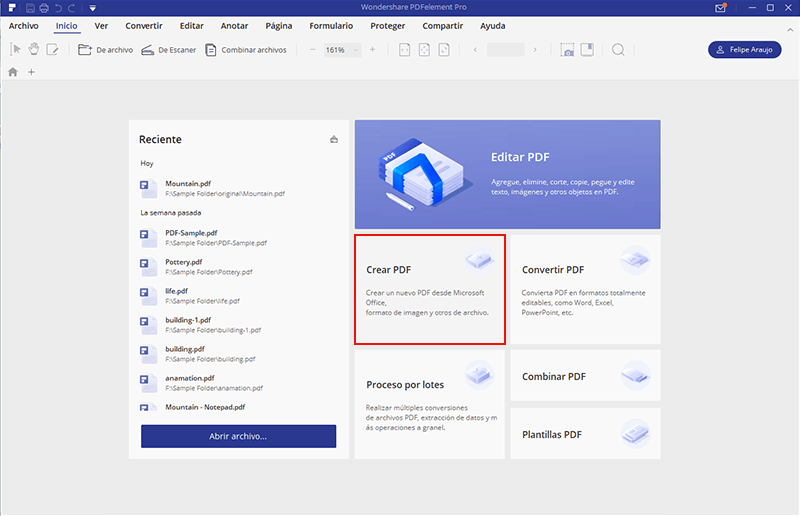
Paso 2: Editar textos, imágenes y páginas
Al hacer clic en la pestaña "Editar", puede encontrar varias funciones disponibles. Haga clic en "Editar Texto" o "Editar Objetos" para modificar los textos y las imágenes en su PDF. También puede cambiar libremente el tamaño de fuente, tipo y color. Para insertar nuevos textos e imágenes, puede elegir respectivamente "Añadir texto" o "Agregar imagen".
Para editar páginas, puede ir a la pestaña "Página" verá la opción de Insertar, Dividir, Borrar, Rotar, Recortar y Reemplazar Páginas.
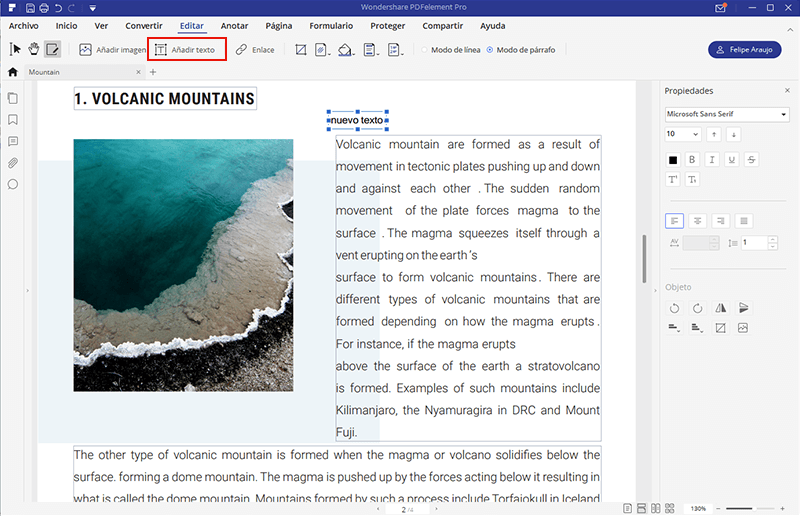
Paso 3. Anotar en su PDF
Puede hacer notas de diferentes tipos en sus archivos PDF, por ejemplo, añadiendo notas adhesivas y márgenes. Vaya a la ficha "Comentario" y elija la opción que necesita. No sólo puede agregar comentarios, resaltar frases o áreas, sino que también puede dibujar formas y líneas y añadir sellos al PDF.
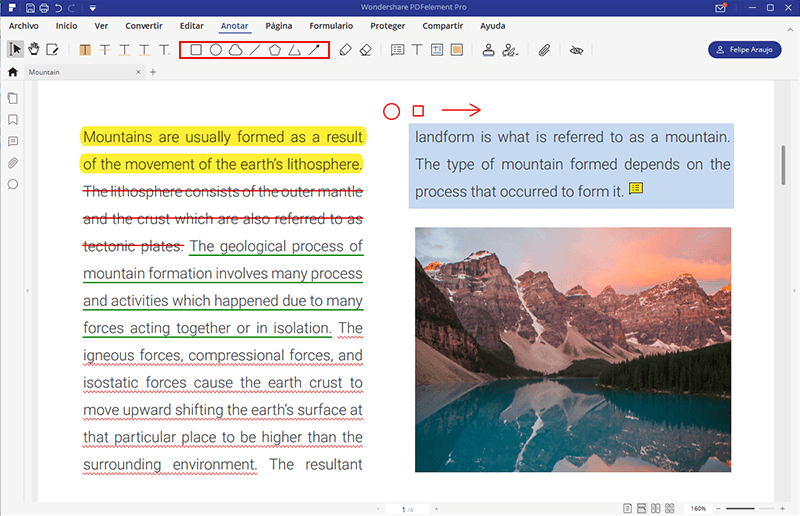
Paso 4. Convertir PDF a otros formatos
Los archivos PDF se pueden convertir en archivos de Word, Excel, PowerPoint, Imagen, Texto, ePub, HTML o RTF, etc. Haga clic en la pestaña "Inicio" y seleccione un formato de salida. Se abre un diálogo de conversión.
Haga clic en "Agregar archivos" para agregar un lote de archivos para la conversión. Establezca el rango de página necesario. Para un PDF escaneado, active la función OCR. Finalmente haga clic en "Convertir" para iniciar el proceso.
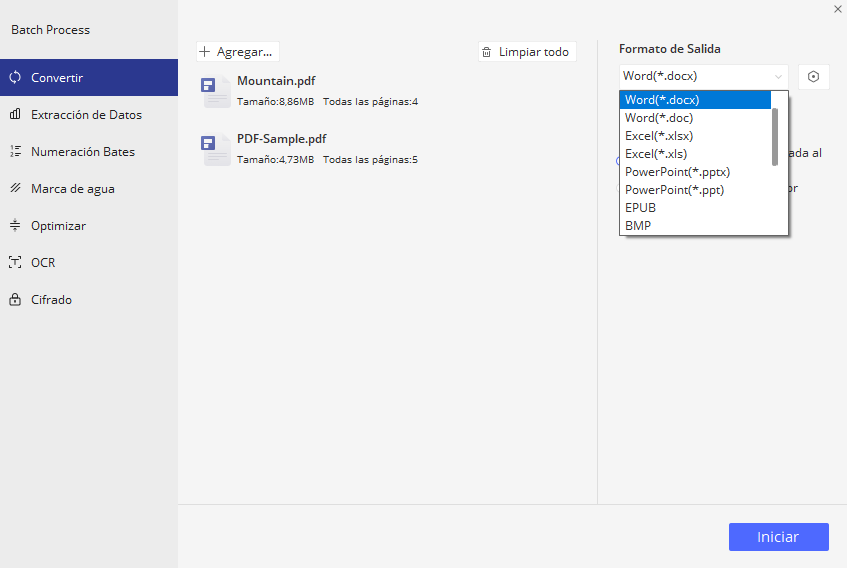

![]() Impulsado por IA
Impulsado por IA
 100% Seguro | Sin anuncios |
100% Seguro | Sin anuncios |






