Si ha aterrizado en esta página significa que está buscando información sobre cómo editar archivos PDF con Google Docs. Ahora no es posible editar archivos PDF en Google Docs, ya que está diseñado exclusivamente para compartir archivos, pero puede recurrir a Google Drive para obtener ayuda y editar archivos PDF en Google Drive con la ayuda de Google Docs. Sin embargo, puede usar a PDFelement para obtener herramientas profesionales para trabajar en sus documentos PDF.
Cómo Usar la Alternativa a Google Docs para Editar un PDF
PDFelement es una solución completa para la creación, edición y conversión de PDF y la edición y rellenado de formularios PDF. Es una herramienta de edición PDF para escritorio. Tiene una versión separada para Windows PC y Mac, respectivamente.

![]() Impulsado por IA
Impulsado por IA

Características Principales:
- Interfaz de uso fácil y tamaño ligero.
- La función OCR convierte el PDF escaneado en editable y con opción a búsqueda.
- Convierte PDF desde o hacia múltiples formatos de archivo.
- Compatible con Google Drive y Evernote.
Para usuarios de Windows, descarga PDFelement Versión Windows. Para usuarios de Mac, descarga la versión para Mac para su iMac, MacBook Pro o MacBook Air. Después de la descarga, instálelo en su ordenador.
Paso 1. Importar Archivos PDF
Haga clic en el icono del programa para activar PDFelement. Arrastre y suelte los archivos que va a editar en el programa.

Paso 2. Ve a la Pestaña Editar
Ve a la pestaña "Editar". Aquí podrá ver el grupo de funciones de edición, como "Editar Texto", "Editar Objetos", "Añadir Texto", "Añadir Imagen" y mucho más.
Puede hacer clic en esos botones para modificar los archivos PDF, incluyendo cambiar el texto, insertar una imagen en las páginas PDF y crear un enlace a páginas PDF.
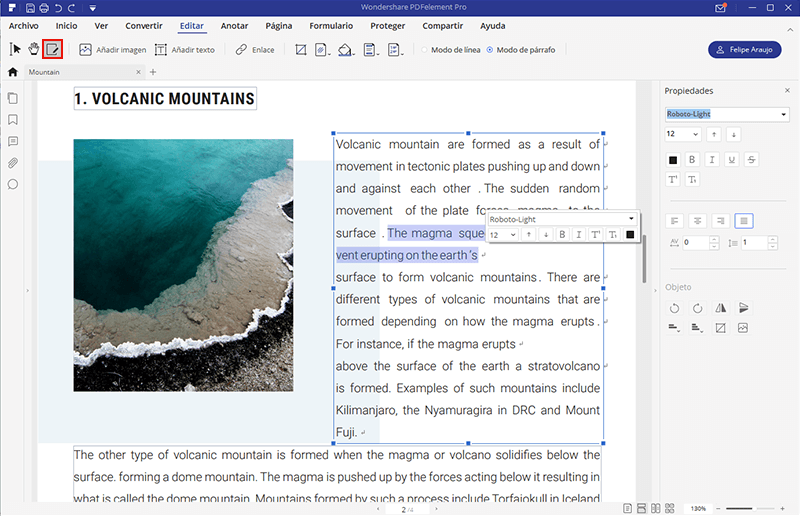
Paso 3. Añadir Anotaciones al PDF
O puede pasar a la pestaña "Comentario" si desea hacer anotaciones para elaborar las páginas PDF. Haga clic en el menú "Anotar" y seleccione las herramientas que prefiera usar. Por ejemplo, puede añadir una nota o resaltar el texto para dibujar donde quiera.
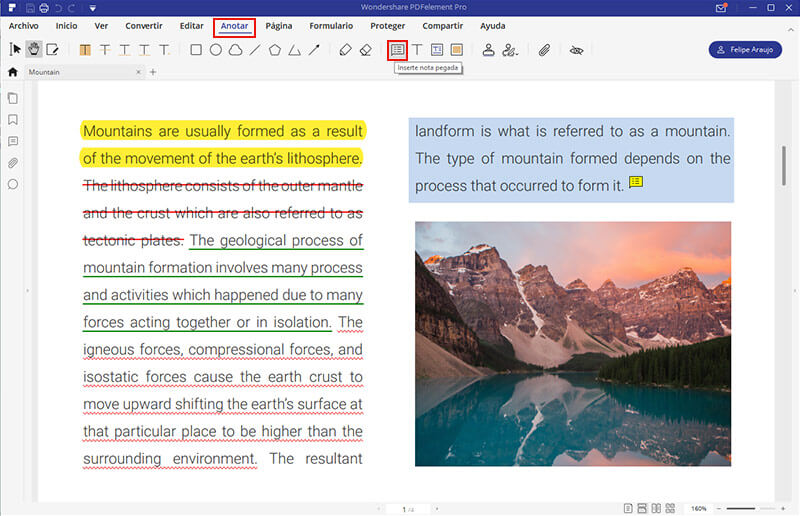
Paso 4. Editar las Páginas PDF
¿Quiere hacer los cambios en las páginas PDF? PDFelement todavía puede servir como su mejor juego de herramientas. Ve a la pestaña "Página" y selecciona la función que necesita. Varios clics, y todo lo que tiene que hacer es esperar más segundos. ¡Hecho!
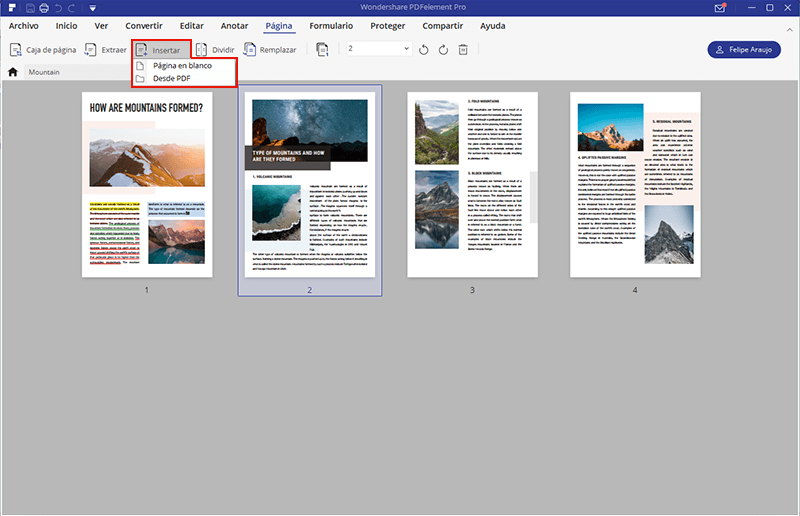

![]() Impulsado por IA
Impulsado por IA
Cómo editar PDF en Google Docs [Guía Completa]
Paso 1. Subir un PDF a Google Drive
Inicia sesión en Google Drive con tu cuenta. Cargue su archivo PDF haciendo clic en el icono "Cargar".

Paso 2. Abrir con Google Docs
Haga clic con el botón derecho en el archivo PDF que cargó y seleccione "Abrir con > Documentos de Google".

Paso 3. Editar PDF en Google Docs
Una vez que se abre el archivo PDF, puede editar el texto, la imagen o el enlace ahora. Después de editar, puede hacer clic en "Archivo"> "Descargar"> "PDF" para guardarlo como un archivo PDF en su computadora nuevamente.

¿Puedo hacer un PDF rellenable en Google Docs?
No. Puede crear un archivo PDF con Google Docs, sin embargo, no puede crear un PDF rellenable en Google Docs. Si desea crear un PDF con formularios rellenables, debe usar un profesional Creador de PDF como PDFelement.
Cómo convertir un documento de Google en PDF
Simplemente abra el archivo de documento de Google y haga clic en Archivo > Descargar > PDF para guardar el documento de Google en PDF. O puede descargar los archivos de Google doc en .doc, .docx y convertirlos a PDF con un conversor de doc a pdf.
La comparación de editar un PDF en Google Docs y PDFelement
Está bastante claro que Google Docs y PDFelement son bastante efectivos para cubrir el proceso de edición de archivos PDF. Sin embargo, existen ciertas diferencias en ambas plataformas que ayudan a los usuarios a encontrar la mejor opción para sus requisitos, que se analizan en las ventajas y desventajas de ambas herramientas por separado.
Ventajas de editar PDF en Google Docs:
- Los usuarios no están obligados a descargar ningún software en sus escritorios. Google Docs les brinda la opción de realizar todas las funciones de edición en el navegador.
- Documentos de Google se integra directamente con Google Drive, lo que ayuda a los usuarios a guardar sus archivos en el servicio en la nube con facilidad.
Problemas para editar PDF en Google Docs:
- Es posible que no pueda abrir todos los archivos PDF con Google Docs.
- Los usuarios están obligados a importar imágenes de menos de 2 MB de tamaño en todos los documentos.
- En realidad, no está editando el archivo PDF original en Google Docs. Google Docs reconoce el texto en su archivo PDF y lo copia para que pueda editar el texto como una versión separada.
- El formato y las imágenes de los archivos PDF no se conservan.
- Ciertas funciones de edición faltan en Google Docs, como agregar páginas, eliminar páginas y otras. Solo admite la edición de texto.
- Requiere una conexión a Internet estable.
Ventajas de editar PDF en PDFelement:
- La plataforma brinda a los usuarios la capacidad de realizar ediciones como en cualquier software de procesamiento de texto.
- Puede realizar el procesamiento por lotes en toda la plataforma.
- Convierta sus documentos a cualquier formato de archivo principal para compartirlos fácilmente.
- Use la tecnología OCR de la plataforma para escanear imágenes en texto con facilidad.
- Proteja sus archivos PDF con contraseñas, redacción de información y firmas digitales.
Problemas para editar un archivo PDF dentro de PDFelement:
- La herramienta debe descargarse en el escritorio para su uso.
- Múltiples usuarios no pueden editar un documento PDF simultáneamente, a diferencia de Google Docs que ofrece tales funciones.
¿Cuál es la mejor manera de editar un PDF?
Google Docs es sin duda una herramienta valiosa que presenta varias funciones para editar un PDF. A diferencia de Google Docs, PDFelement ofrece un amplio conjunto de opciones en términos de funciones. Los usuarios pueden editar fácilmente todo tipo de archivos PDF con control sobre el texto, las imágenes y los enlaces del documento. Además, los archivos son fácilmente convertibles en términos de calidad con la ayuda de la herramienta de conversión que ofrece la plataforma.
PDFelement es la mejor manera de editar un documento PDF debido a su interfaz de usuario sencilla e integrada. Los usuarios pueden comprender la plataforma con facilidad y usarla según sus requisitos. La herramienta es, sin duda, la mejor opción para editar un PDF en el escritorio. Con todos los elementos necesarios, PDFelement actúa como una solución integral para administrar archivos PDF con facilidad. Estas son algunas de sus principales características:
- Edite texto, imagen, enlace, fondo, etc., en PDF como Word.
- Una función de OCR que convierte archivos PDF escaneados en documentos editables y con capacidad de búsqueda
- Convierta archivos PDF desde o hacia múltiples formatos de archivo, como MS Office, imagen, texto, HTML, PDF/A, etc.
- Compare la diferencia entre los dos archivos PDF.
- Proteja PDF con contraseñas y firmas digitales.
- Combina y divide archivos PDF rápida y fácilmente.
- Crea e imprime documentos PDF por lotes.
- Mida distancia, perímetro y área en PDF con facilidad.

Wondershare PDFelement - Editor de PDF Fácil de Usar e Inteligente
5.481.435 personas lo han descargado.
Resume, reescribe, traduce, corrige textos con IA y chatea con PDF.![]()
Edita texto, imágenes, formularios, páginas y mucho más.
Crea y rellena formularios de PDF fácilmente.
Extrae formularios, textos, imágenes, páginas, y elementos de PDF.
Mecanismo OCR rápido, confiable y eficiente, con alta calidad y precisión.
Convierte PDF a y desde formato de Microsoft, imagen y más de 20 tipos de archivos.
 100% Seguro | Sin anuncios |
100% Seguro | Sin anuncios |






