Adobe Acrobat es una herramienta fundamental para trabajar con archivos PDF. Permite a los usuarios ver, crear, editar y gestionar fácilmente estos archivos. En el caso de los cuadros de texto, añadirlos a los PDF resulta muy útil. Con ellos, se pueden hacer comentarios, anotaciones o crear formularios. De este modo, permite compartir información clara y hacer que los documentos sean interactivos.
En este artículo te mostraremos cómo añadir cuadros de texto en Adobe Acrobat. Aprenderás dos cosas básicas. Primero, cómo añadir cuadros de texto sencillos para crear anotaciones breves o comentarios. Segundo, cómo añadir cuadros de texto rellenables. Estos últimos son ideales para formularios ya que permiten al usuario escribir sus respuestas. También hablaremos de PDFelement. Esta es otra herramienta muy útil para trabajar con PDFs. Es una excelente alternativa que deberías conocer. Nuestro objetivo es facilitarte el manejo de PDFs.
En este artículo
Parte 1. Qué es y cómo funciona la función de cuadro de texto en Adobe Acrobat
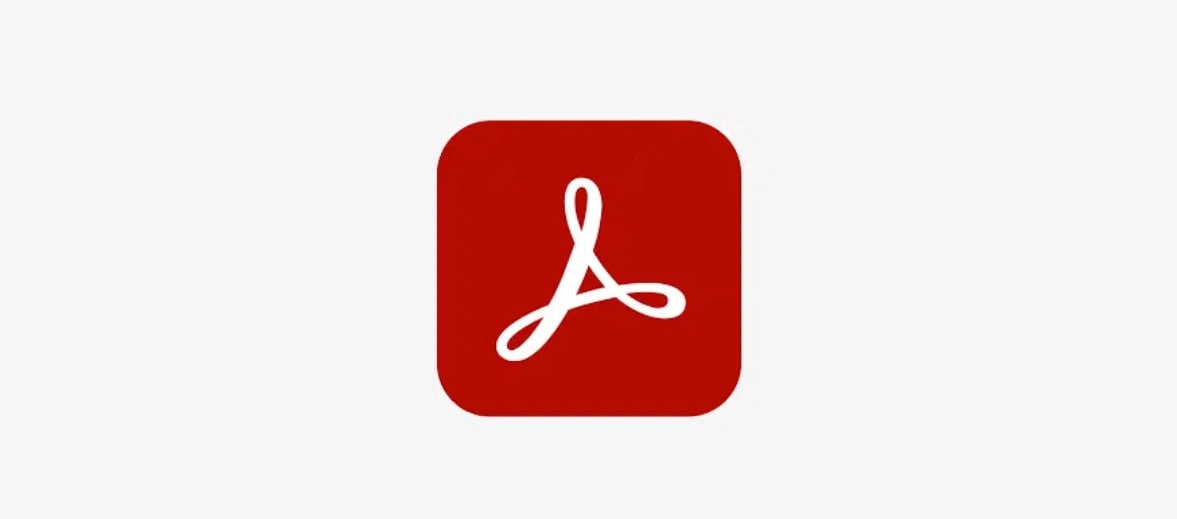
Los cuadros de texto son espacios especiales en los PDF en los que se puede escribir. Funcionan como un post-it que puedes pegar en cualquier parte del documento. Son ideales para anotar ideas, instrucciones o rellenar formularios. A diferencia de cuando escribes en papel, estos recuadros hacen que el texto añadido se vea ordenado y forme parte del documento.
Adobe Acrobat ofrece muchas formas de marcar un PDF, no solo cuadros de texto. Por ejemplo, puedes resaltar texto, dibujar líneas o añadir anotaciones. Todas estas opciones son útiles, pero funcionan de forma distinta a los cuadros de texto. Resaltar y trazar líneas se utilizan más para señalar algo que ya está ahí. Las anotaciones se muestran con tus comentarios, pero no se integran como los cuadros de texto. Estos últimos, en cambio, te permiten añadir texto nuevo e integrarlo en el flujo del documento. Esto los hace muy útiles para hacer que tu documento diga exactamente lo que necesitas de forma clara y ordenada.
Añadir un cuadro de texto en Adobe Acrobat
Para añadir un cuadro de texto en Adobe Acrobat, basta con seguir estos sencillos pasos. En primer lugar, asegúrate de abrir Adobe Acrobat en tu computadora. A continuación, abre el archivo PDF en el que deseas añadir el cuadro de texto.
Paso 1. Busca la opción "Herramientas" en la parte superior de la pantalla. Hazle clic.
Paso 2. Al abrirse el menú, haz clic en "Editar PDF". Esta acción te permite hacer cambios en tu PDF.
Paso 3. Ahora, localiza y haz clic en el botón "Añadir Texto". Esta es tu herramienta para añadir cuadros de texto.
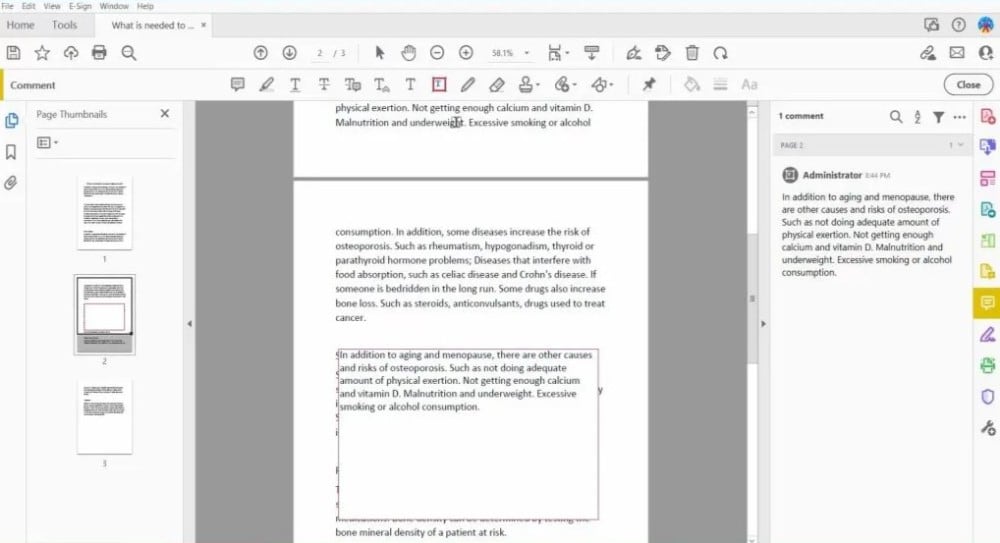
Paso 4. Mueve el mouse hasta donde quieras colocar el cuadro de texto en tu documento. Haz clic y arrastra para crear un cuadro. Aquí es donde irá tu texto.
Paso 5. Empieza a escribir el texto que deseas introducir en el cuadro.
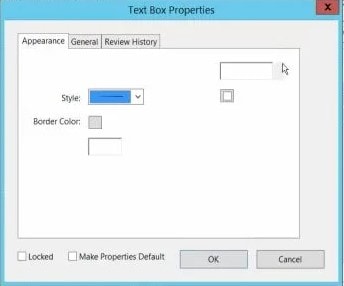
También puedes cambiar el estilo del cuadro de texto para darle el aspecto adecuado:
- Después de escribir tu texto, selecciónalo si no está ya seleccionado.
- Aparecerá una barra de herramientas, aunque también puedes buscar la opción "Formato". Aquí puedes cambiar el tamaño, el color y la fuente del texto para que coincida con tu documento o destaque.
Recuerda que también puedes mover el cuadro de texto. Solo tienes que darle clic y arrastrarlo hasta donde necesites. De este modo, podrás colocar tus comentarios o información exactamente donde las necesites.
Trucos y consejos para un uso eficiente
Cuando añades cuadros de texto a un documento, es fundamental mantener el orden y facilitar la lectura. Aquí tienes algunos consejos que te ayudarán:
- Coloca los cuadros de texto en lugares razonables. Procura alinearlos con el texto o las imágenes que los acompañan, así conseguirás que todo el conjunto parezca ordenado.
- Si utilizas varios cuadros de texto, asegúrate de que se vean similares. Utiliza el mismo tamaño, color y estilo de fuente. De este modo, el documento tendrá un aspecto profesional.
- Asegúrate de que los cuadros de texto estén alineados entre sí. No se trata solo de que luzca bien, sino de que el documento sea más fácil de seguir.
- El tamaño de los cuadros de texto debe ser acorde con la cantidad de palabras. Si es demasiado grande, parecerá vacío. Si es demasiado pequeño, se verá muy recargado. Haz clic en las esquinas del cuadro de texto tanto si quieres agrandarlo o achicarlo.
- Si necesitas cambiar el texto, solo tienes que hacer clic dentro del cuadro y empezar a escribir. También puedes seleccionar el texto para cambiar su aspecto, por ejemplo poniéndolo en negrita o cambiando su color.
- No llenes la página con demasiados cuadros de texto. Deja un poco de espacio para que el texto se vea ordenado. Así el documento será más agradable de leer.
Siguiendo estos sencillos consejos, conseguirás que tu documento sea claro, atractivo y fácil de entender.
Parte 2. Cuadros de texto rellenables en Adobe Acrobat
Los cuadros de texto rellenables son espacios especiales en los formularios donde las personas pueden escribir sus respuestas. Son muy útiles para recopilar información de forma ordenada y organizada. Ya sea para inscribirse en algo, responder a preguntas o dar una opinión, los cuadros de texto rellenables facilitan las cosas.
Estos cuadros son muy útiles para quienes elaboran los formularios porque orientan a la persona que los rellena sobre dónde escribir. Esto significa que la información que recibes es más fácil de leer y ordenar. No tendrás que adivinar lo querían decir porque todo está escrito con claridad.
Y en el caso de quienes deben rellenar el formulario, estos cuadros de texto les ayudan a saber exactamente dónde deben escribir sus respuestas. De ese modo, pueden rellenar el formulario rápida y fácilmente sin tener que imprimirlo o escribirlo a mano. Resulta especialmente útil para los formularios que deben rellenarse y devolverse en línea.
Los cuadros de texto rellenables facilitan la creación, el llenado y el procesamiento de los formularios. No solo ahorra tiempo sino que garantiza que la información recopilada sea precisa y útil. Además, hace que los formularios tengan un aspecto más profesional y sean más fáciles de entender.
Cómo añadir un cuadro de texto rellenable
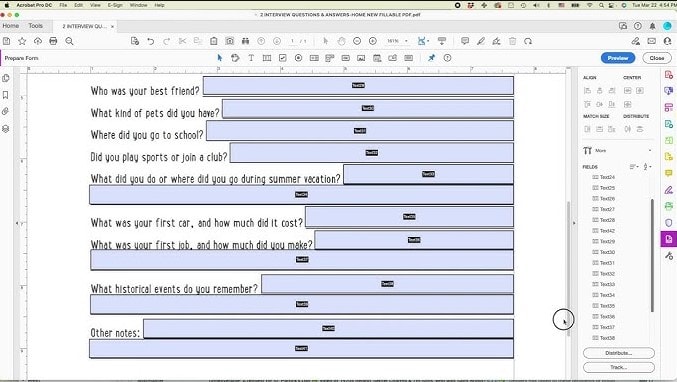
Sigue estos sencillos pasos para convertir un cuadro de texto convencional en un campo de formulario rellenable en Adobe Acrobat. De este modo, los usuarios podrán escribir directamente en el PDF cuando lo utilicen.
Paso 1. Empieza abriendo el archivo PDF sobre el que quieres trabajar en Adobe Acrobat.
Paso 2. Busca la opción "Herramientas" en la parte superior. Haz clic en "Preparar formulario". Puede que Acrobat te pregunte si quieres convertir el documento en un formulario. Haz clic en "Sí".
Paso 3. Haz clic en el botón "Campo de texto" de la barra de herramientas que aparecerá. A continuación, haz clic en el lugar donde quieras que vaya tu cuadro de texto rellenable dentro del documento.
Paso 4. Una vez posicionado, aparecerá un nuevo recuadro donde podrás ponerle un nombre a tu campo de texto.
Paso 5. Busca la barra de herramientas de propiedades o haz clic derecho en el cuadro de texto y selecciona "Propiedades". Aquí puedes configurar detalles como el tamaño y el color de la fuente y decidir si quieres que el texto se oculte o muestre ciertas opciones al hacer clic.
Paso 6. Cuando hayas terminado, guarda el documento. La próxima vez que alguien lo abra, podrá escribir en el cuadro de texto que has creado.
Siguiendo estos sencillos pasos podrás crear un formulario amigable, atractivo, fácil de llenar y que te permita recopilar la información que necesitas.
Funciones avanzadas y mejores prácticas
Añadir funciones inteligentes a los formularios rellenables puede mejorarlos aún más. Una forma de hacerlo es utilizando JavaScript. De esta manera, tus formularios podrán hacer cosas interesantes, como sumar números automáticamente o cambiar las opciones en función de lo que el usuario elija. Así, rellenar los formularios será más rápido y menos confuso para los usuarios.
También es importante asegurarse de que todo el mundo pueda utilizar los formularios. Es decir, hacerlos accesibles. Por ejemplo, alguien que utilice un lector de pantalla debe poder entender todas las partes del formulario. Para ello, puedes añadir etiquetas claras a los cuadros de texto y asegurarte de que el formulario pueda rellenarse con un teclado. De este modo, más personas podrán utilizar tus formularios sin problemas.
Al añadir estas funciones avanzadas y darle énfasis a la accesibilidad, tus formularios tendrán un aspecto profesional y serán fáciles de usar. Esto se traduce en usuarios más satisfechos y en información de mejor calidad y más fiable para ti.
Parte 3. Wondershare PDFelement: Alternativa a Adobe para crear cuadros de texto


![]() Impulsado por IA
Impulsado por IA
Si buscas una herramienta que no sea Adobe, Wondershare PDFelement es una gran opción. Te permite hacer casi lo mismo, como añadir cuadros de texto y crear formularios, pero con la ventaja de ser más fácil y económico.
Con PDFelement puedes editar tus archivos PDF rápidamente, añadir imágenes e incluso corregir tu redacción, igual que con un procesador de textos. También sirve para proteger los documentos y añadir firmas digitales. Por si fuera poco, también cuenta con herramientas para convertir PDF en otros formatos de archivo. Todo esto hace de PDFelement una herramienta muy útil para cualquiera que trabaje con PDF pero quiera una opción más sencilla y económica que Adobe.
Crea cuadros de texto rellenables con PDFelement
Para crear cuadros de texto rellenables con PDFelement, sigue estos sencillos pasos. De esta forma, tendrás formularios listos para llenar desde una computadora.
Paso 1. Abre tu documento en PDFelement. Aquí es donde crearás tu PDF.
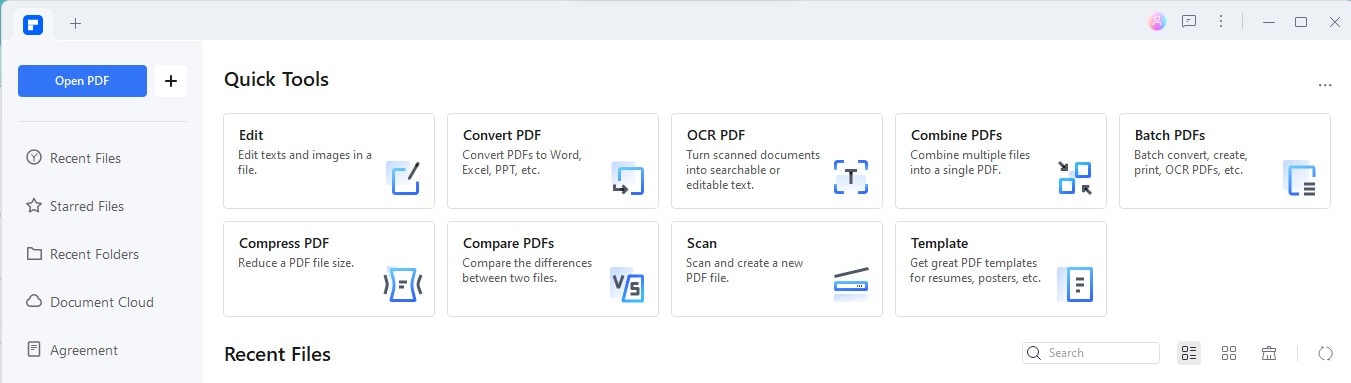
Paso 2. Busca la opción "Formulario". Hazle clic. Esta opción te permite añadir partes a tu documento.
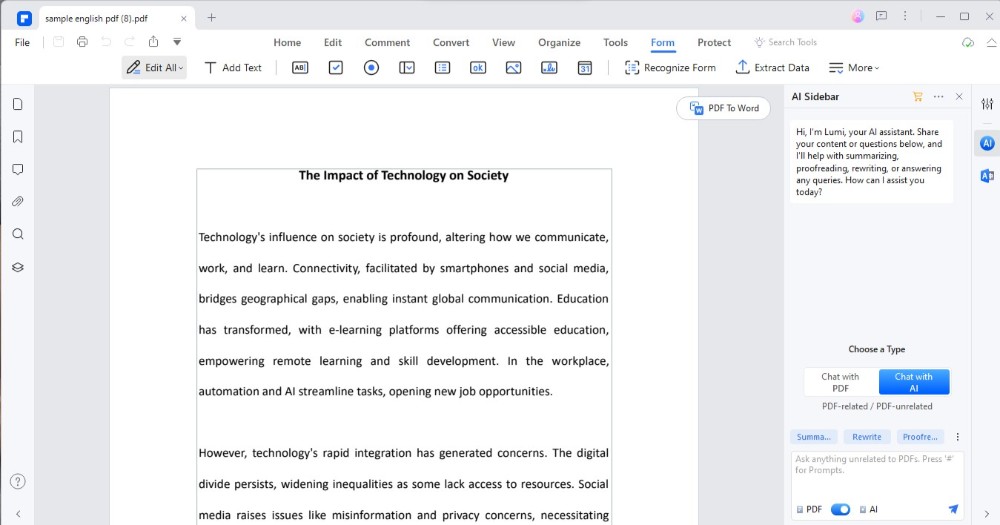
Paso 3. Selecciona "Campo de texto" en la lista de opciones. Este será tu cuadro de texto rellenable.
Paso 4. Haz clic en el lugar donde quieres que vaya el cuadro de texto. Arrastra para darle el tamaño que necesites.
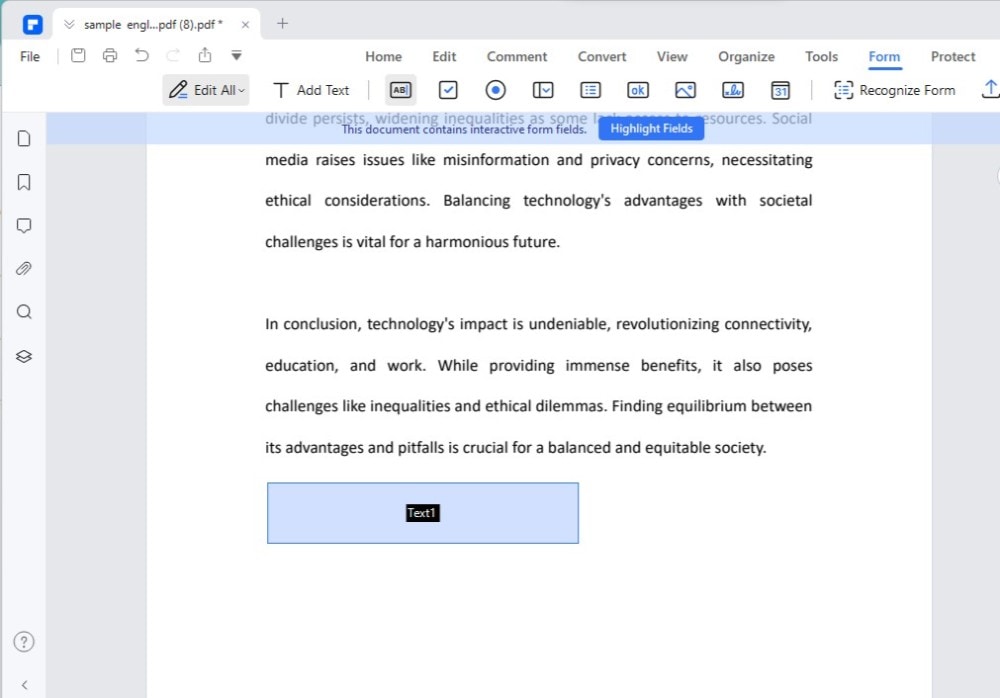
Paso 5. Introduce un nombre para tu cuadro de texto. Esto te ayudará si tienes muchos cuadros y necesitas mantenerlos organizados.
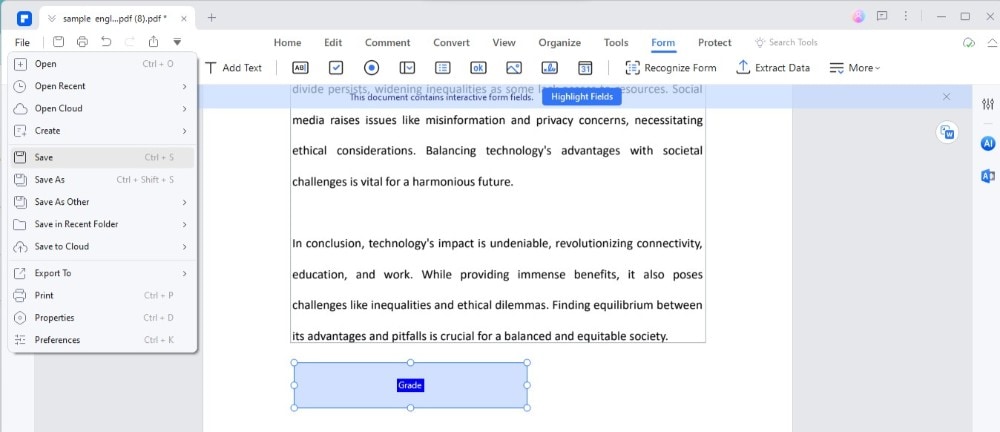
DFelement también te permite añadir otros elementos a tus formularios, como casillas de verificación para preguntas sí/no o listas desplegables con opciones para elegir. Con ellos, el formulario será más interactivo y fácil de rellenar.
He aquí algunos consejos:
- Utiliza etiquetas claras en cada campo para que los usuarios sepan lo que tienen que escribir.
- Prueba tu formulario completándolo tú mismo y asegúrate de que todo funciona correctamente.
- Aprovecha las herramientas de PDFelement para que tu formulario tenga un aspecto profesional y sea fácil de usar.
¿Por qué elegir PDFelement?
Al comparar PDFelement con Adobe Acrobat debemos tener en cuenta algunas características y ventajas clave. La siguiente tabla muestra algunas de sus principales diferencias:
|
Función |
pdfelement |
adobe acrobat |
|
Precio |
Más asequible |
Más caro |
|
Interfaz de usuario |
Más sencilla, incluso para principiantes |
Muy completa, pero puede resultar compleja para los usuarios nuevos |
|
Edición de archivos PDF |
Fácil edición de texto e imágenes |
Funciones de edición avanzadas |
|
Creación de formularios |
Herramientas de creación de formularios fáciles de usar |
Funciones avanzadas para la creación de formularios |
|
Conversión de archivos |
Convierte a y desde múltiples formatos |
Compatible con muchos formatos, pero puede ser más compleja |
- Ventajas económicas: en general, PDFelement es más barato que Adobe Acrobat, lo que lo convierte en una gran opción para particulares o pequeñas empresas que buscan ahorrar dinero.
- Fácil de usar: PDFelement tiene una interfaz más sencilla, por lo que puedes empezar a trabajar en tus PDF enseguida sin que te cueste mucho aprender a utilizarlo.
- Funciones suficientes: si bien Adobe Acrobat es conocido por ofrecer amplias funciones, PDFelement cuenta con las herramientas imprescindibles de edición de PDF y creación de formularios para el uso diario.
- Accesibilidad: para aquellos que no necesitan funciones muy avanzadas, PDFelement ofrece una forma accesible y eficaz de gestionar sus documentos PDF.
PDFelement es una alternativa a Adobe Acrobat económica y fácil de usar, lo que la convierte en una opción sólida para los usuarios que buscan herramientas esenciales de gestión de PDF sin funciones complejas.
Conclusión
Hemos visto cómo añadir cuadros de texto en Adobe Acrobat y las ventajas de utilizar PDFelement como alternativa. Ambas herramientas te permiten mejorar tus PDF con comentarios, formularios y notas. Te invitamos a que pruebes a añadir cuadros de texto con Acrobat y veas cómo PDFelement puede ser una opción útil y más barata. Los cuadros de texto pueden hacer que tus PDF sean más eficaces e interactivos en cualquier situación. Dales una oportunidad y comprueba cómo pueden mejorar tus documentos.

![]() Impulsado por IA
Impulsado por IA



