¿Cómo agregar una firma en Correo de Mac (macOS 10.14 incluido)?
Tu firma puede mostrarse como una imagen o un archivo adjunto a tus destinatarios dependiendo de cómo su servidor de correo pueda manejar las firmas. A continuación, se muestra un desglose sobre cómo agregar una firma en Correo de Mac.
La primera forma de agregar una firma en Correo de Mac
Paso I: Selecciona Correo > Preferencias y haz clic en Firmas.
Paso II. En el lado izquierdo, elige la cuenta de correo electrónico que te gustaría usar para la firma y haz clic en el botón "+". Las firmas se pueden arrastrar de una cuenta de correo electrónico a otra o desde "Todas las firmas". Si se crea una firma en Todas las firmas, debe arrastrarse a una cuenta antes de que pueda usarse.
Paso III. En la columna del medio, escribe un nombre a la firma.
Paso IV. El nombre aparecerá como una ventana emergente de Firma al escribir mensajes.
Paso V. En la columna de la derecha, crea la firma.
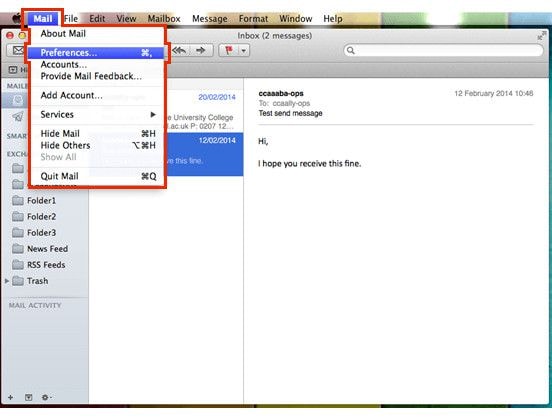
La segunda forma de hacer una firma de correo electrónico en Correo en Mac OS X
Hay otra forma de crear y usar firmas en correos electrónicos en correo en macOS 10.14/10.13/10.12/10.11/10.10. Puedes usar los menús Formato o Editar en Correo para cambiar el diseño o la fuente, convertir textos en enlaces o revisar la ortografía. Para agregar una imagen, simplemente arrastra el archivo de imagen a la vista previa.
Si has creado varias firmas para cada cuenta de correo electrónico, puedes elegir una para agregar automáticamente a los mensajes que se envían desde la cuenta.
Paso I. Selecciona Correo > Preferencias y haz clic en Firmas.
Paso II. Elige una cuenta de la columna de la izquierda.
Paso III. Haz clic en Elegir firma y selecciona una firma.
Paso IV. Para agregar una firma al mensaje: selecciona la ventana emergente Firma en el encabezado y selecciona una firma. Si no puedes encontrar tu firma esperada en el menú emergente, haz clic en Editar firmas y se abrirán las preferencias de Firmas. Luego verifica que la firma se muestre en la cuenta.
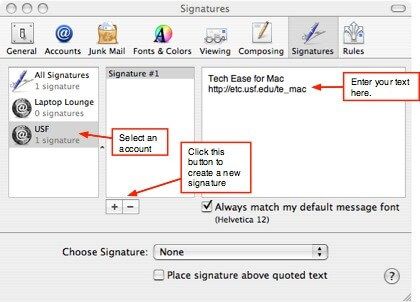
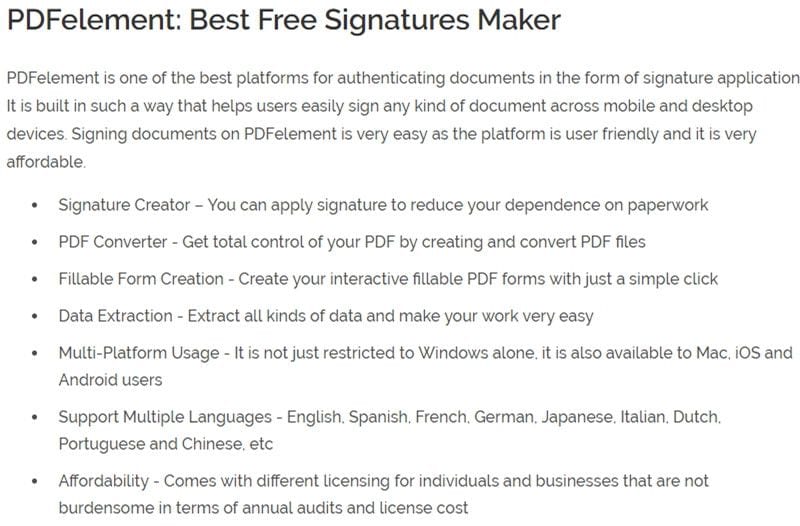

![]() Impulsado por IA
Impulsado por IA

 100% Seguro | Sin anuncios |
100% Seguro | Sin anuncios |


Andrés Felipe
Experto en PDF
Log in