¿Encuentras difícil crear una Plantilla de Formulario Word, para que otros puedan rellenarla? En este artículo, te informaremos sobre pasos fáciles que puedes tomar para crear una Plantilla Word con campos rellenables. Antes de proceder, es apropiado que notes que estas a punto de iniciar este proceso con una plantilla; puedes añadir controles de contenido. Para crear tus plantillas de formularios Word , incluirás contenidos de controles como recuadros de verificación, listas desplegables, cuadros de texto asi como recogedores de fechas.
Pasos para Crear Plantillas de Formulario Word
Ahora hablemos de como crear una plantilla de formulario Word rellenable en 4 simples pasos.
1. Mostrando la Pestaña "Desarrollador"
Aquellas herramientas requeridas para añadir controles de formulario a la plantilla están disponibles en la sección "Desarrollador", oculto por defecto. Haz clic en "Archivo" para mostrar esta pestaña "Desarrollador". Ahora, deberías hacer clic en "Opciones".
Bajo la sección "Opciones":
- Seleccione "Customizar Cinta", la cual puedes ver en la barra en el lado izquierdo.
- En el área de Pestañas mostrado a la derecha, haz clic en el recuadro junto a la pestaña "Desarrollador", luego presiona "OK".
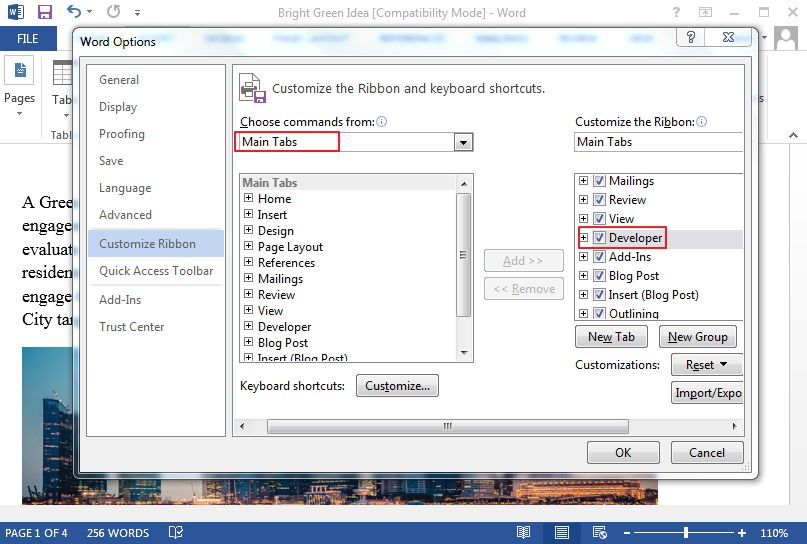
2. Abrir la Plantilla para Basar tu Formulario
Asegúrate que empiezas con un formulario de plantilla para evitar malgastar tiempo. Empezar de cero: Comienza con una plantilla que esté en blanco.
Escoger una plantilla de formulario:
- Vaya a la sección "Archivo", haz clic en el botón "Nuevo".
- En la "Caja de buscar plantillas online", introduzca el tipo de plantilla de formularios que pretendas crear; luego presiona "ENTER".
- Haz clic en la plantilla adecuada para tu formulario, y haz clic en "Crear".
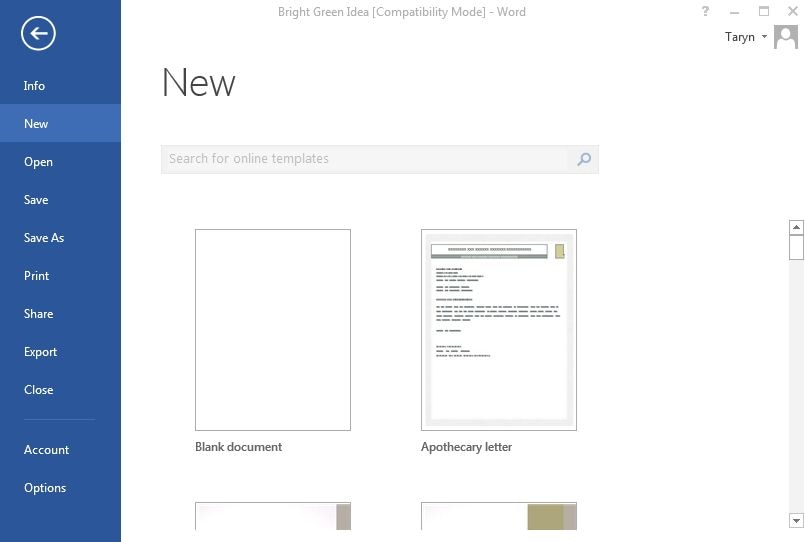
Escoger una plantilla en blanco:
- Vaya a la sección "Archivo", luego a la herramienta "Nuevo".
- Selecciona "Documento en Blanco".
3. Añadir Controles de Formulario
Vaya a la sección "Desarrollador"; encontrarás una colección de campos de control de formulario bajo el grupo de "Controles". Resumidos abajo están algunos de los controles de formularios útiles:
- Contenido de Control Rico: Esto permite a los usuarios finales formatear el texto escrito en este área de texto.
- Control de Contenido de Texto Plano: Este control no permite al usuario formatear el texto introducido en el área de texto.
- Despliego o Controle el Combo de Selección: Preferencias puede ser incluidas a este control desde donde el usuario final puede escoger.
- Recopilador de Fechas: Este control es responsable de traer un mini calendario desde donde los usuario pueden escoger una fecha.
¿Quieres añadir una control de formulario a la plantilla? Haga clic en la parte de tu documento que es el destino del control, y haz clic en el icono representando este control que pretendes añadir.
Para modificar el marcador de posición del texto por defecto que está en el control, selecciona "Modo Diseño". También, para modificar las Propiedades de control, selecciona "Propiedades".
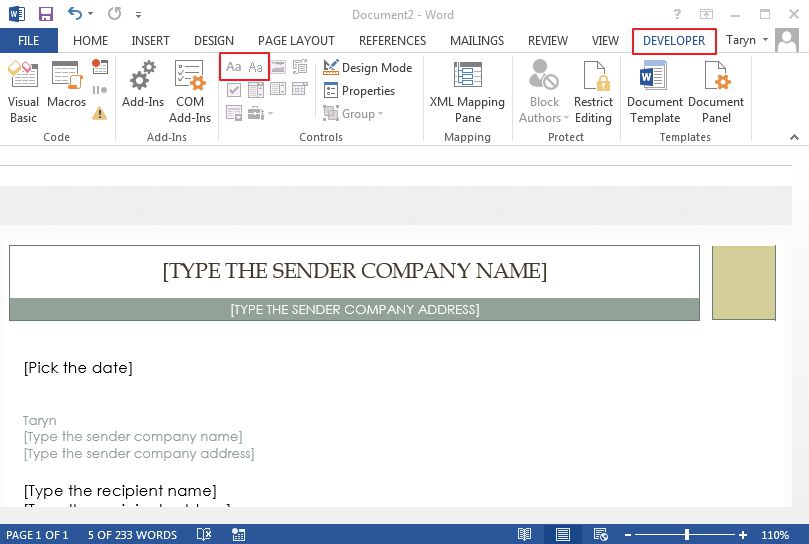
4. Selecciona Protección de Edición o Restricciones a la Plantilla (Opcional)
Para limitar la edición en la plantilla por otros usuarios:
- Haga clic en la pestaña "Desarrollador".
- Selecciona "Restringir Edición".
- En la barra lateral de "Restringir Edición", que puedes ver a la derecha, haz clic en el recuadro bajo "Restricciones de Edición" luego modifica el desplegable a "Rellenar en Formularios".
- Presiona "Sí, Empezar a Aplicar la Protección".
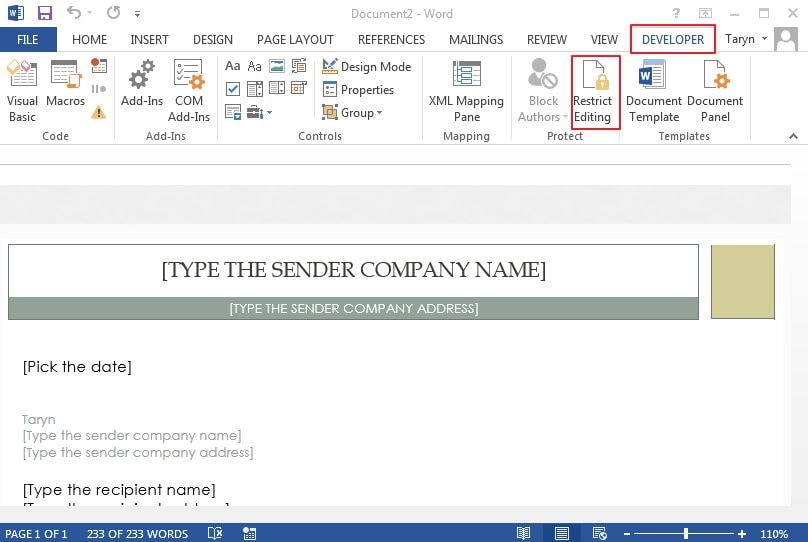
Puedes ahora guardar tu formulario protegido como una versión fresca para prevenir la sobreescritura del documento inicial. Ahora, sabes cómo crear una plantilla en Word con campos y guardarla para usar luego.
Ventajas del Formato PDF
¿Pero estás familiarizado con crear plantillas de formulario PDF o con la ventaja que Portable Document Format tiene sobre formato Word DOC? Lee para saber más sobre PDF — 3 palabras que han revolucionado cómo los documentos son compartidos online. PDF fue inventado por Adobe y su popularidad en el mundo actual se eleva. Tiene unas pocas funciones idénticas con Word e incluso tiene algunos beneficios más que el último. Una de estas ventajas es que PDF es el mejor formato para diseñar documentos de negocio y legales así como formularios que tienen que mantener su apariencia actual. También es magnífico para archvar archivos en forma comprimido. Hay muchos programas para crear PDFs; sin embargo, PDFelement sobresale del conjunto.

![]() Impulsado por IA
Impulsado por IA
Este software es una excelente herramienta de Administración de Archivos, para crear, convertir, anotar, editar y transferir documentos PDF. Adicionalmente, este editor PDF es una de las mejores herramientas para crear plantillas de formularios PDF rápidamente, permitiéndote ahorrartelo para uso futuro.

Pasos para Crear Plantillas de Formularios PDF
Método 1: Crear un Formulario Rellenable en un Documento PDF
Estos son los pasos requeridos:
- Abre el Documento PDF con la ayuda de PDFelement.
- Selecciona "Formulario" y haz clic en "Añadir Campo de Texto" u otros botones.
- Haz clic en la página donde quieres añadir estos campos/casillas de texto.
- Arrastra para mover el campo al lugar correcto que desees, haz clic derecho en el campo para abrir la ventana Propiedades para tener más ajustes.
- Vaya a la opción "Cerrar Formulario de Edición" y haz clic en el campo de texto para empezar a escribir.

Método 2: Usar la Función Plantilla
PDFelement contiene más de 8000 Bibliotecas de Plantillas de Formularios.
- Crea formularios PDF desde plantillas descargando una plantilla de formulario desde el sitio web de Wondershare u online.
- Cuando hayas descargado tu plantilla, presiona el botón "Crear PDF" mostrado en tu ventana "Home".
- Crea formularios PDF rellenables desde un archivo PDF que está en blanco iniciando el programa y yendo a "Archivo" → "Crear" → "Documento Blanco".
- Selecciona el Campo en este formulario; mueve el cursor sobre la página en el PDF para añadir un campo interactivo.
- Para ver el cuadro de diálogo de propiedades, haz cic en tu formulario interactivo creado. Puedes nombrar tu casilla de verificación, también ajustar su estilo, apariencia, colores, etc. aquí.
- Puedes alinear los elementos de campo.
- Añadir opciones y texto a tu formulario PDF:

 100% Seguro | Sin anuncios |
100% Seguro | Sin anuncios |






