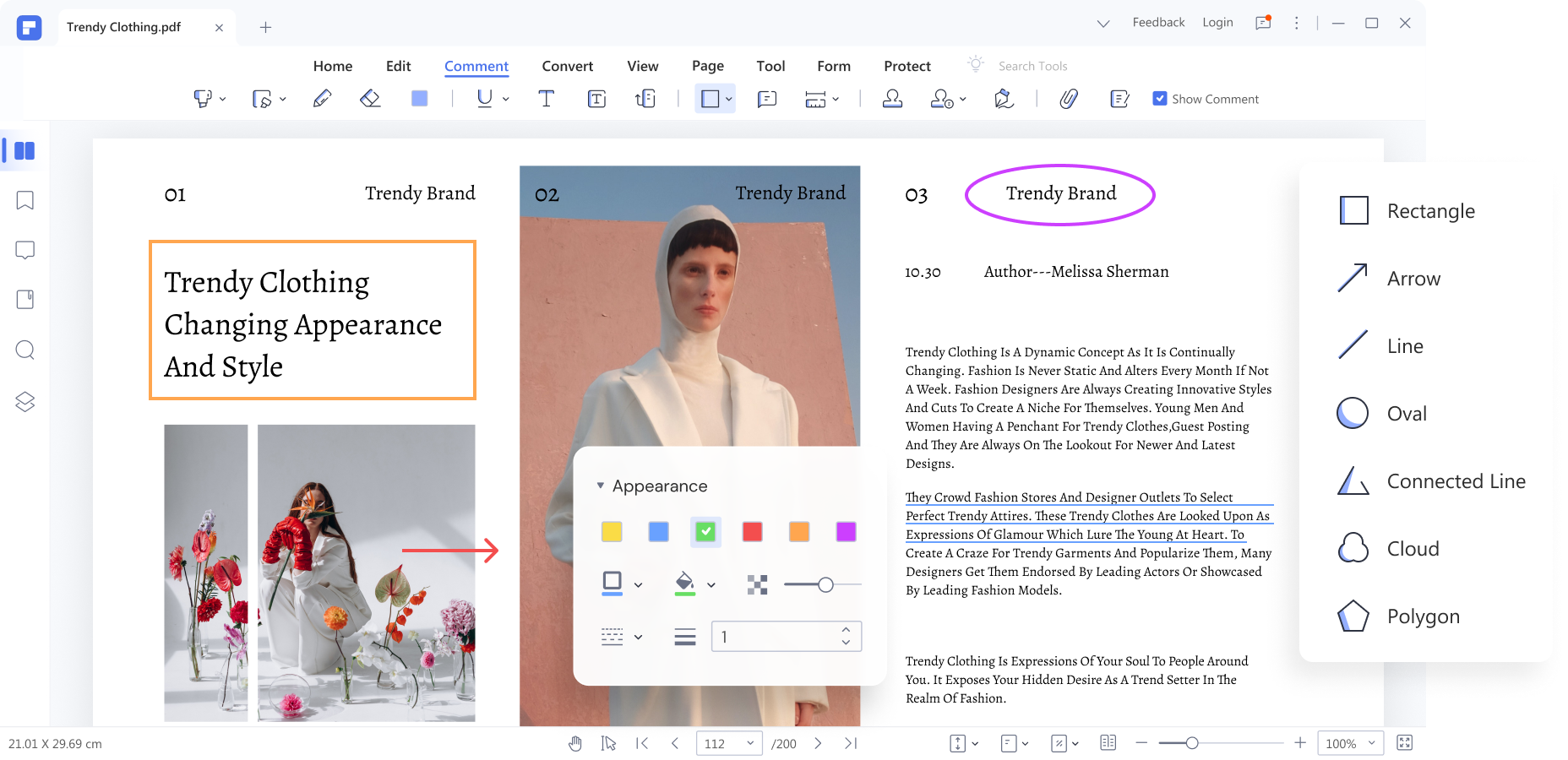Al revisar un documento en Microsoft Word, puedes utilizar diferentes funciones para señalar errores. La mayoría de los usuarios prefieren utilizar la función de "Comentarios" para comunicar claramente qué tipo de cambios desean en el documento. Sin embargo, también puedes utilizar la función de tachado de MS Word para resaltar los errores o indicar que cierta información ya no es válida.
Puedes utilizar la función de tachado en el texto mientras lees un documento de Word desde el dispositivo que desees. Por lo tanto, este artículo te enseñará a tachar texto en Word utilizando diferentes sistemas operativos.
En este artículo
Parte 1. ¿Cómo tachar texto en Word desde una computadora?
Los correctores de contenido pueden aprovechar la función de tachado para resaltar el contenido que desean eliminar del documento. Al revisar el documento en tu computadora, puedes acceder al cuadro de diálogo "Fuente" para activar el tachado en Microsoft Word.
En este cuadro de diálogo también puedes personalizar el aspecto del texto y la línea de tachado. Además, los usuarios pueden optar por tachar el texto con una doble línea mientras optimizan la configuración en el cuadro de diálogo "Fuente". Los pasos a continuación te muestran cómo tachar texto en Word mientras lees el archivo desde una computadora:
Paso 1
Al abrir tu documento en Word, revisa el contenido en busca de errores. Ahora, resalta el texto que deseas tachar y luego haz clic derecho para acceder a un nuevo menú desplegable. Aquí, haz clic en la opción "Fuente" para ingresar a un nuevo cuadro de diálogo y modificar la configuración.
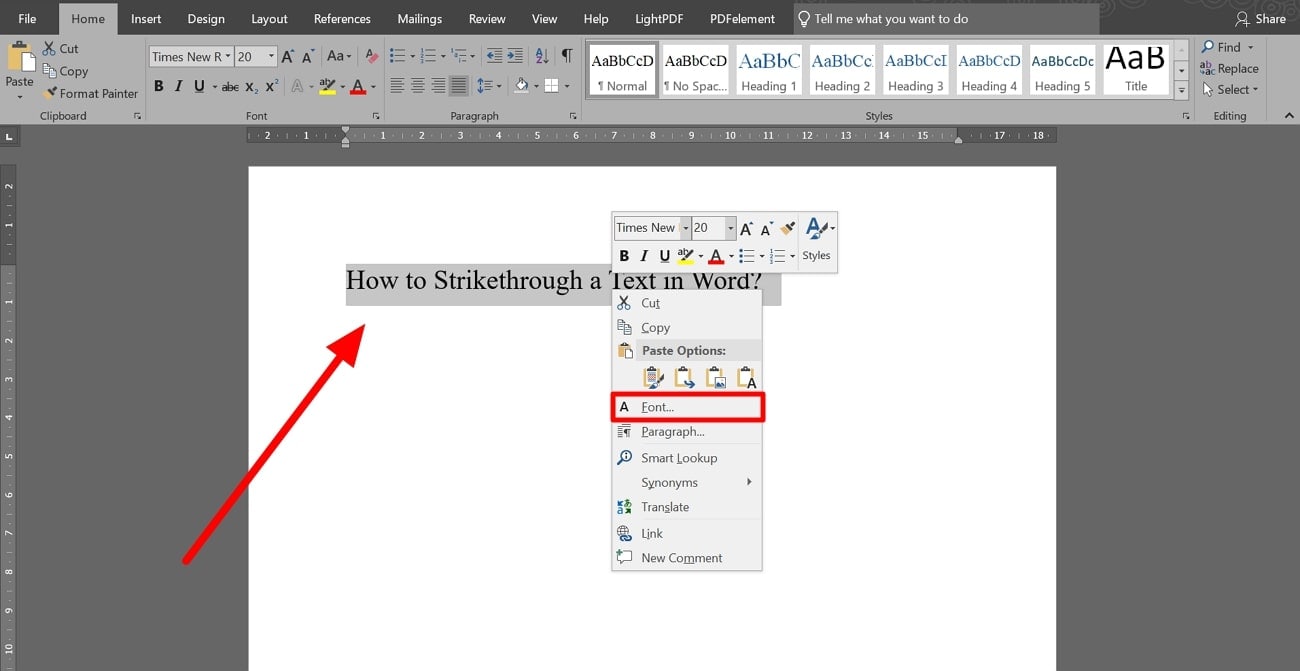
Paso 2
Una vez que estés en el cuadro de diálogo "Fuente", desde la sección "Efectos", marca la casilla ubicada al lado de la opción "Tachado". Luego, haz clic en "Aceptar" para aplicar el efecto de tachado al texto seleccionado.
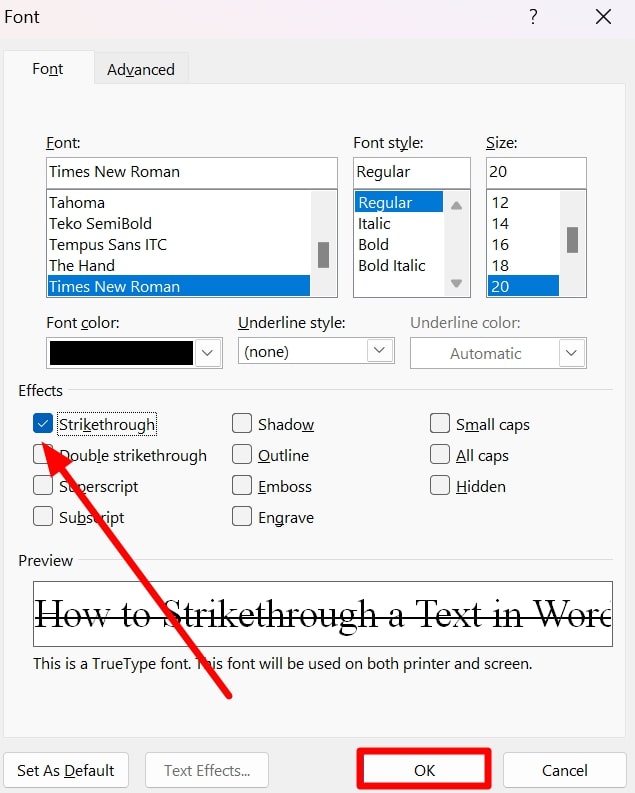
Paso 3
Los usuarios pueden cambiar aún más la apariencia del texto tachado desde el mismo cuadro de diálogo. Para ello, accede al menú desplegable "Color" ubicado justo arriba de la sección "Efectos".
Finalmente, elige el color que desees para la fuente y la línea de tachado y haz clic en "Aceptar". Una de las formas más fáciles de tachar el texto es seleccionando su ícono desde la sección "Fuente" ubicada en la pestaña "Inicio".
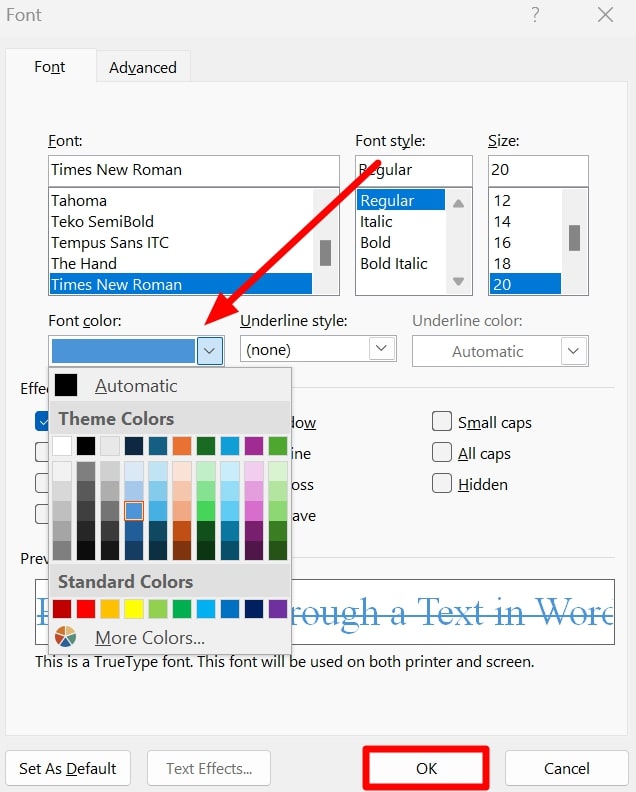
Parte 2. Atajos de teclado tachar texto en Word
Si tienes poco tiempo, Microsoft Word te permite incluso utilizar atajos de teclado para tachar el texto rápidamente. Si estás buscando los atajos de teclado para tachar texto en Word, estás en el lugar correcto. Los atajos de teclado a continuación te ayudarán a tachar el texto de forma sencilla:
Paso 1
Después de seleccionar el texto que deseas tachar en Word, presiona las teclas "Ctrl + D" para abrir el cuadro de diálogo "Fuente" en tu pantalla.
Paso 2
Al ingresar a este cuadro de diálogo, presiona las teclas "Alt + K" y luego la tecla "Enter" para tachar el texto.
Parte 3. ¿Cómo eliminar el tachado de texto en Word?
Una vez que hayas terminado de revisar el archivo, puedes restaurar el documento de Word a su estado original eliminando las líneas de tachado. Esto te ayudará a compartir el contenido del documento con una revisión general después de rectificar todos los errores destacados con el tachado. Sigue las instrucciones a continuación para aprender a eliminar el tachado en Word:
Paso 1
Inicia el proceso abriendo el documento en el que aplicaste la función de tachado previamente en Microsoft Word. Luego, selecciona el texto del que deseas eliminar la línea de tachado.
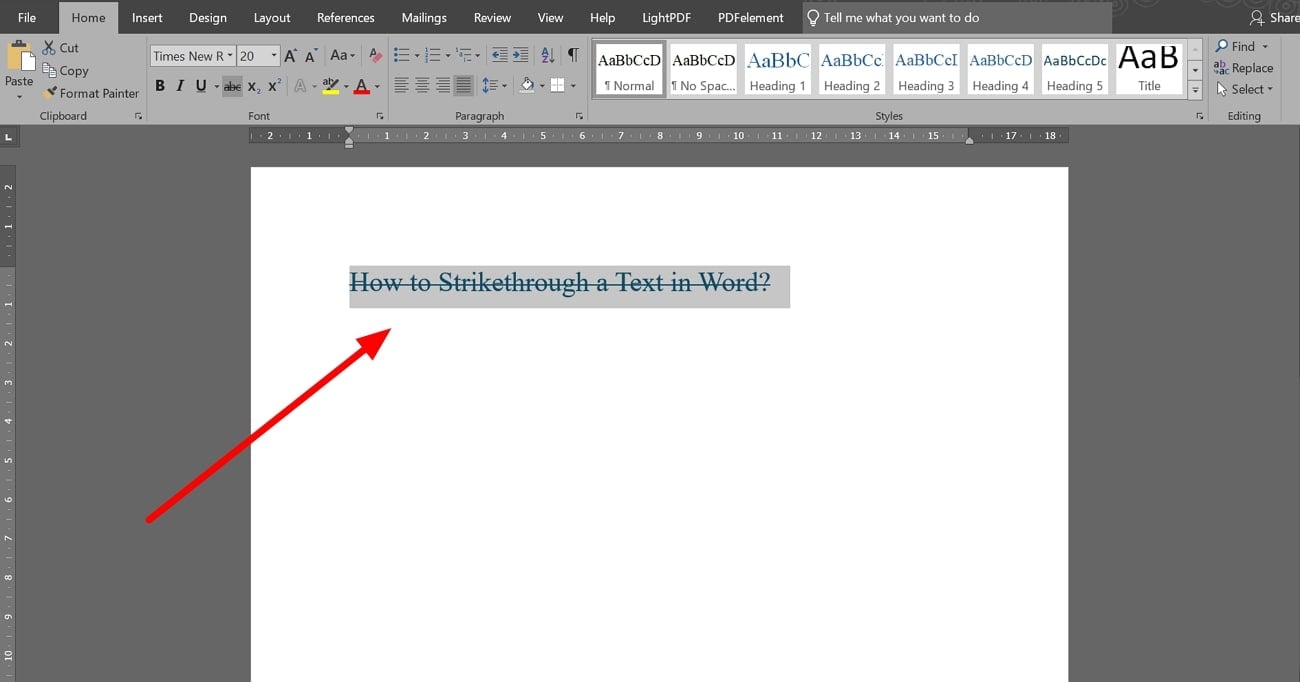
Paso 2
Al seleccionar el texto, accede a la pestaña "Inicio" y dentro de la sección "Fuente", verás la opción de "Tachado" activada. Ahora, haz clic en este ícono de "Tachado" para eliminar la línea que atraviesa el contenido seleccionado.
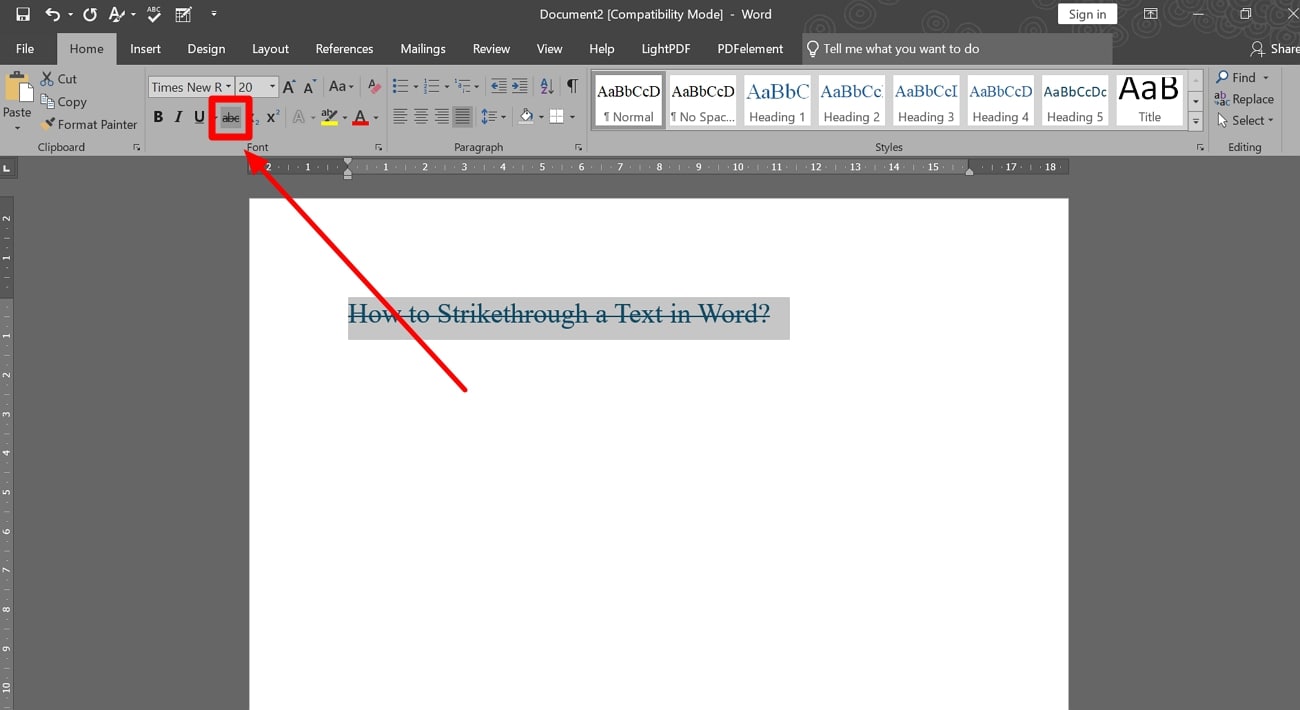
Parte 4. ¿Cómo tachar texto en Word desde una Mac?
Los gerentes o jefes de equipo que utilizan dispositivos Mac para revisar archivos también pueden utilizar la función de tachado en Word. Para ello, simplemente deben activar la opción de "Tachado" ubicada en la sección "Fuente" o a través de la configuración de "Fuente", como lo hicimos anteriormente en una computadora Windows. Sigue las instrucciones sencillas a continuación para aprender a tachar texto en Word desde una Mac:
Paso 1
Primero, debes abrir el documento que deseas revisar en Word desde tu dispositivo Mac. Luego, selecciona el texto que deseas tachar para resaltar cualquier error o información incorrecta.
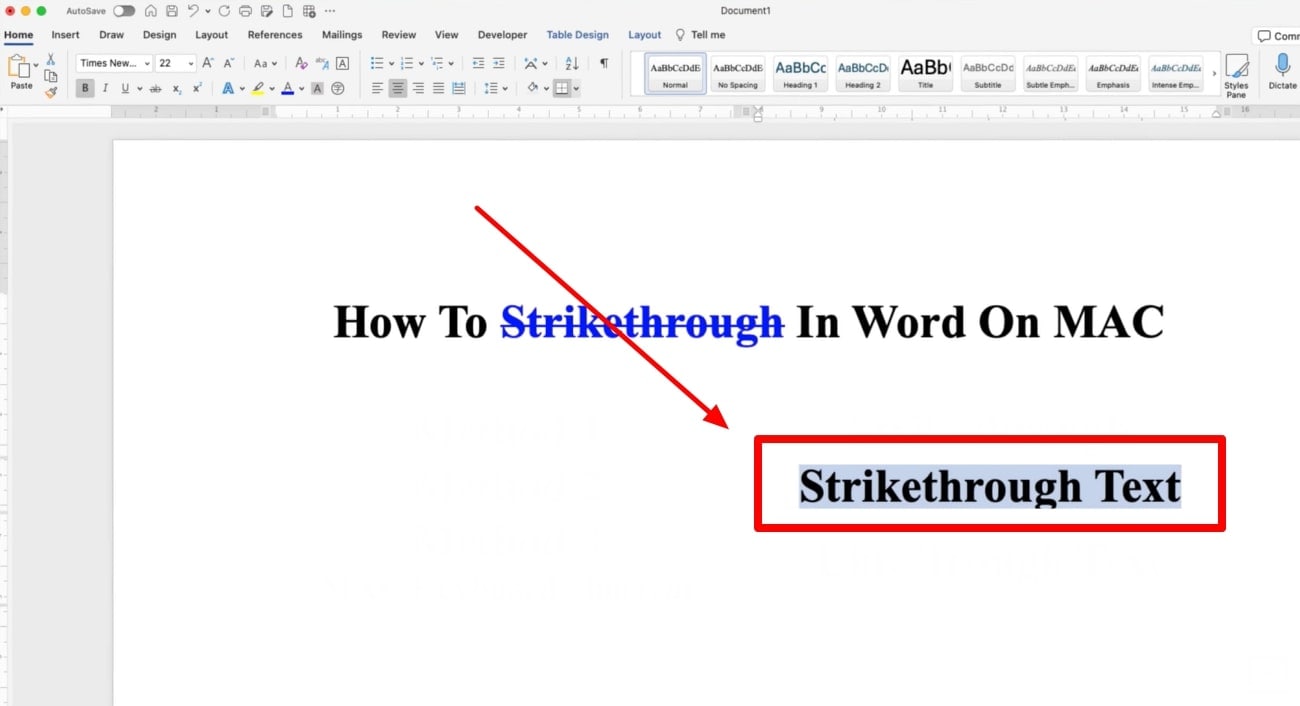
Paso 2
Una vez que el texto esté seleccionado, haz clic en la pestaña "Inicio" para revelar las diferentes opciones de optimización de contenido. Finalmente, selecciona el ícono de "Tachado" ubicado en la sección "Fuente" para tachar el contenido resaltado en Word.
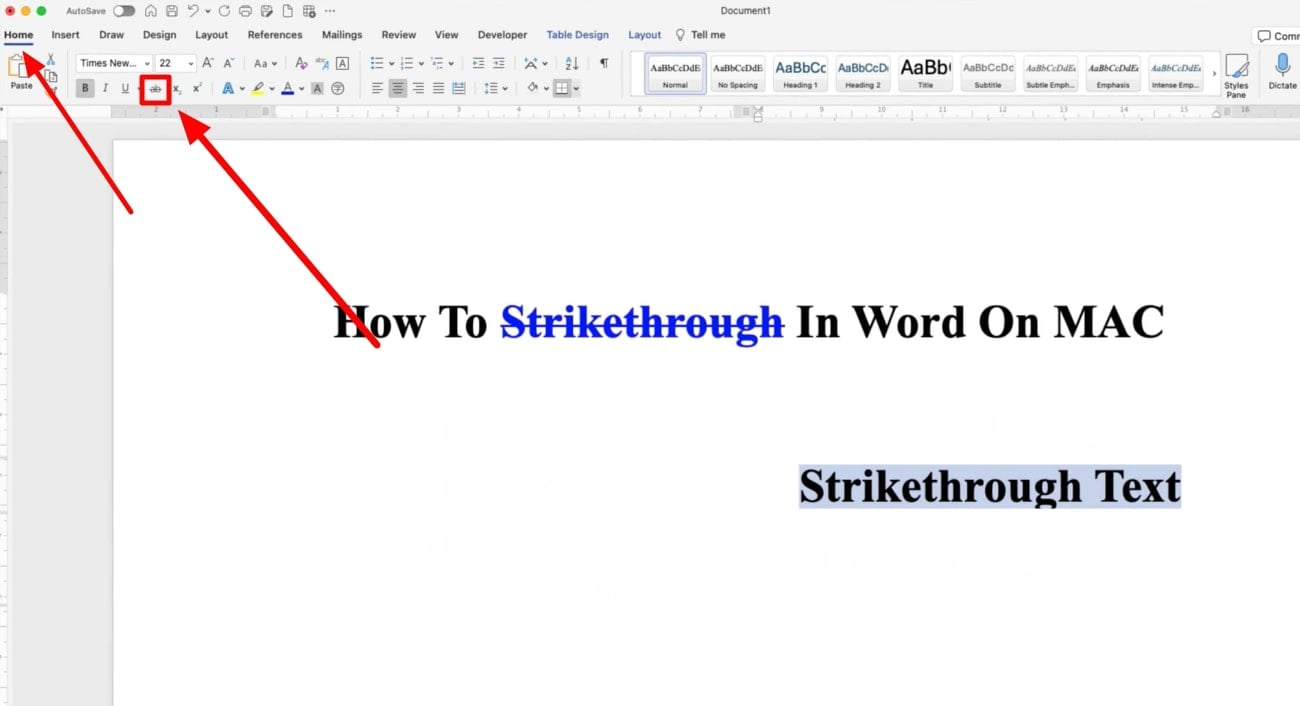
Parte 5. ¿Cómo tachar texto en Word desde dispositivos móviles?
Los usuarios también pueden utilizar esta herramienta de edición de documentos en su dispositivo iOS o Android para revisar los archivos cuando están lejos de su lugar de trabajo. Además, la aplicación móvil de MS Word también tiene la función de tachado para ayudarte a resaltar los errores del documento. Si no sabes dónde se ubica el tachado en la aplicación móvil de Word, sigue los pasos a continuación:
Paso 1
Comienza el proceso accediendo al archivo deseado utilizando la aplicación móvil de Word. Ahora, selecciona el texto que deseas con la ayuda de la función de "Tachado". Luego, haz clic en el ícono "Desplegar" ubicado en la esquina inferior derecha de tu pantalla para acceder a las diferentes funciones de edición de contenido.
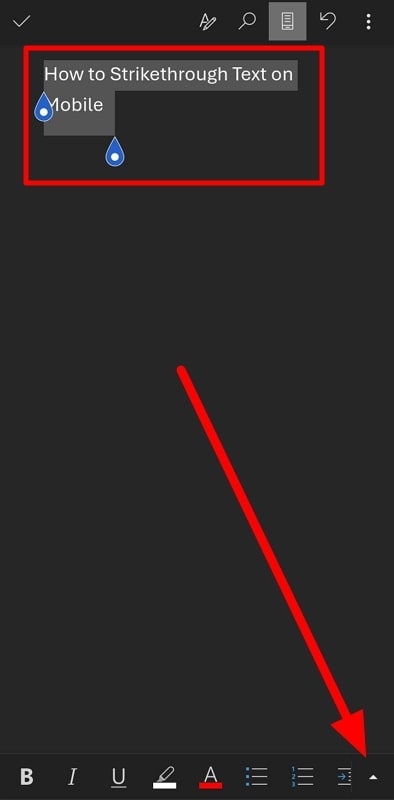
Paso 2
Al acceder a este menú desplegable, verás muchas opciones que incluyen tachado, cursiva y negrita. De estas opciones, haz clic en "Tachado" para tachar el texto.
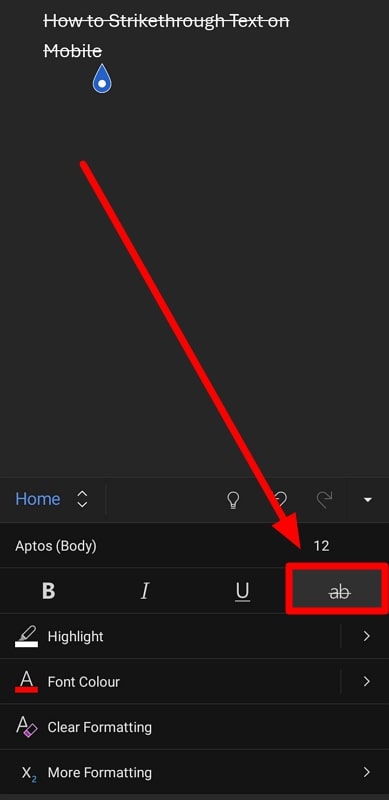
Parte 6. ¿Cómo tachar texto en un archivo PDF?
Después de aprender a tachar texto en Word, pasemos a mostrarte cómo utilizar esta función mientras revisamos archivos PDF. Wondershare PDFelement será una herramienta perfecta para realizar esta tarea en particular. Con sus diversas herramientas para marcar, puedes utilizar este anotador de PDF para revisar archivos sin restricciones.

![]() Impulsado por IA
Impulsado por IA
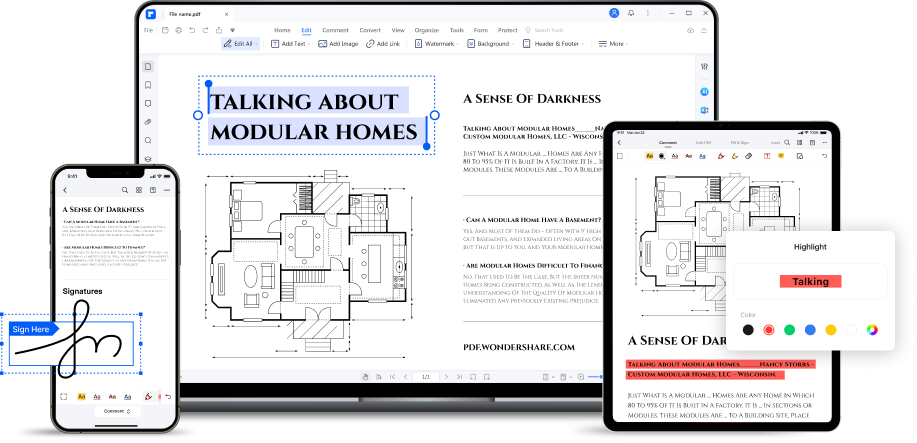
Al utilizar su función de tachado, los usuarios también podrán cambiar el aspecto de la línea agregada. Además, PDFelement permite configurar la transparencia de la línea agregada para permitirte leer el texto tachado. También podrás cambiar el grosor y el patrón de la línea con la ayuda de esta herramienta para marcar archivos PDF.
Guía paso a paso para tachar texto utilizando PDFelement
Ahora ya conoces todas las opciones disponibles en la función de tachado de esta herramienta para marcar archivos PDF. A continuación, te mostraremos cómo utilizar esta función de tachado en tus archivos PDF.
Paso 1: Abre la herramienta PDFelement e importa el archivo PDF
Inicia el proceso descargando PDFelement y ábrelo en tu dispositivo para acceder a diferentes herramientas de anotación. Ahora, haz clic en la opción "Abrir archivo" desde la interfaz principal para importar el archivo deseado.

![]() Impulsado por IA
Impulsado por IA
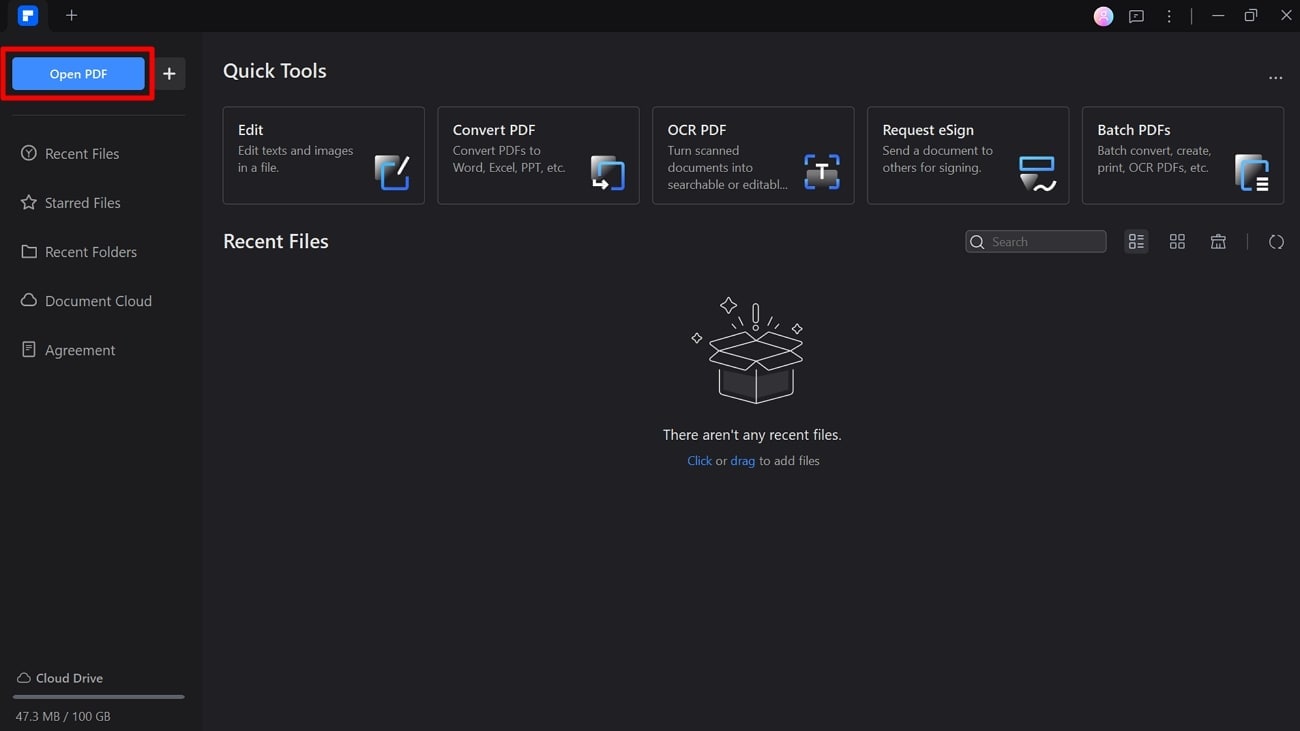
Paso 2 : Accede a la función de tachado desde la pestaña "Comentarios"
Una vez que el archivo esté abierto en tu pantalla, haz clic en la pestaña "Comentario" para revelar las diferentes funciones de anotación. Luego, accede al menú desplegable "Marcado de texto" para elegir la opción de "Tachado". También puedes utilizar la combinación de teclas "Ctrl + Q" para acceder a esta función rápidamente.

![]() Impulsado por IA
Impulsado por IA
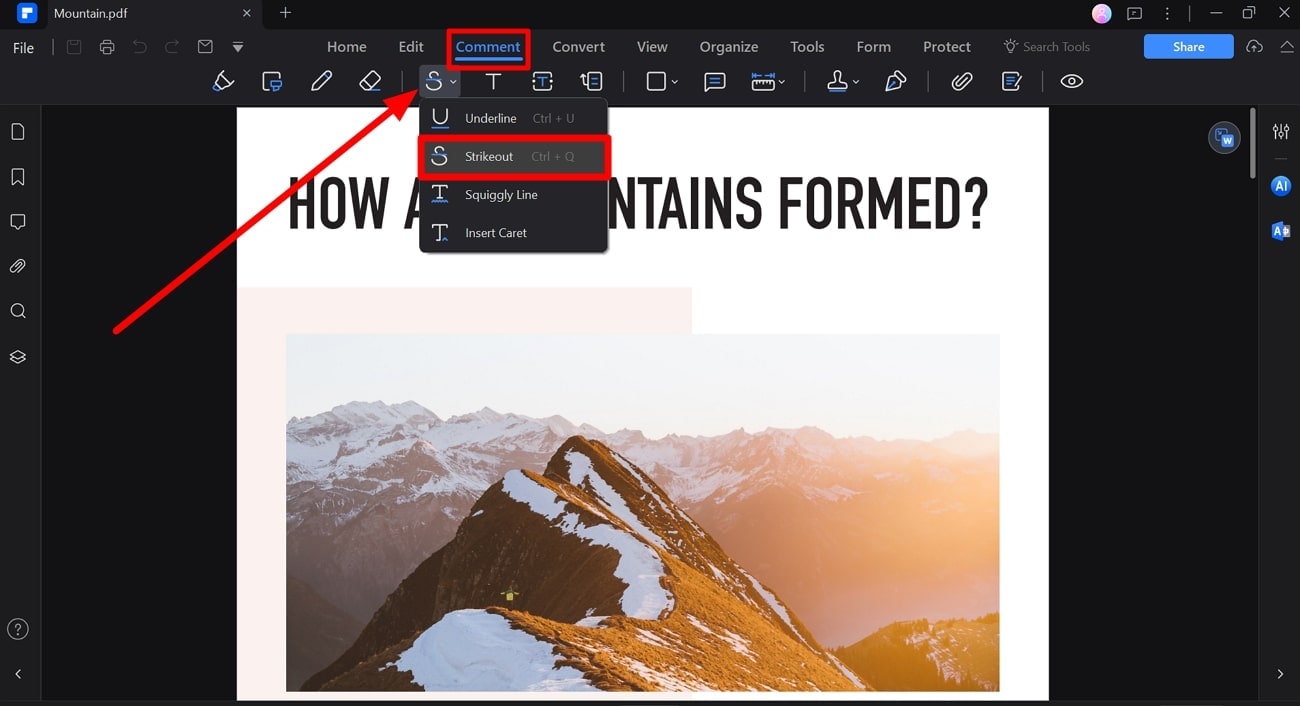
Paso 3: Selecciona el texto y modifica las propiedades de tachado
Activa la función de "Tachado" y selecciona el contenido que deseas tachar. Después, accederás a la ventana lateral de "Propiedades", desde donde podrás cambiar el aspecto de la línea.
Luego, arrastra el control deslizante de "Transparencia" para configurar la legibilidad del texto anotado. Finalmente, selecciona el patrón de línea que desees desde el menú desplegable correspondiente para optimizar el aspecto de la línea de tachado.

![]() Impulsado por IA
Impulsado por IA
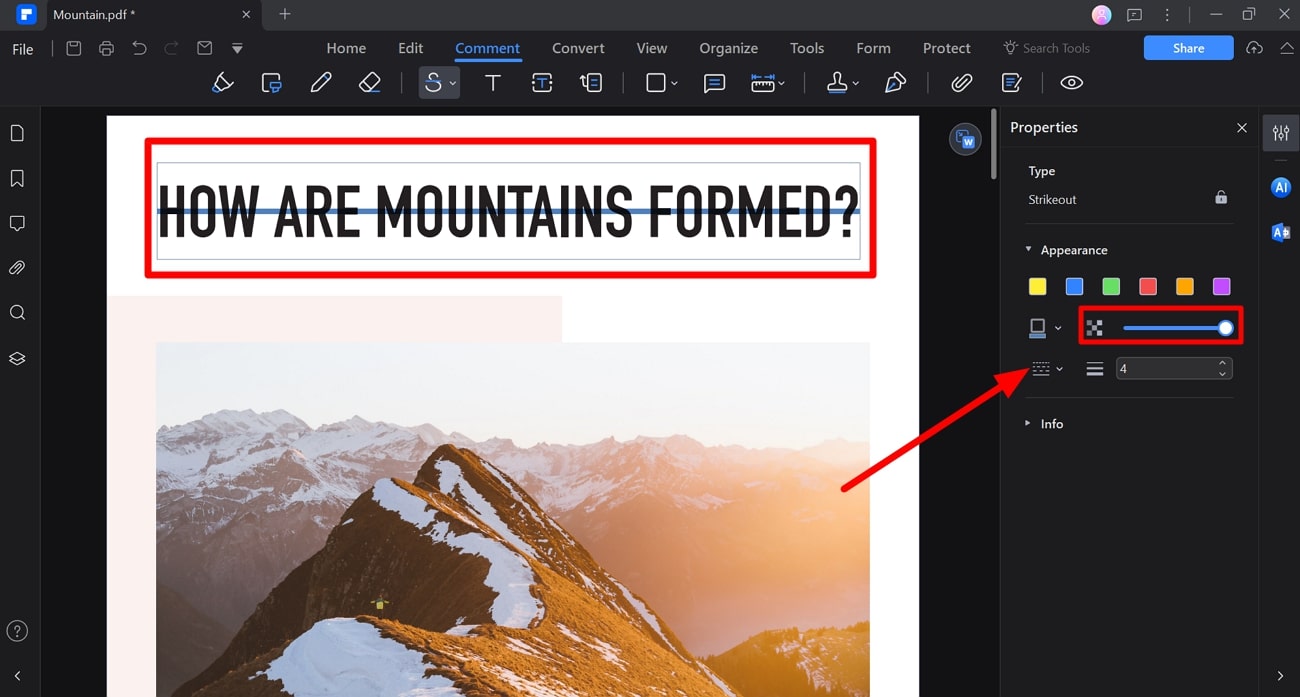
Conclusión
En resumen, puedes utilizar la función de tachado de MS Word desde cualquier dispositivo de tu elección. Con estos métodos fáciles, cualquiera podrá señalar errores mientras revisa documentos en Word. Sin embargo, los usuarios que deseen revisar archivos PDF deberán utilizar Wondershare PDFelement, ya que ofrece a los usuarios una función de "Tachado" muy personalizable.

![]() Impulsado por IA
Impulsado por IA