Ya sea que esté distribuyendo formularios simples, folletos de empresa o documentos de investigación, asegurarse de que los documentos aparezcan estrictamente como se pretende es crucial. El formato PDF destaca en esto y conserva la fuente, el diseño y las imágenes exactas al compartirse con otros sistemas operativos.
Sin embargo, seleccionar un método adecuado para compartir documentos PDF sigue siendo una preocupación porque todos quieren que sus archivos lleguen a su destino sin afectar la calidad y la seguridad. Si también está buscando formas de compartir documentos PDF online, lea este artículo detenidamente y comprenda los matices de cada método de intercambio con sus guías operativas.

![]() Impulsado por IA
Impulsado por IA
En este artículo
-
Los mejores 3 métodos para compartir documentos PDF
- ¿Cómo compartir múltiples PDF?
- ¿Cómo compartir archivos PDF grandes?
- ¿Cómo compartir PDF a la nube? [Dropbox, Google Drive, OneDrive y Box]
- ¿Cómo rastrear documentos PDF compartidos?
- Consejos antes de compartir un archivo
Los mejores 3 métodos para compartir documentos PDF
Para compartir PDF en varios dispositivos, puedes probar editores de PDF como Wondershare PDFelement , que tiene diversas funciones y opciones para transferir tus archivos. Este software permite a los usuarios crear, convertir o editar PDF y experimentar una compartición conveniente sin complicaciones. Los usuarios pueden optar por tres métodos y compartir PDF online según su conveniencia a través de Wondershare PDFelement.
Método 1. Compartir PDF por correo electrónico
El enfoque más accesible para compartir archivos PDF es a través del correo electrónico, que se puede navegar fácilmente usando PDFelement para el manejo de PDF. Como el correo electrónico se considera una forma profesional de compartir archivos, debe revisar las instrucciones a continuación para aprender cómo subir un PDF online con unos pocos toques:

![]() Impulsado por IA
Impulsado por IA
Paso 1
Inicia la versión recientemente actualizada de Wondershare PDFelement en tu sistema y ve al botón "Abrir PDF" en la esquina superior izquierda. Úsalo para importar su documento PDF para su posterior edición y compartir.
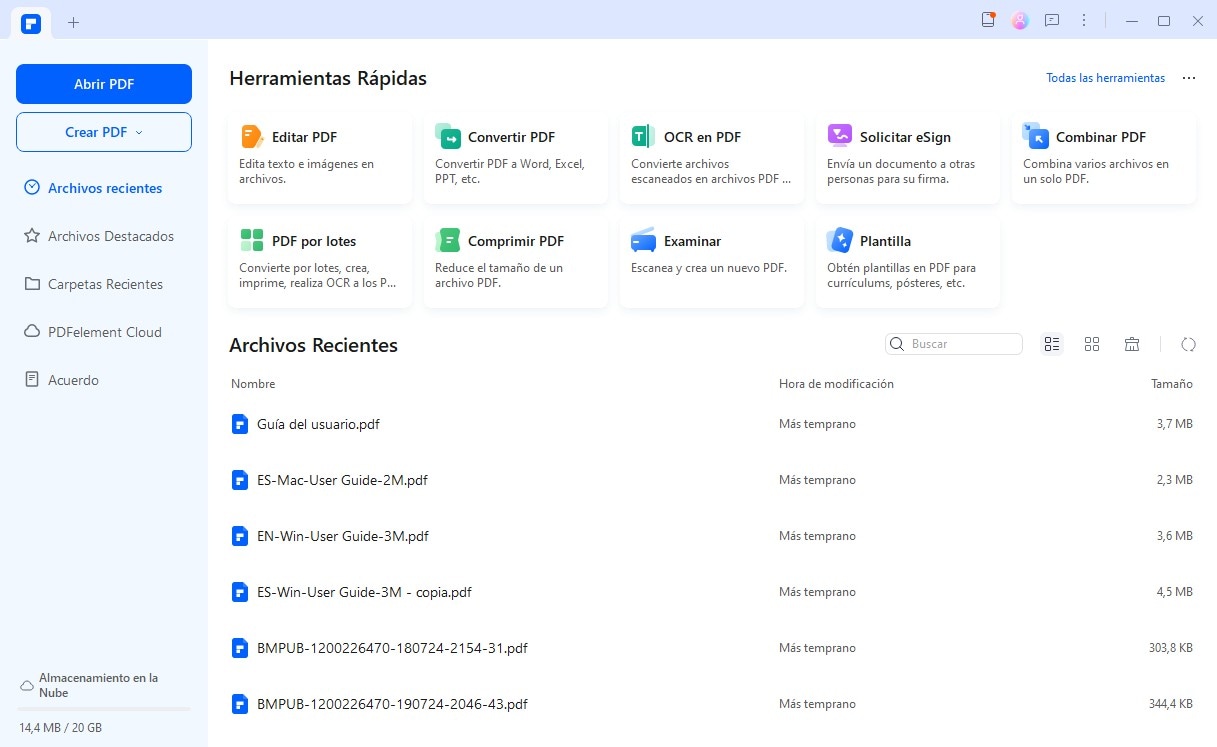
Paso 2
A medida que se abre el archivo PDF, ve al lado superior derecho y haz clic en el botón "Compartir" para ver un menú emergente. Usa la opción "Cliente de correo electrónico", sigue las instrucciones en pantalla y comparta el archivo como tenía previsto.
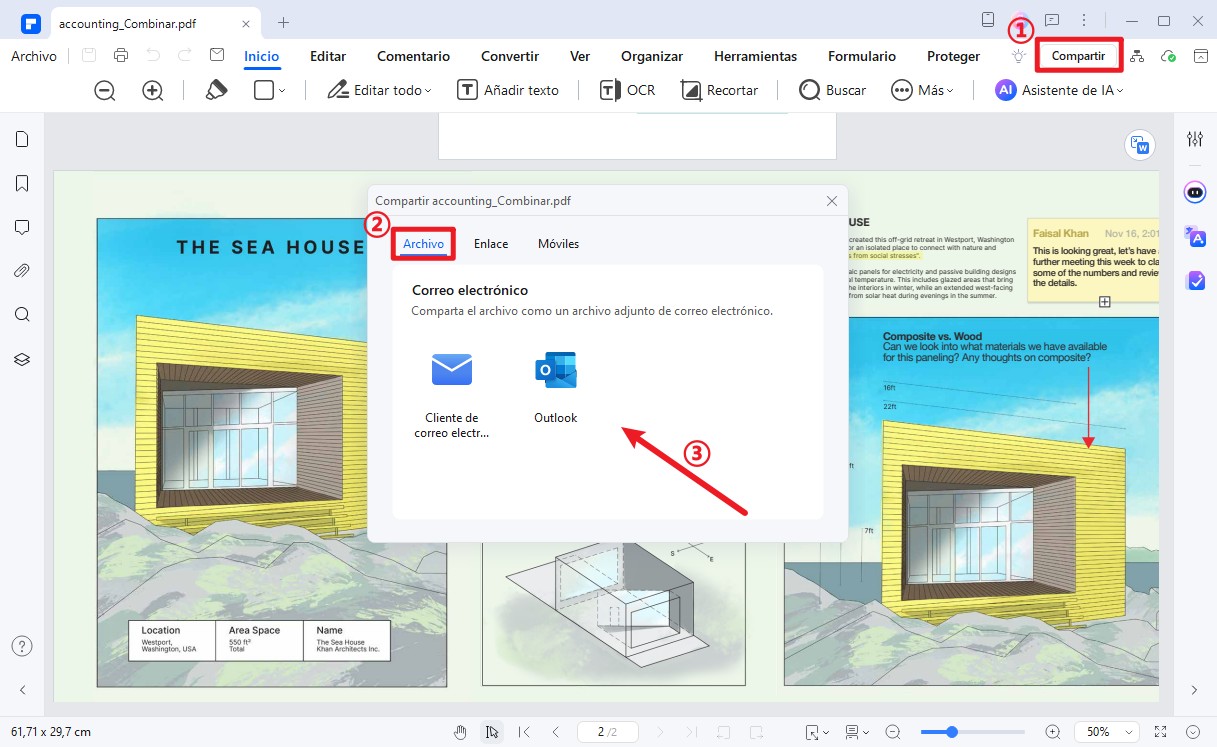
Método 2. Compartir PDF con un enlace
Independientemente del motivo, si necesita una alternativa al enfoque de correo electrónico explicado anteriormente, debe ver la siguiente guía paso a paso. Aquí aprenderá sobre la capacidad de Wondershare PDFelement para subir un PDF para visualización online, comentando y descargando a través de un enlace URL. Utilizando este método, los usuarios pueden asegurar la seguridad de los archivos configurando los permisos del enlace para que expiren después de 3, 7 o 30 días:
Paso 1
Ya que el PDF se muestra en PDFelement, abre el menú "Compartir" en la parte superior derecha. Desde ese menú, elige la pestaña "Enlace" y haz clic en el ícono "Configuración" junto a "Configuración de permisos".
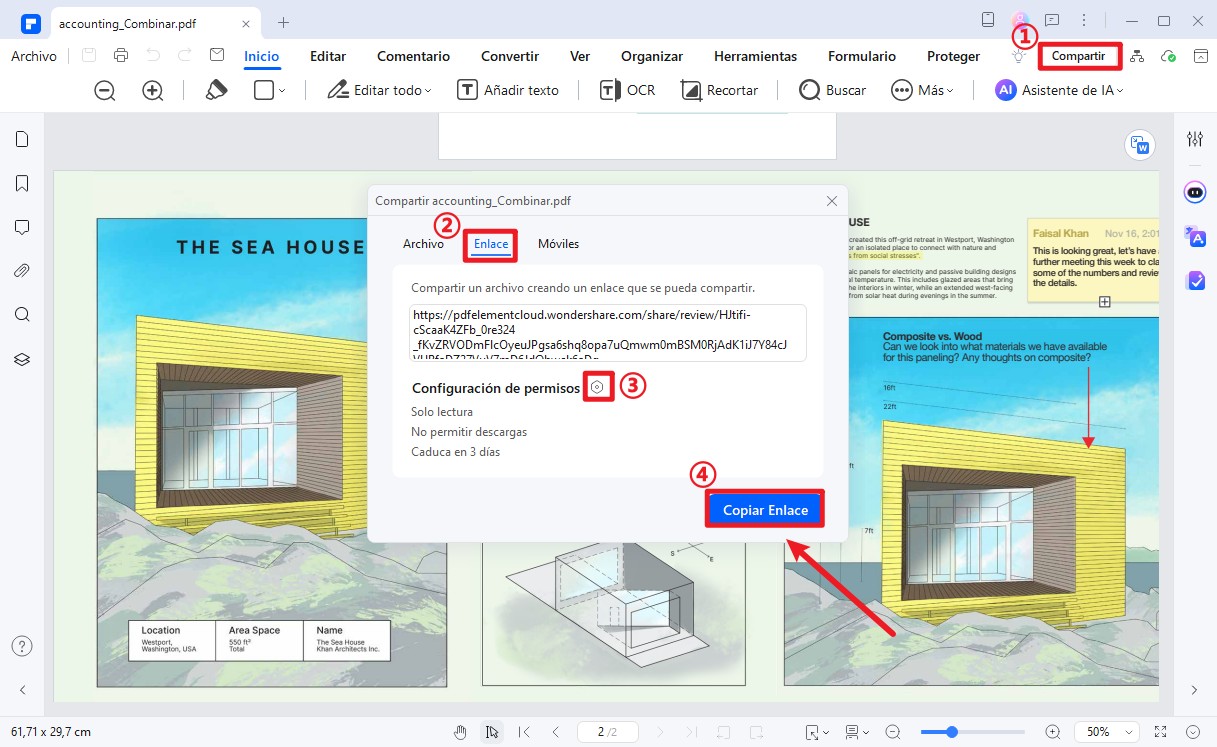
Paso 2
A través del menú "Configuración de permisos", habilita la opción "Ver y comentar" o "Permitir descargas" según sea necesario. De acuerdo a tus necesidades, elige una opción de "Expira en" y presiona el botón "Aplicar" para compartir el enlace con el botón "Copiar enlace".
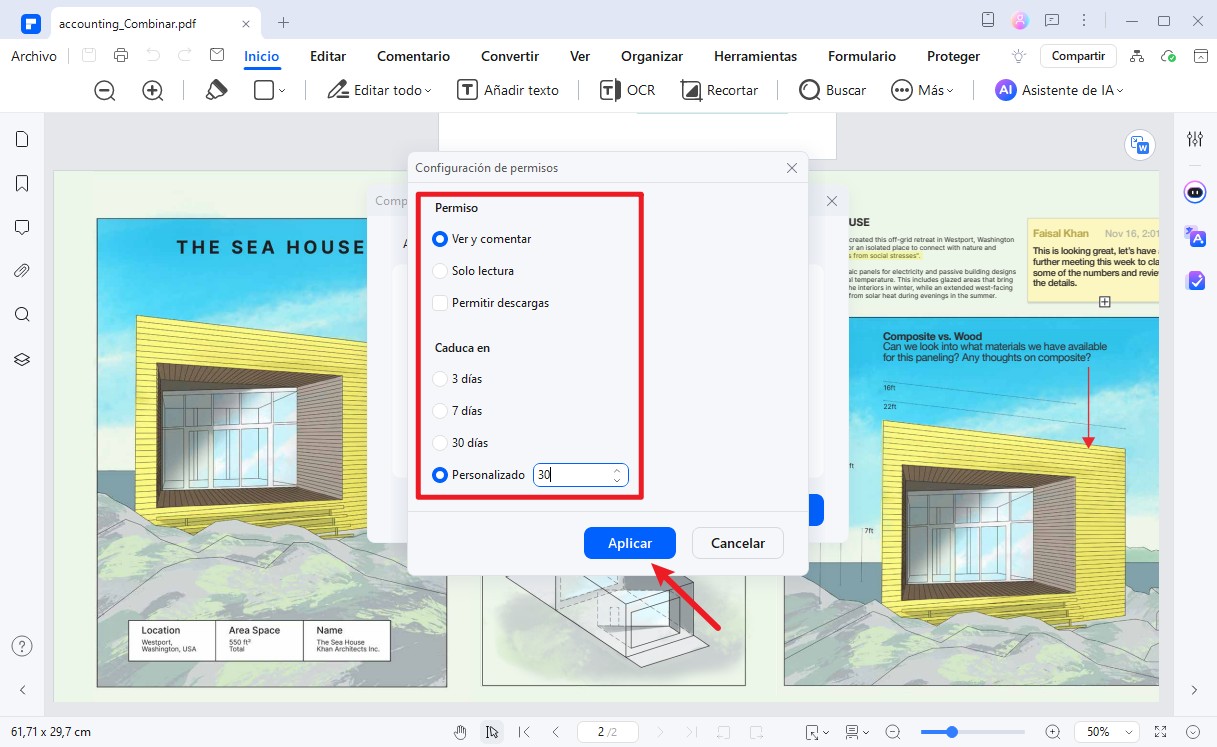
Método 3. Compartir PDF con código QR
Si estás tratando de compartir PDFs con tu teléfono móvil, PDFelement ha introducido una función de código QR para tu comodidad. Para compartir archivos a través de un código QR, acerca tu smartphone al archivo en tu computadora y sigue las siguientes instrucciones:
Paso 1
Abre el menú "Compartir" mientras el archivo PDF se muestra, accede a un nuevo menú para continuar con la pestaña "Móvil" y obtén el código QR.
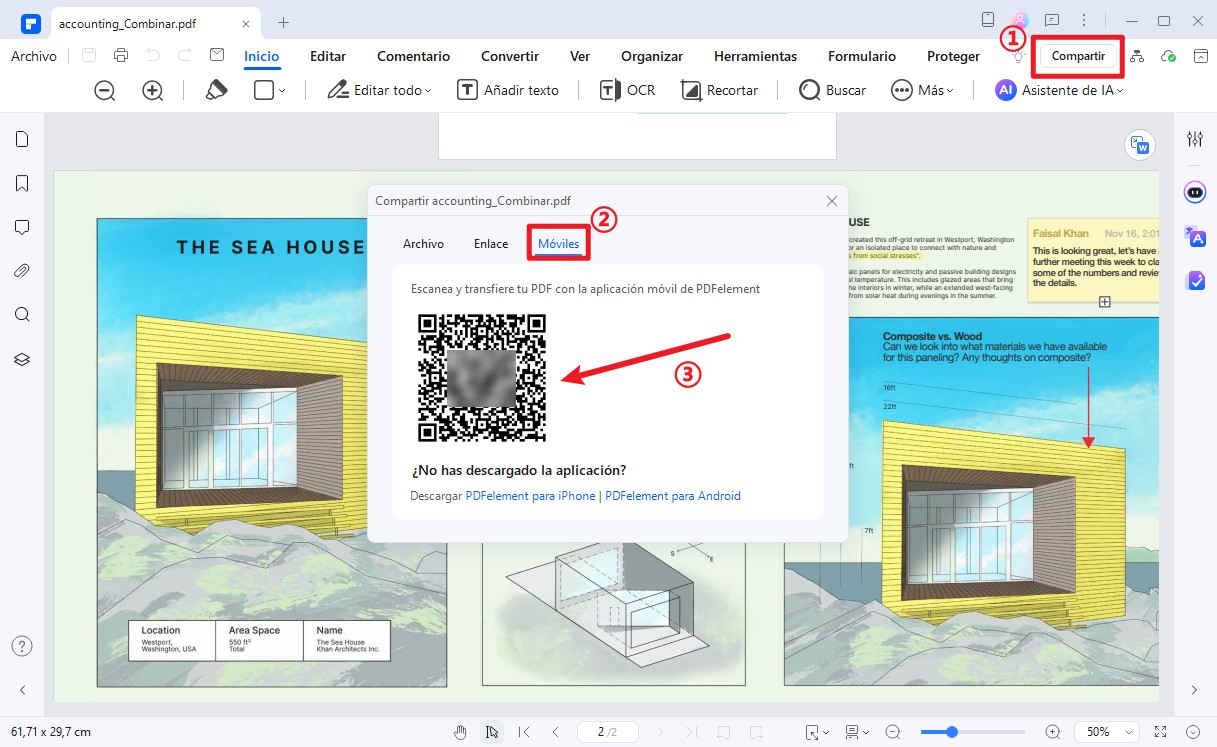
Paso 2
Descarga Wondershare PDFelement en tu Android o iOS, abre su escáner y localiza el archivo usando el código QR. Finalmente, sigue las instrucciones en pantalla en tu teléfono, y el archivo se mostrará en PDFelement.

![]() Impulsado por IA
Impulsado por IA
¿Cómo compartir múltiples PDF?
En lugar de compartir varios archivos por separado, puedes subir documentos PDF simultáneamente al lugar deseado. Para este propósito, utiliza la función de combinación por lotes de PDFelement, que te permite compartir varios archivos a la vez combinándolos, como ilustran los siguientes pasos:
Paso 1
Ingresa a la interfaz principal de PDFelement y elige la opción "Combinar PDFs" para acceder a un nuevo menú.
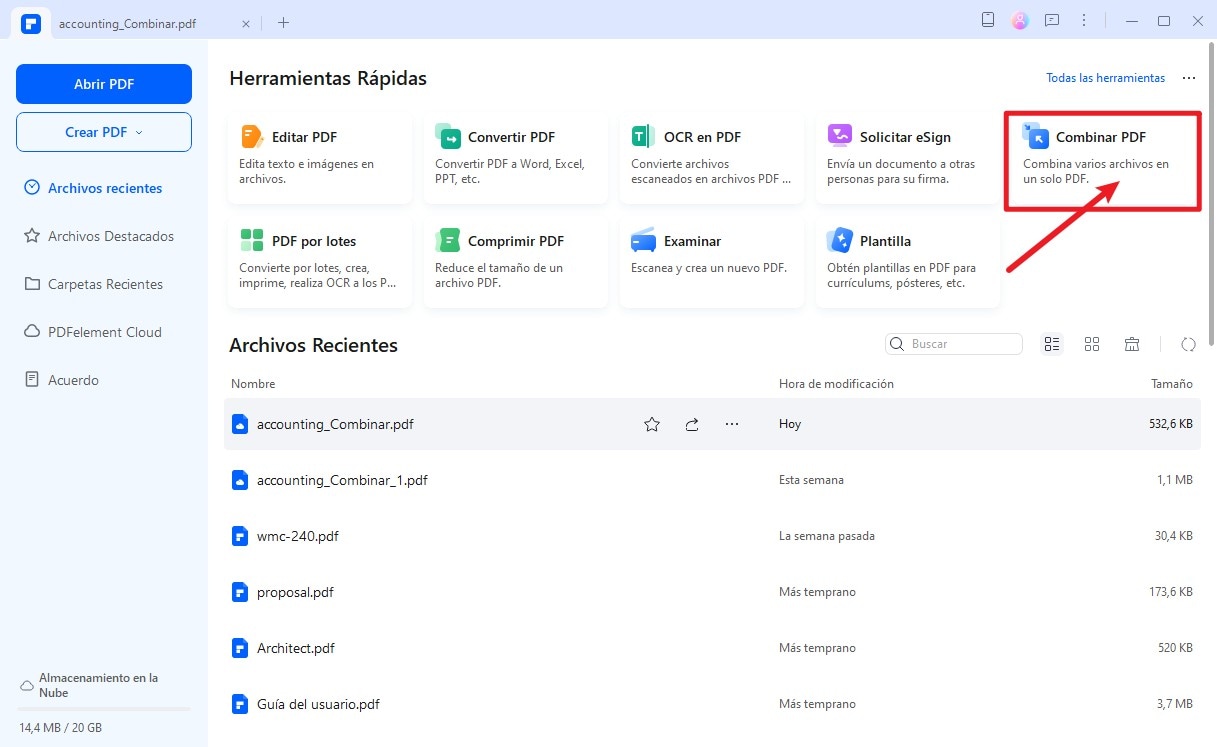
Paso 2
Haz clic en el símbolo hacia abajo en el botón "Agregar archivos" para importar varios archivos PDF a través de las opciones "Agregar archivo" o "Agregar carpeta".
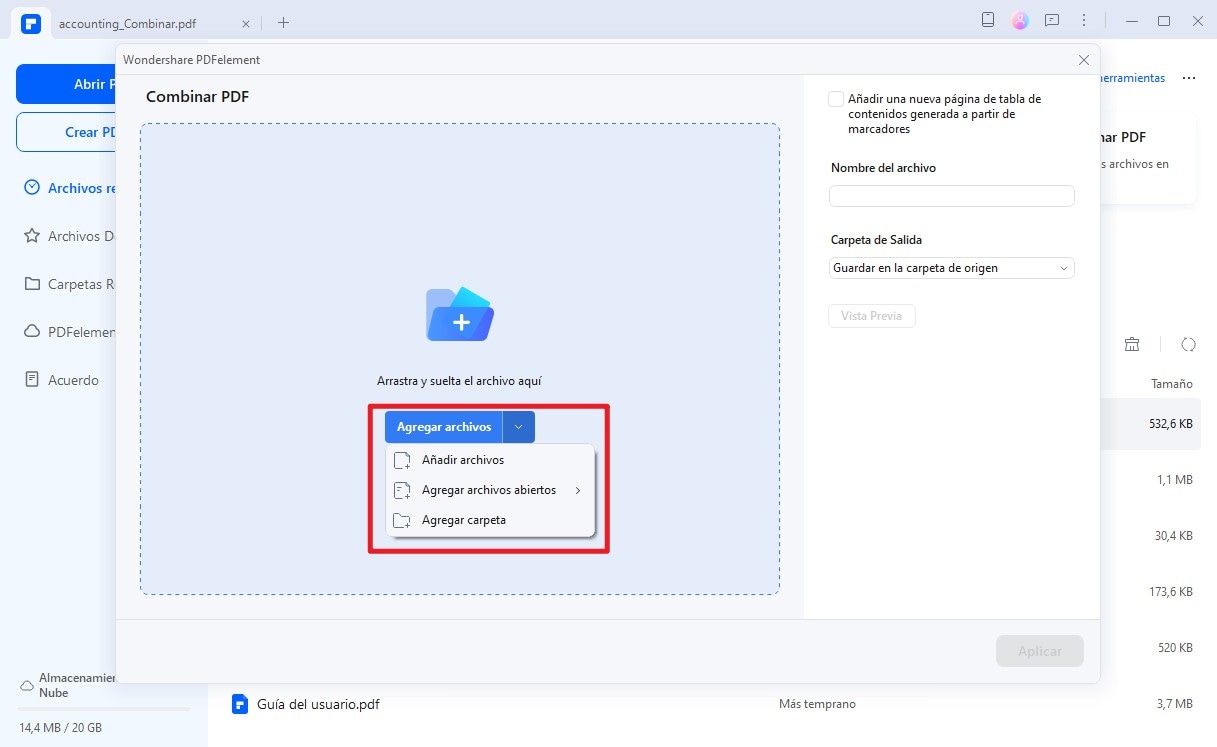
Paso 3
Una vez que los PDF se agregan a PDFelement, presiona el botón "Aplicar" en la siguiente pantalla para abrir el archivo PDF combinado.
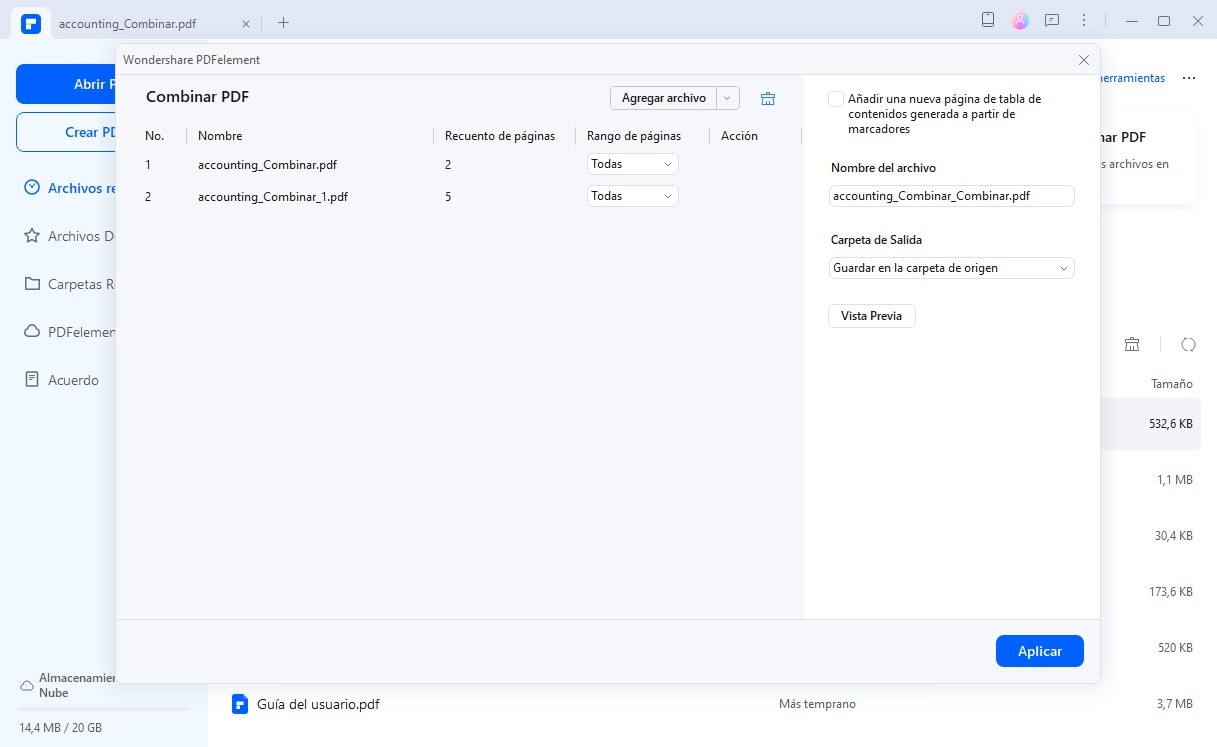
Paso 4
Después, ve a la parte superior derecha y presiona el botón "Compartir" para transferir los archivos por lotes usando las opciones "Archivo", "Enlace" o "Móvil" según tus preferencias.
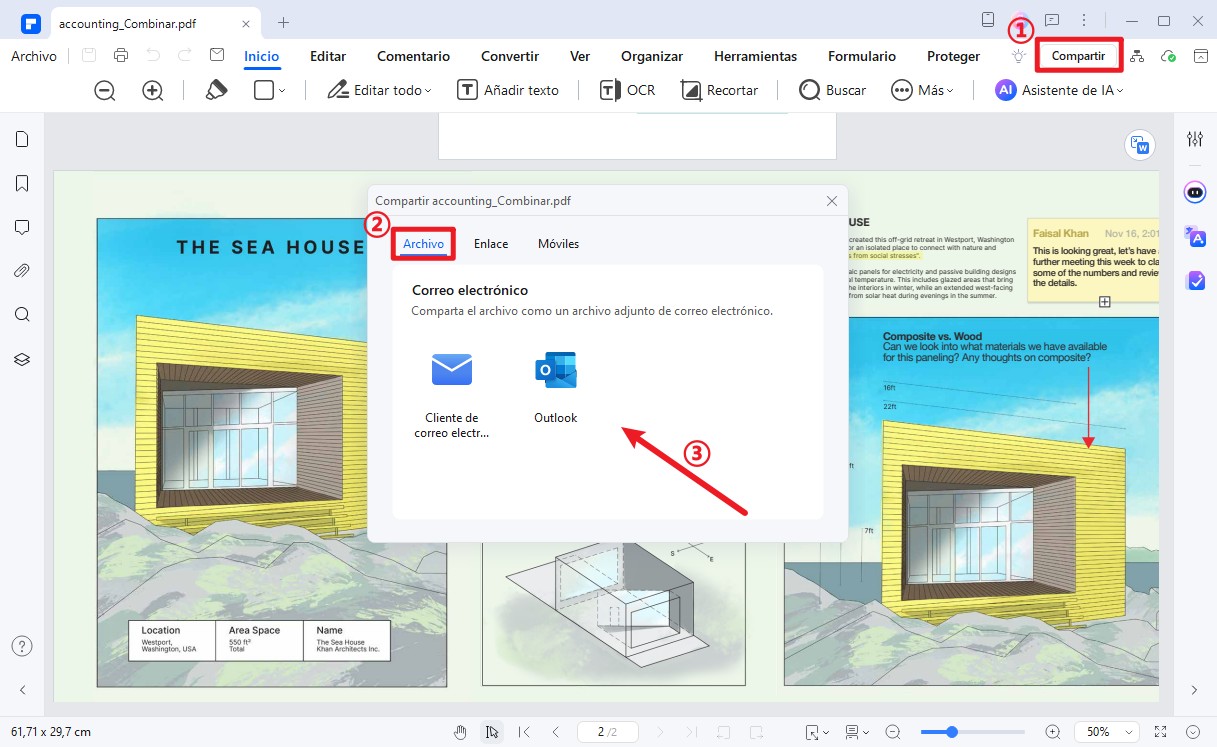
¿Cómo compartir archivos PDF grandes?
Muchas plataformas para compartir PDFs se niegan a transferir archivos que excedan cierto tamaño, pero PDFelement facilita el intercambio de archivos más grandes a través de las funciones de compresión y división. Descubre ambas formas en las guías a continuación y decide cuál se adapta mejor a tu situación o propiedades de archivo:
Método 1. Compartir PDF grandes con la función de división
Si tienes un documento PDF grande, prueba la función de división de PDFelement, que puede reducir el tamaño del archivo en cuanto a páginas o archivos. Te permite definir los tamaños de archivo a los que deseas convertir en PDFs divididos, y se brindan instrucciones paso a paso para aprender cómo funciona:

![]() Impulsado por IA
Impulsado por IA
Paso 1
Muestra el archivo PDF que se puede compartir haciendo clic en el botón "Abrir PDF" en la pantalla de inicio de PDFelement. A continuación, toca la pestaña "Organizar" en la barra superior y haz clic en la opción "Dividir" para elegir la opción "Dividir PDF".
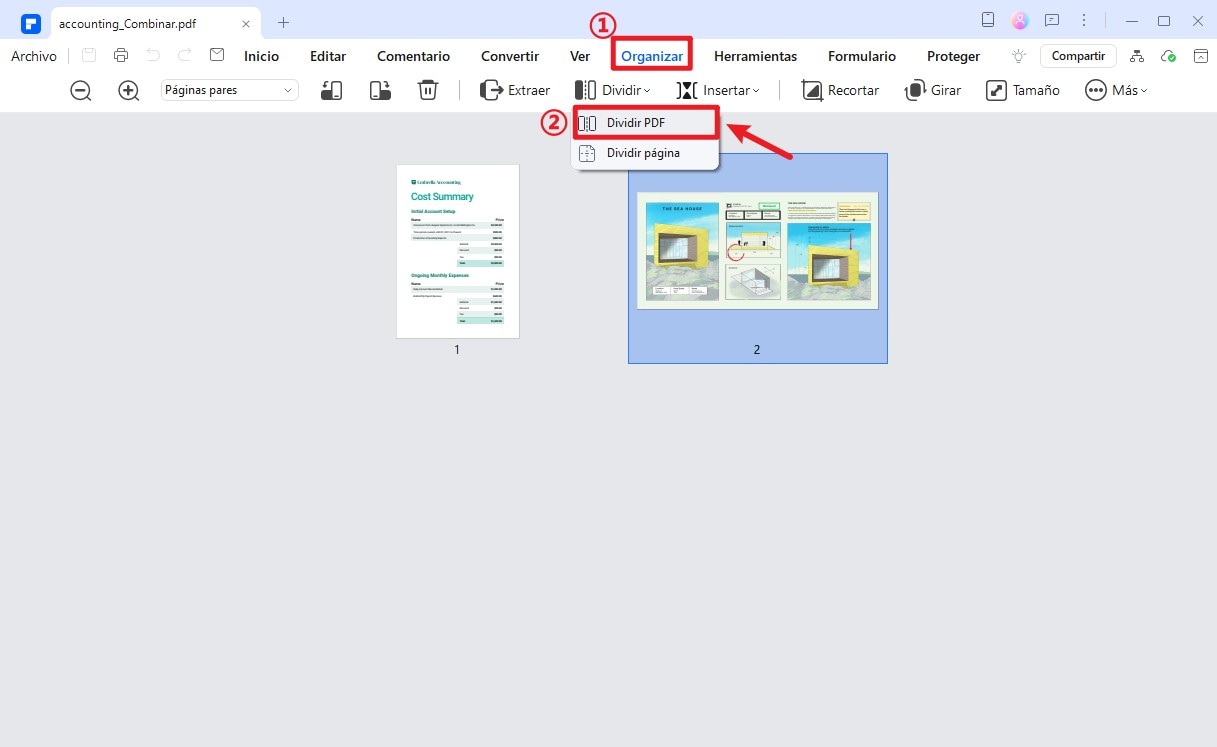
Paso 2
Posteriormente, aparecerá un menú emergente que te permitirá habilitar la opción "Dividir por tamaño de archivo". Inserta una cifra numérica en el cuadro de texto correspondiente y haz clic en el botón "OK". Luego, utiliza el botón "Compartir" en la parte superior derecha para compartir el archivo con el método adecuado.
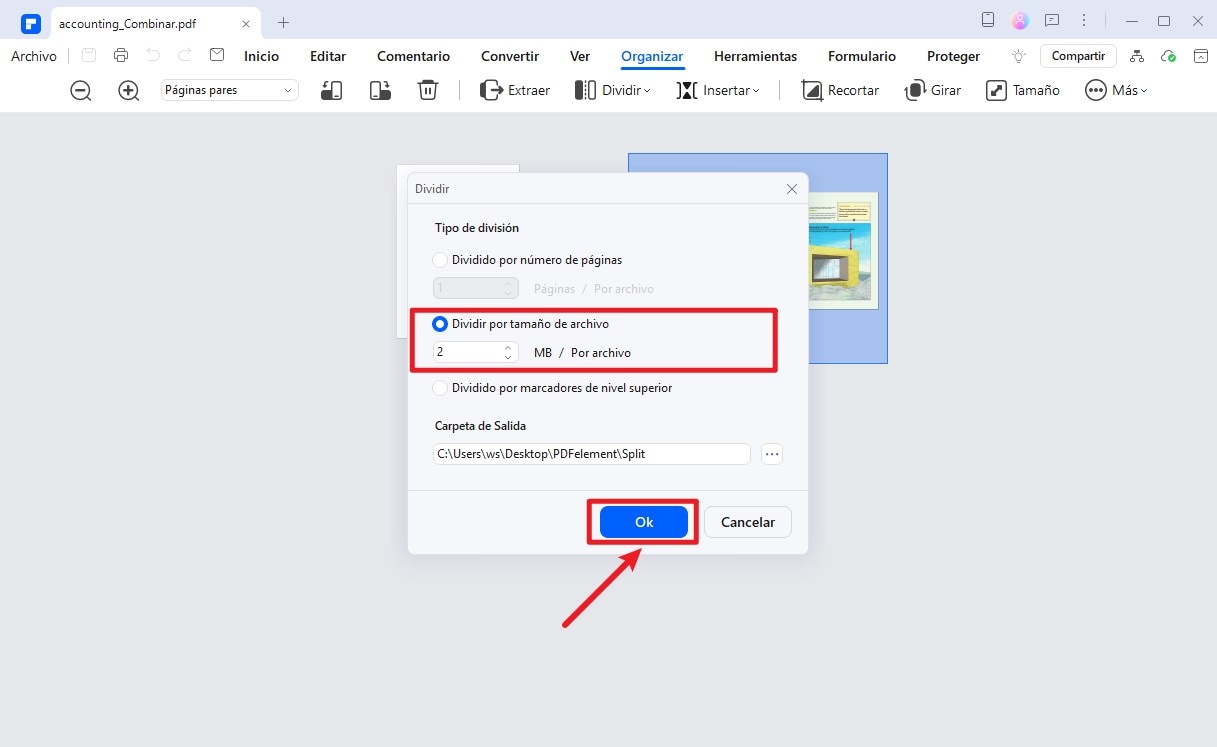
Método 2. Compartir archivos PDF grandes comprimiéndolos
Además de dividir archivos para compartir, PDFelement contiene una herramienta de compresión de PDF que puede reducir el tamaño de tu archivo importado al nivel que se te indique. Para subir un documento PDF online después de la compresión, considera la guía paso a paso a continuación y aprende el proceso:
Paso 1
Desde la interfaz principal de PDFelement, haz clic en la herramienta "Comprimir PDF" y encuentra otro menú emergente para avanzar.
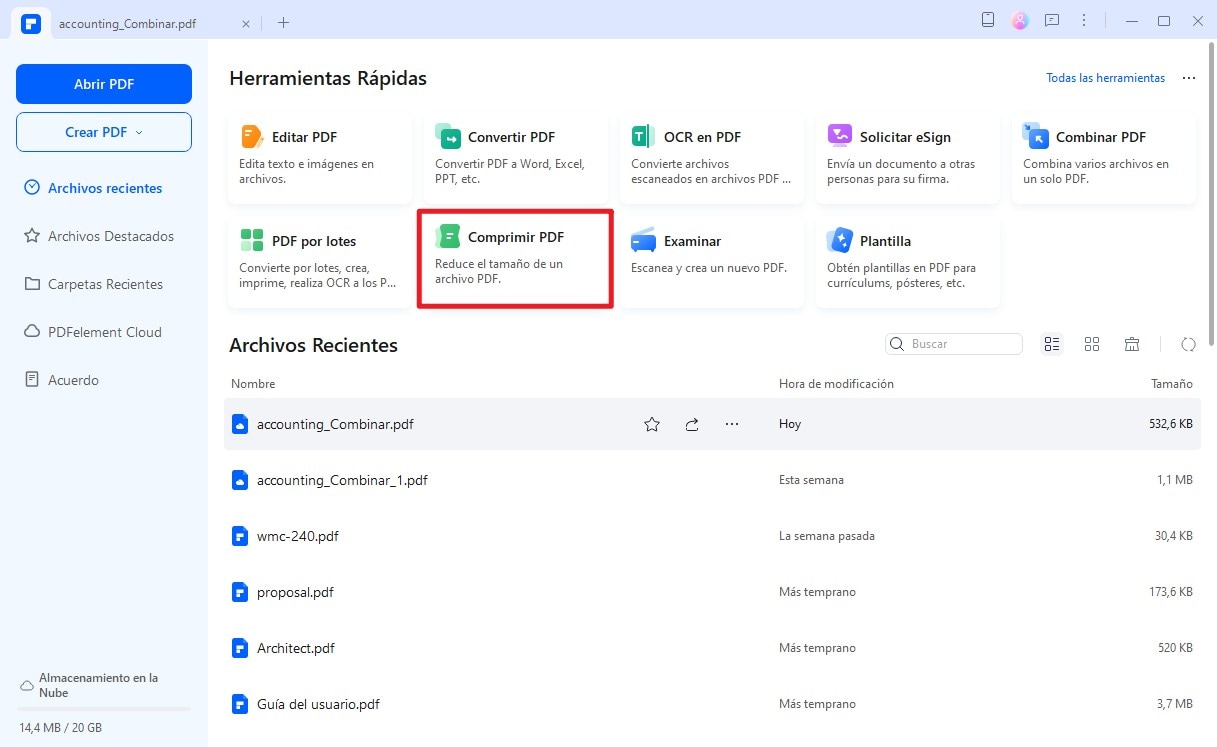
Paso 2
Ahora, usa el botón "Agregar archivo" para importar el archivo PDF más grande y habilita un nivel de compresión en "Opciones de compresión". Haz clic en el botón "Aplicar" para continuar con el botón "Abrir archivo" y comparte el archivo a través del botón "Compartir" en la parte superior derecha.
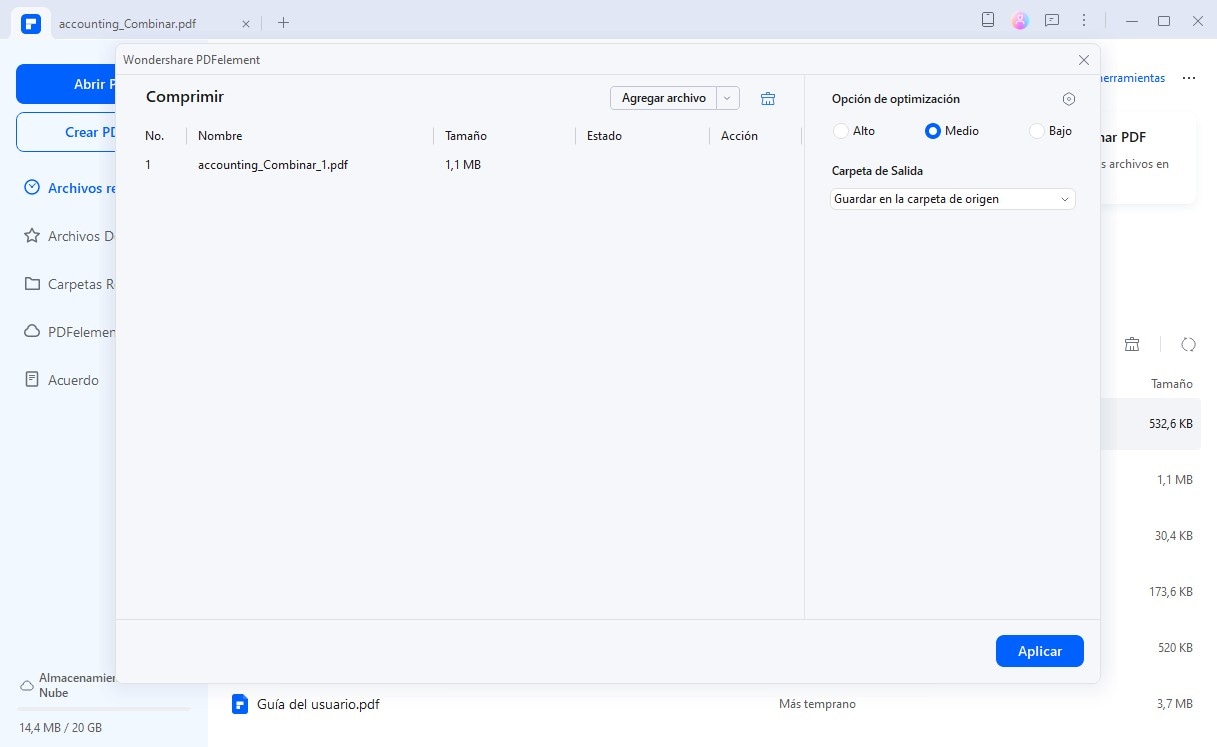

![]() Impulsado por IA
Impulsado por IA
¿Cómo compartir PDF a la nube?
PDFelement te permite compartir PDF a Dropbox, Google Drive, OneDrive y Box. Aquí, hay una guía detallada sobre cómo compartir PDF a la nube con PDFelement con facilidad.

![]() Impulsado por IA
Impulsado por IA
Paso 1. Abrir el archivo PDF
Descarga e inicia PDFelement y luego procede a seleccionar "Abrir Archivos" de las opciones disponibles en la ventana de inicio para cargar tu archivo.
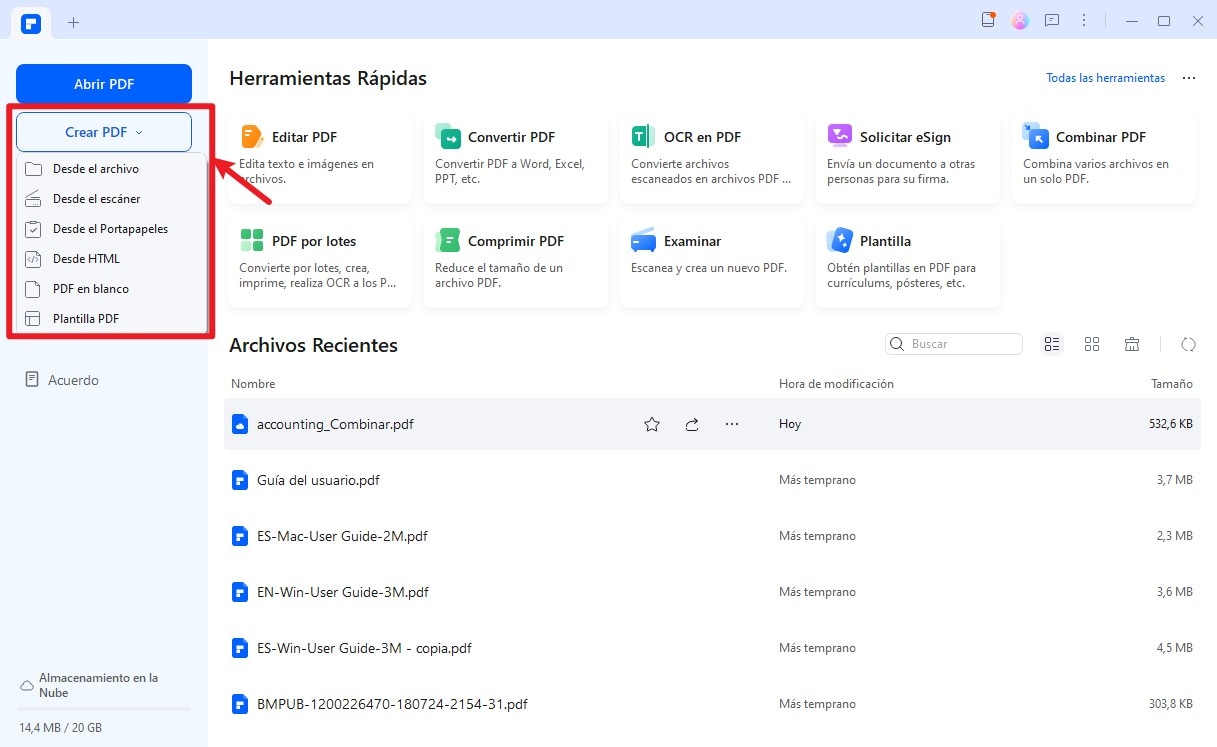
Paso 3. Compartir el archivo PDF
Después de editar el archivo, puedes hacer clic en la opción "Archivo" en la barra superior de herramientas y seleccionar la opción "Guardar en la nube" para enviar el archivo. PDFelement te permite compartir PDF a OneDrive, Box, Dropbox y Google Drive.
Además, puedes optar por compartir tus archivos PDF a Wondershare PDFelement Cloud, una plataforma basada en la nube integrada en PDFelement que te proporciona 20 GB de espacio de almacenamiento para guardar archivos.
Es bastante fácil y rápido compartir el PDF a la nube después de editar o gestionar tus archivos PDF en PDFelement.
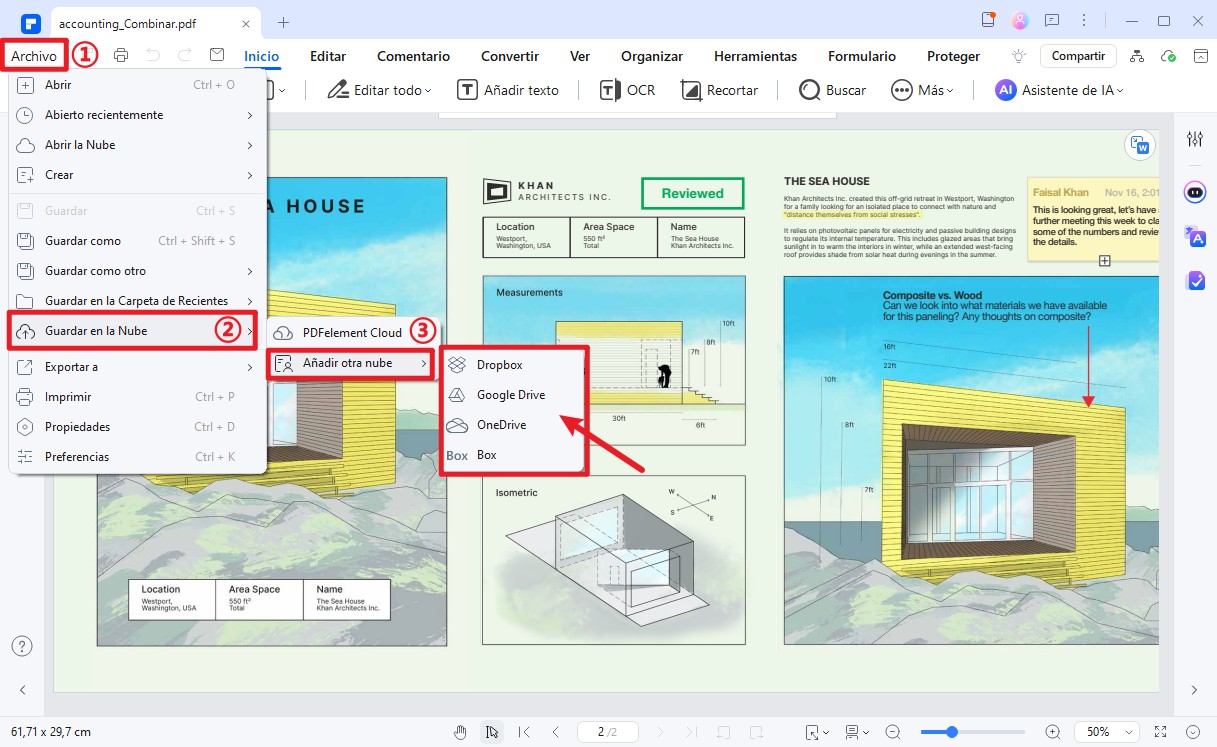
¿Cómo rastrear documentos PDF compartidos?
Sorprendentemente, puedes realizar un seguimiento de los cambios en tu documento compartido online a través de PDFelement y verificar su progreso desde el extremo del destinatario. Principalmente, está diseñado para solicitar a las personas que firmen electrónicamente los documentos PDF y los devuelvan para su procesamiento posterior. En la guía siguiente, hemos demostrado cómo puedes utilizar esta función para realizar un seguimiento de los cambios en tu archivo PDF compartido a través de PDFelement:
Paso 1
Primero, abre el documento PDF en PDFelement y haz clic en la pestaña "Proteger" en la barra superior para elegir la opción "Solicitar firma electrónica". Luego, ingresa los detalles requeridos, como la dirección de correo electrónico y los mensajes del destinatario, para compartir el PDF por correo electrónico con el botón "Enviar".
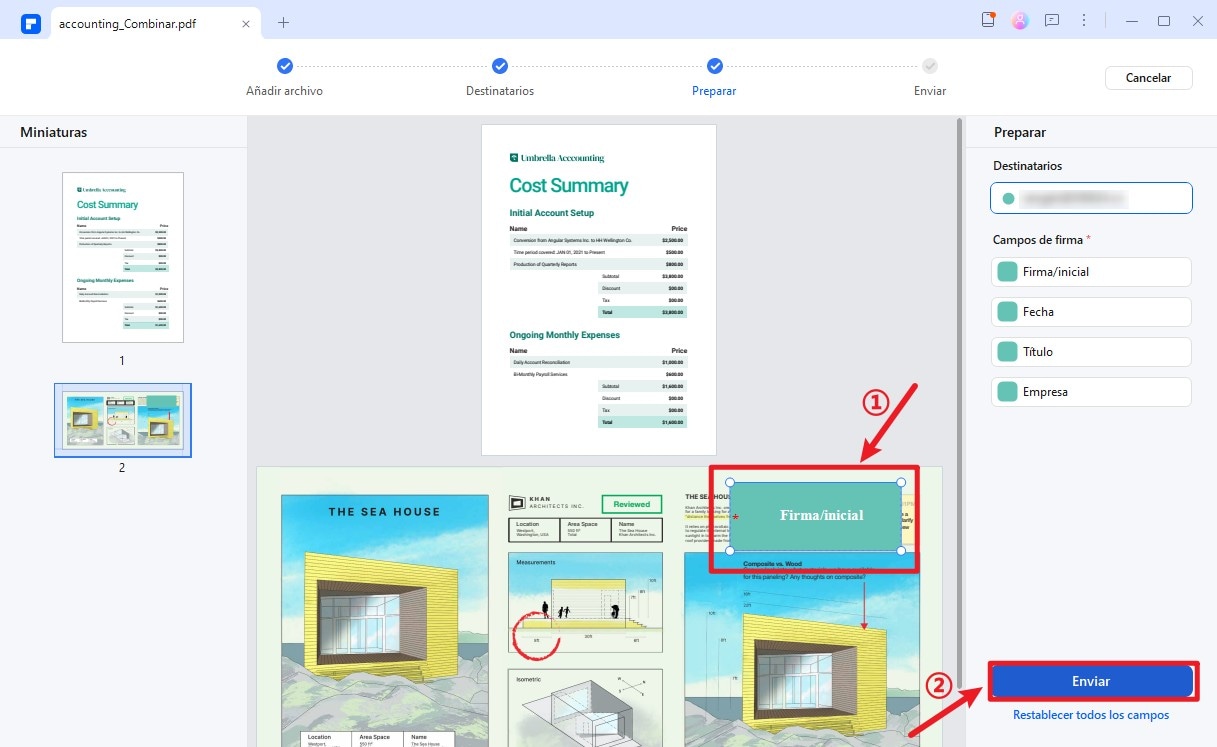
Paso 2
Después de enviar el PDF, haz clic en el botón "Ir a lista de acuerdos" y selecciona el icono "Actualizar" en la parte superior derecha de la siguiente pantalla. En el panel de la mano derecha, puedes realizar un seguimiento de todas las actividades del PDF compartido o descargar el informe completo.
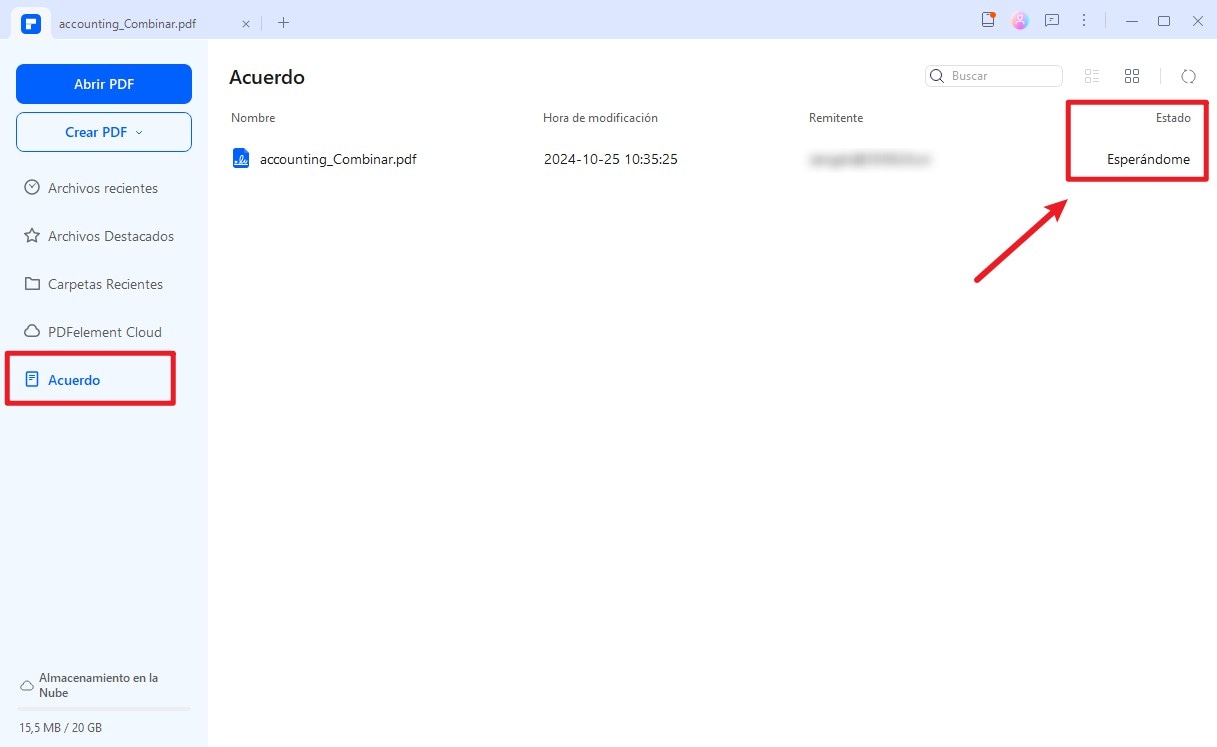
Consejos antes de compartir un archivo
- Optimizar DPI: Antes de compartir tu PDF, asegúrate de que tengas el DPI adecuado, ya que 72-150 DPI es suficiente para visualización estándar, pero debes ajustarlo a un valor más alto para fines de impresión.
- Asegure su documento: Para mantener su integridad, restringe el permiso de PDF de edición, impresión, comentarios o descarga y cifre con contraseña.
- Revisión de contenido: Debes revisar la versión del documento para evitar enviar un PDF con inconsistencias, errores e información desactualizada, garantizando calidad en todos los aspectos.
- Tamaño del archivo: Revisa el tamaño de su PDF antes de compartirlo y utiliza herramientas de compresión para reducir su tamaño. Sin embargo, elige una que no afecte la calidad, como PDFelement.
- Control de versión: Si el documento sufre revisiones, considera estrategias de control de versiones o compartición basada en la nube que no confunda a los usuarios pero ayuda a rastrear los cambios.

![]() Impulsado por IA
Impulsado por IA
Conclusión
Este artículo destaca todas las formas posibles de subir PDFs con otros para asegurar colaboración o conectividad. Aquí, queda claro que PDFelement admite varias formas de compartir PDFs sin comprometer la calidad. Por lo tanto, pruebe este software para compartir todos sus documentos de la forma que prefiera y aproveche otras herramientas de edición de PDF.




