En la era digital de hoy, los PDF se han convertido en el modo de compartir documentos oficiales en entornos educativos y profesionales. Su utilidad es posible gracias a su capacidad para preservar la integridad y el formato de un documento en todos los dispositivos y plataformas. Ya sea contratos, informes o documentos legales, los documentos en PDF son el formato elegido por cada usuario, lo que los convierte en una herramienta esencial en la comunicación moderna.
Sin embargo, con los usuarios dependiendo de la comunicación digital, la pregunta de cómo enviar PDF de manera segura se ha vuelto común. La mayoría de las personas buscan los mejores métodos para enviar documentos porque siempre existe el riesgo de que el archivo se pierda o se corrompa. Con la ayuda de este artículo, puedes entender cómo enviar PDFs a través de Gmail de manera segura y confiable.
En este artículo
Guía para a paso para enviar PDF a través de Gmail
Después de una breve comprensión de la importancia de poder enviar PDF a través de Gmail, miremos los pasos para ello. El tamaño de su archivo debe ser menor que al menos 25 MB para compartir a través de Gmail. Para mejorar la eficiencia, los usuarios pueden adjuntar múltiples archivos simultáneamente en un solo correo.
Echa un vistazo a los siguientes pasos para aprender cómo enviar PDF a través de Gmail:
Paso 1
Para obtener acceso, inicia sesión en tu cuenta Gmail con sus credenciales y haz clic en el botón "Redactar" para compartir el archivo PDF con el destinatario.
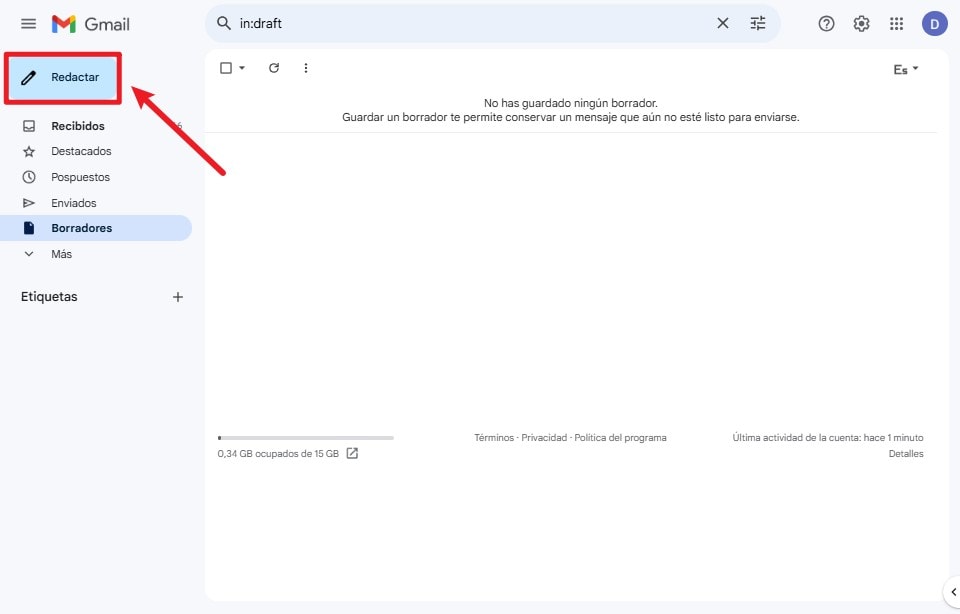
Paso 2
Después de hacer clic en "Redactar", aparecerá un cuadro donde puedes agregar los documentos en PDF que quieres compartir. Selecciona el icono de "Clip" para añadir los archivos, y luego selecciona el botón de "Enviar" para compartir los PDF con tu equipo.
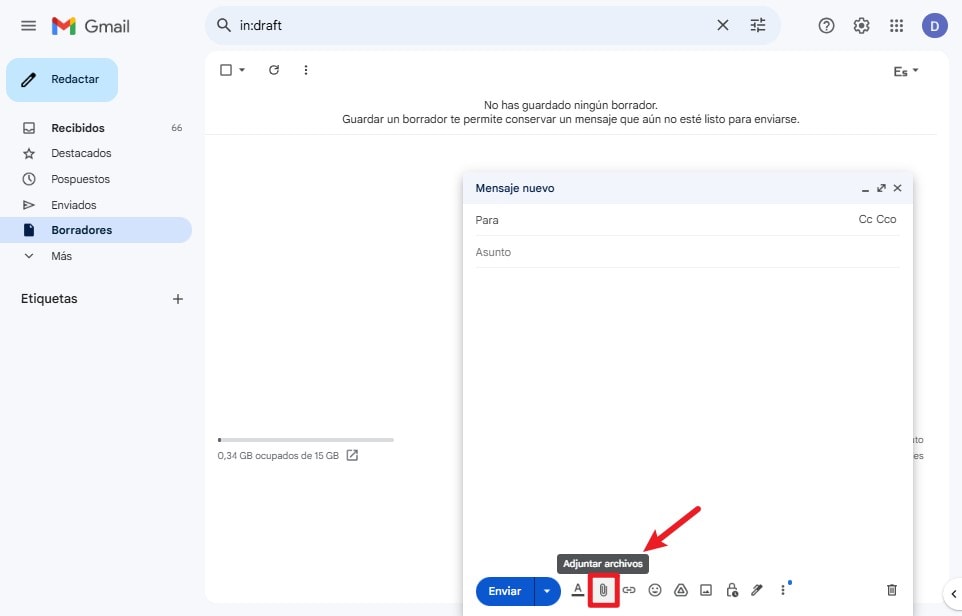
¿Qué hacer cuando Gmail no puede enviar PDF?
Ahora que sabemos cómo enviar un archivo PDF grande a través de Gmail, podemos examinar qué hacer si el archivo es demasiado grande para compartirlo. Gmail crea un enlace de Google Drive, ya que no permite compartir un archivo de más de 25MB. El destinatario puede acceder a los PDF en tu Google Drive a través del enlace compartido por correo electrónico.
Un enfoque diferente para este problema podría ser comprimir el tamaño del archivo a través de una herramienta de terceros como PDFelement. Comprimir tu archivo a través de PDFelement puede proteger el formato y la integridad de los documentos en PDF. Este editor de PDF también permite a los usuarios dividir el PDF para que el tamaño del archivo se reduzca, y así se pueden compartir los archivos.

![]() Impulsado por IA
Impulsado por IA
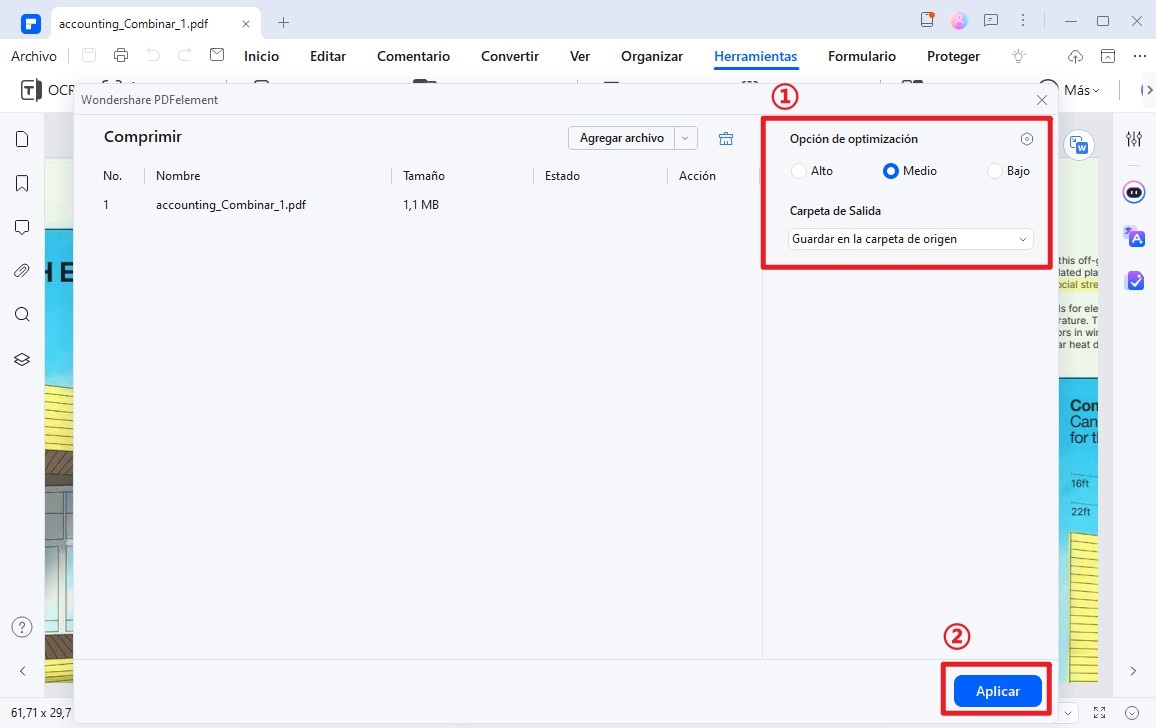
Ventajas y desventajas de enviar PDF a través de Gmail
Además de aprender cómo enviar archivos PDF grandes a través de Gmail, echa un vistazo a los pros y contras que podrías enfrentar al hacerlo:
La mejor alternativa a Gmail para enviar PDF
Además de saber cómo enviar un archivo PDF en Gmail, hay un método alternativo mejor que puedes considerar: PDFelement. Esta herramienta de edición de PDF de terceros le permite compartir de forma eficiente sus grandes archivos PDF con otros. Con la ayuda de su sistema de almacenamiento en la nube integrado, los usuarios pueden guardar sus archivos editados para evitar la corrupción o pérdida de datos.
También puedes convertir tus PDF escaneados en documentos editables usando la función OCR de PDFelement. Los usuarios pueden editar y hacer anotaciones en los documentos PDF antes de compartirlos usando PDFelement Cloud para mejorar la colaboración en equipo. Para comprender mejor el proceso de optar por PDFelement como modo de compartir PDF, consulte los siguientes pasos:
Paso 1Descargar PDFelement y abrir el archivo PDF para compartir
Al descargar PDFelement, inicia el proceso de compartir seleccionando el botón "Abrir PDF" en la esquina superior izquierda de la página de inicio.
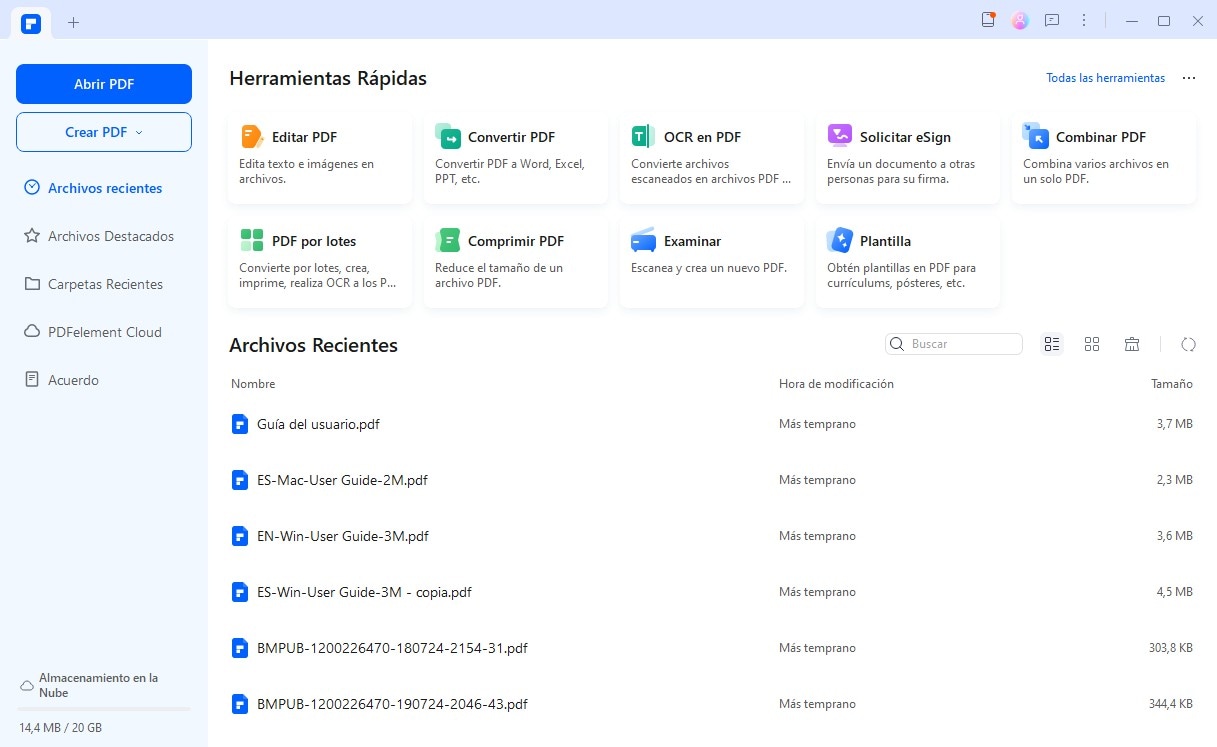
Paso 2Agregar el PDF a PDFelement Cloud
Una vez que su PDF esté importado, haz clic en el icono "Cloud" para cargar el documento PDF en PDFelement Cloud y compartirlo con su destinatario.
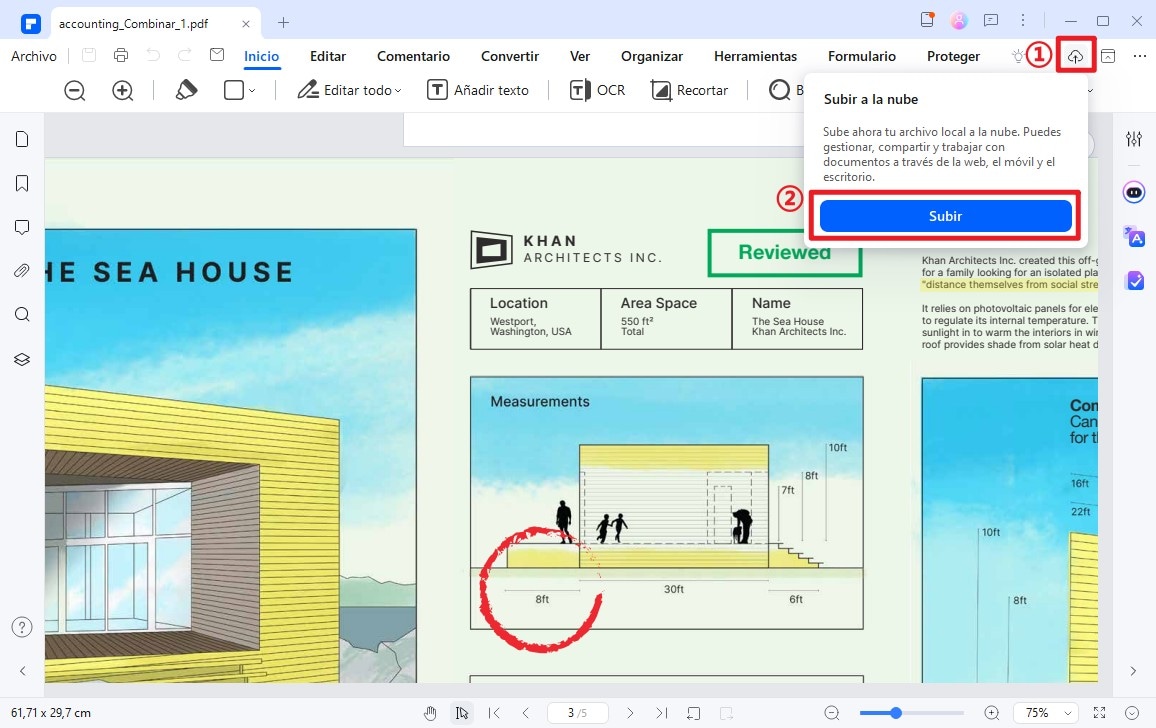
Paso 3Seleccionar la pestaña PDFelement Cloud y copiar el enlace creado
Dirígete a la pestaña "PDFelement Cloud" en la parte izquierda de la interfaz principal para encontrar el documento cargado. Utiliza el icono "Compartir" junto al archivo para abrir un cuadro de diálogo, donde necesitas proceder a la pestaña "Enlace". Una vez que se cree un enlace, utiliza el botón "Copiar enlace" para compartirlo con otros usuarios.
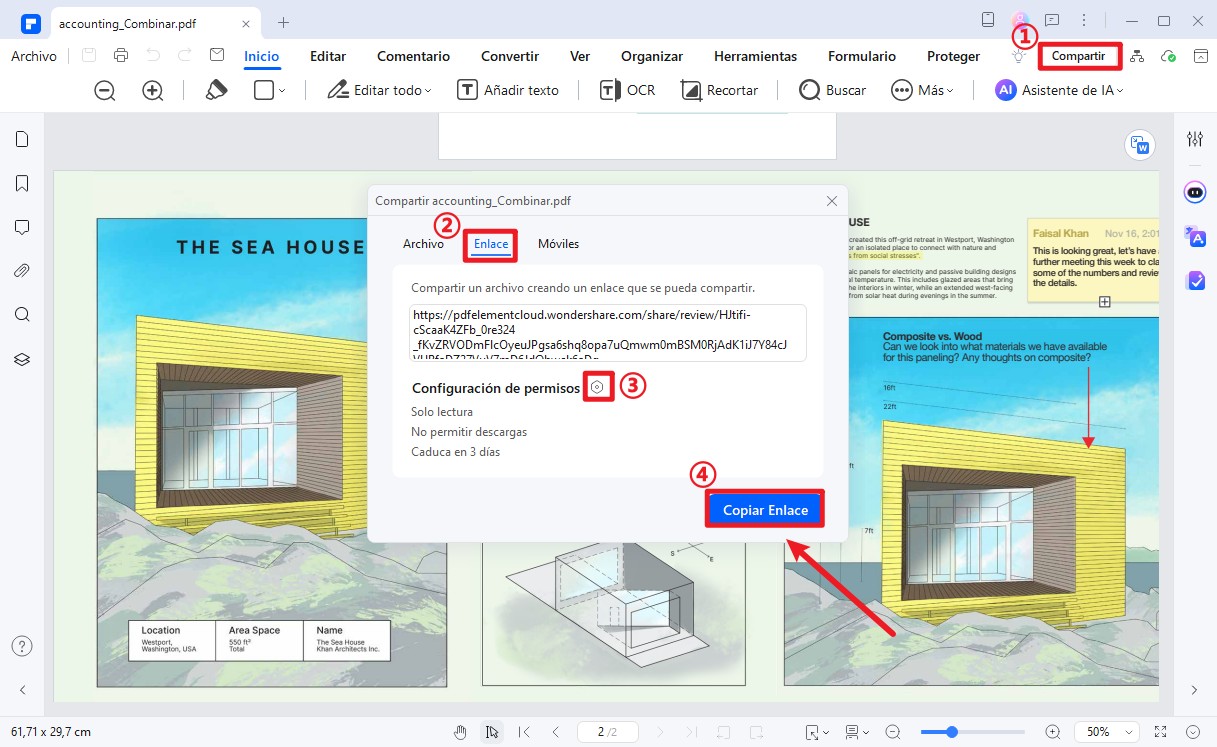

![]() Impulsado por IA
Impulsado por IA
Ventajas y desventajas de enviar PDF a través de PDFelement
PDFelement podría ser la mejor alternativa para conocer cómo enviar un archivo PDF en Gmail. Sin embargo, es crucial tener en cuenta los pros y los contras que trae consigo.
A continuación se presentan los pros y los contras de PDFelement para ayudarte a entender cómo la herramienta puede ayudarnos a compartir PDFs:
Consejos para enviar PDF a través de Gmail
Aquí hay algunos consejos que debes recordar mientras comprendes cómo enviar PDF en Gmail en computadoras portátiles para evitar cualquier percance. Esta sección le ayudará a compartir sus documentos con confianza sin encontrar ningún problema:
- Comprimir archivos PDF grandes: Puede usar herramientas para reducir el tamaño del archivo sin afectar la calidad para ayudarlo a mantenerse dentro del límite de 25 MB de adjuntos de Gmail y garantizar una entrega más rápida.
- Agregar contraseñas a PDFs confidenciales: Para información confidencial, considere proteger los PDFs con contraseñas para agregar seguridad en caso de que el correo electrónico se envíe accidentalmente al destinatario incorrecto.
- Use Google Drive para archivos más grandes: Si su PDF excede el límite de tamaño de adjunto de Gmail, súbalo a Google Drive y comparta su enlace.
- Verifique dos veces la dirección de correo electrónico: Siempre debes volver a comprobar que has proporcionado el correo electrónico correcto antes de presionar "Enviar" para evitar compartir documentos confidenciales con la persona equivocada.
- Incluya una línea de asunto clara y un mensaje: Una línea de asunto clara y un mensaje breve pueden ayudar al destinatario a determinar la importancia del archivo adjunto y asegurarse de que el correo electrónico no sea pasado por alto como spam.
Conclusión
En conclusión, este artículo ha discutido el método de cómo enviar PDFs a través de Gmail y PDFelement. Si estás buscando herramientas que puedan ayudarte a mejorar tu contenido en PDF y compartirlo con otros simultáneamente, PDFelement es tu mejor opción. Puedes descargar el completo editor de PDF en tu dispositivo local hoy a través del sitio web oficial para disfrutar de sus extensas funciones.




