En esta era de la eficiencia, nadie tiene tiempo para esfuerzos manuales como transferir archivos entre dispositivos mediante unidades USB o discos duros externos. La demanda de acceso y gestión de datos sin fisuras ha dado lugar a tecnologías como la sincronización. Tanto si trabajas con documentos importantes como si compartes archivos con tus compañeros o gestionas tus archivos personales, este enfoque garantiza que tus datos estén siempre en su versión más reciente y sean accesibles siempre que los necesites.
Afortunadamente, existen varias herramientas en línea y en red que pueden sincronizar automáticamente tus archivos. Teniendo esto en cuenta, el artículo arrojará luz sobre tres de estas formas de sincronizar archivos entre ordenadores. Tanto si es eres un individuo como si forma sparte de un equipo, estos métodos se adaptarán sin duda a tus necesidades, impulsando la productividad y la comodidad.
En este artículo
Métodos en línea y fuera de línea para sincronizar archivos entre dos ordenadores
Existen varios métodos fiables para sincronizar archivos entre dos ordenadores. Desde el aprovechamiento de los servicios en la nube para la sincronización en tiempo real hasta el uso compartido de la red para el acceso sin conexión, cada uno ofrece ventajas distintas. Exploremos las formas más eficaces de sincronizar archivos entre dos ordenadores.
1. Sincronizar carpetas entre ordenadores mediante PDFelement Cloud
PDFelement Cloud es una solución de almacenamiento en la nube diseñada para que la gestión de documentos sea fácil y eficaz. Te permite cargar, sincronizar y acceder a tus documentos desde cualquier lugar, ya sea en Mac o Windows. Con PDFelement Cloud, puedes almacenar archivos PDF y otros documentos de forma segura, editarlos y encontrar sus versiones actualizadas. Además, la herramienta ofrece sólidas funciones como edición, anotación y uso compartido de un PDF para una experiencia completa.

![]() Impulsado por IA
Impulsado por IA
| Especificación | Descripción |
| Precio |
|
| Compatibilidad | Windows 10/11, MacOS, Android, iOS |
| Tipo de archivo admitido | Documentos (PDF, EPUB y otros) |
| Adecuado para | Usuarios que trabajan con archivos PDF con frecuencia y necesitan funciones avanzadas de edición de PDF |
| Acceso a archivos sin conexión | Sí. |
| Colaboración | Colaboración en tiempo real para firmar y comentar |
| Historial de versiones | No proporcionado |
| Integraciones externas | Sin integraciones en la nube |
¿Cómo sincronizar carpetas entre dos ordenadores utilizando PDFelement Cloud?
A continuación se explica cómo sincronizar archivos entre ordenadores mediante PDFelement Cloud:
Paso 1
Abrir PDFelement Cloud. Inicia sesión o registra tu cuenta.
Paso 2
Haz clic en "Subir archivos" para elegir los archivos que deseas sincronizar con el otro ordenador.
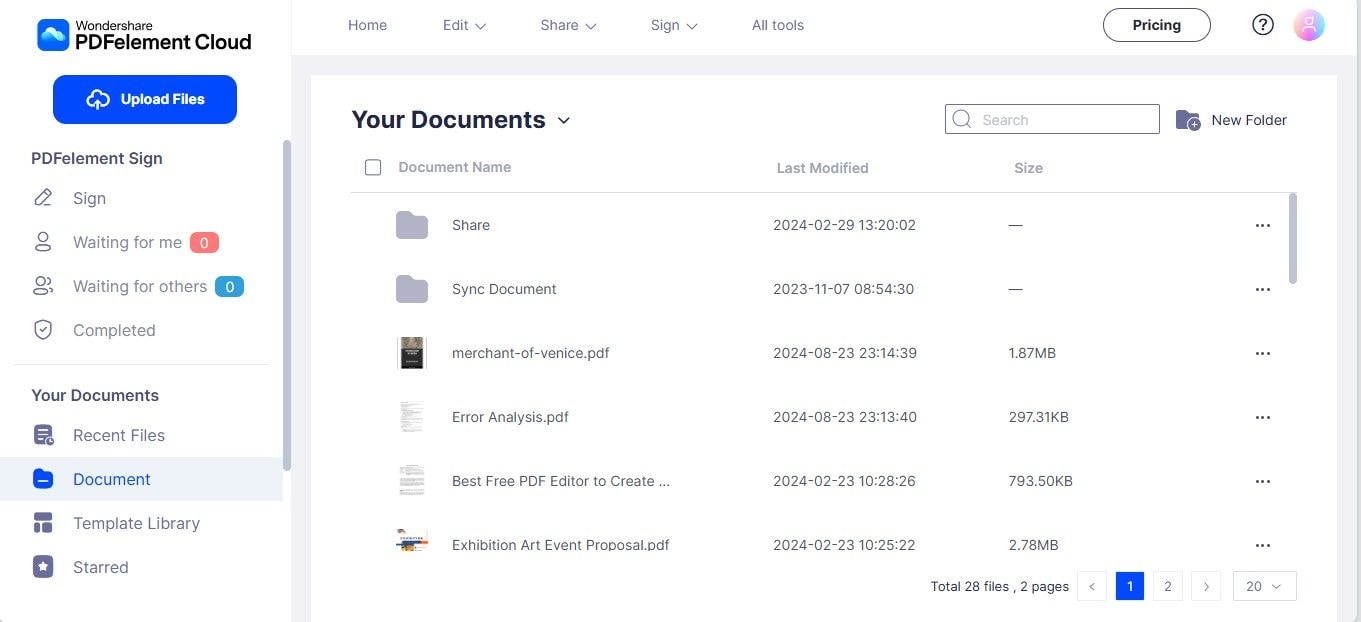
Paso 3
Haz clic en la opción "Nueva carpeta" de arriba para crear una carpeta.
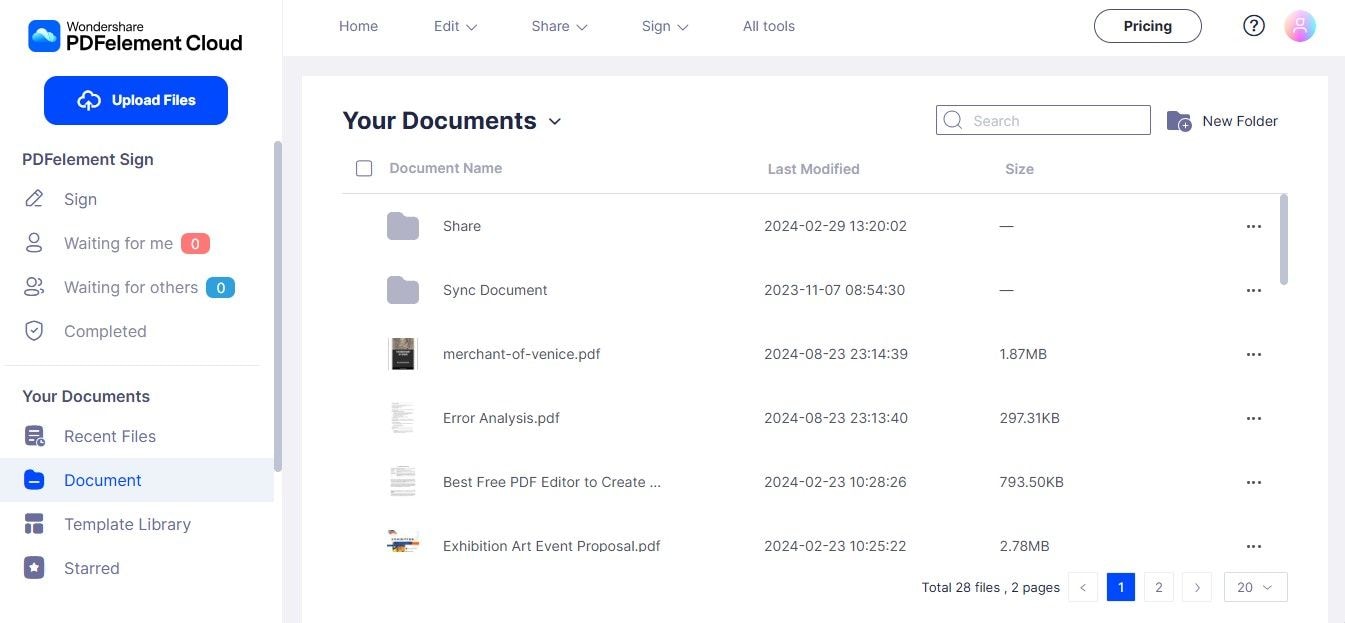
Paso 4
Ahora, puedes colocar archivos en esta carpeta para que el otro ordenador acceda a ella de forma remota.
2. Sincronización de carpetas entre dos ordenadores a través de la red local
Compartir y sincronizar en red es otro método fiable y seguro. Este enfoque de la sincronización es especialmente útil cuando ambos ordenadores están conectados a la misma red local, como en un hogar, una oficina o una pequeña empresa. A diferencia de las soluciones basadas en la nube, la compartición en red permite mantener las transferencias de archivos totalmente offline. No sólo reducirá la dependencia de Internet, sino que también mantendrá tus datos seguros.
| Especificación | Descripción |
| Precio | Gratis |
| Compatibilidad | Windows 7, 8, 10, 11 |
| Tipo de archivo admitido | Documentos, imágenes, vídeos y mucho más |
| Adecuado para | Ordenadores locales en los que el intercambio de archivos requiere velocidad y seguridad |
| Acceso a archivos sin conexión | Sí |
| Colaboración | Sin colaboración en tiempo real |
| Historial de versiones | No proporcionado |
| Integraciones externas | Sin integraciones en la nube |
¿Cómo sincronizar carpetas entre ordenadores a través de una red local?
Para realizar la sincronización de carpetas entre dos ordenadores a través de una red local, sigue estos pasos:
Paso 1
Asegúrate de que ambos ordenadores están conectados a la misma red local.
Paso 2
Haz clic con el botón derecho en la carpeta, selecciona "Propiedades", y ve a la pestaña "Compartir".
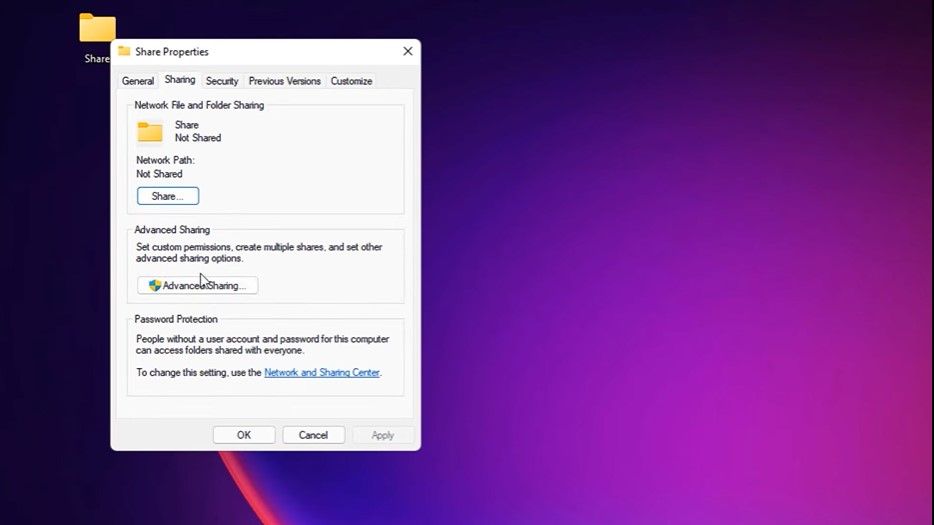
Paso 3
Haz clic en "Compartir", elige el dispositivo con el que deseas compartir la carpeta y establece los permisos adecuados.
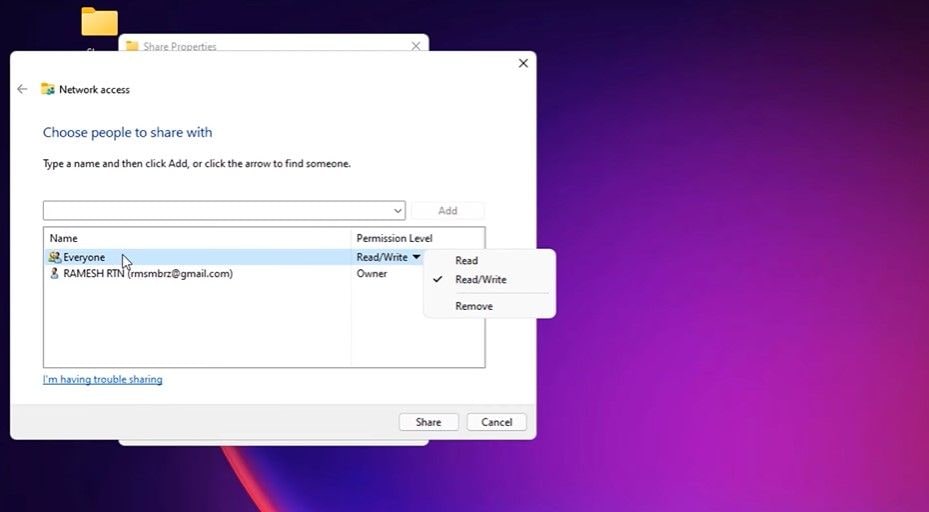
Paso 4
En el segundo ordenador, abre el Explorador de archivos y haz clic en "Red" en la barra lateral izquierda. Haz doble clic en el nombre del ordenador para ver las carpetas compartidas.
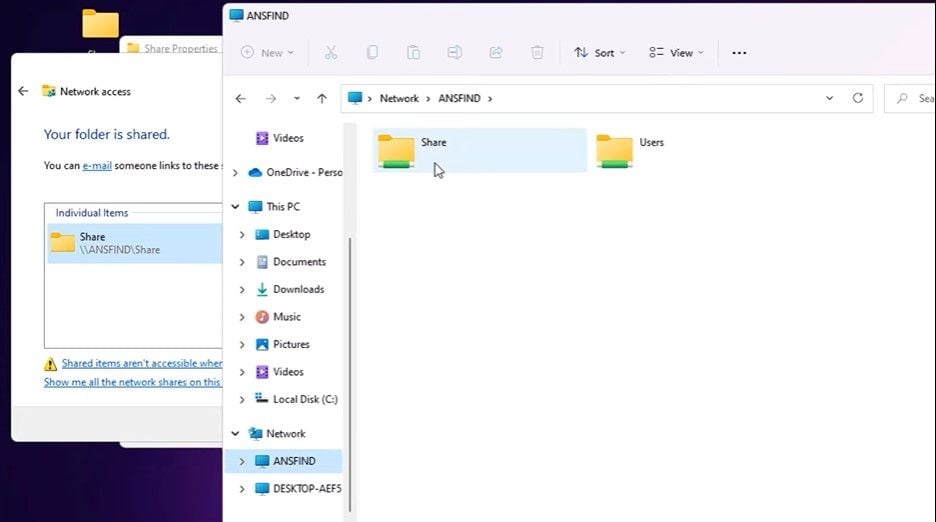
3. Utilizar servicios en la nube para sincronizar archivos entre dos ordenadores
A veces, es necesario transferir datos entre una Mac y una PC con Windows. Utilizar una unidad USB o incluso un disco duro puede resultar complicado debido a los distintos formatos de sistema de archivos que utiliza cada sistema operativo. Windows suele utilizar el formato NTFS, mientras que macOS utiliza formatos como APFS o Mac OS Extended. Reformatear una unidad para alinearla con el sistema operativo correspondiente puede resolver estos problemas de compatibilidad, pero borrará todos los datos de la unidad.
Para evitar estos problemas, la sincronización de almacenamiento en la nube ofrece una alternativa sin complicaciones. Al subir tus archivos al almacenamiento en la nube, puedes acceder a ellos sin problemas desde dispositivos Mac y Windows. Existen varias plataformas de almacenamiento en la nube, pero hemos seleccionado las tres mejores soluciones de almacenamiento de todos los tiempos:
1. OneDrive
OneDrive, integrado con Microsoft 365, ofrece potentes capacidades de almacenamiento y sincronización en la nube. La herramienta garantiza que tus archivos estén accesibles y actualizados en Windows, MacOS y otros dispositivos.
| Especificación | Descripción |
| Precio |
|
| Compatibilidad | Windows 10/11, MacOS, Android, iOS |
| Tipo de archivo admitido | Documentos, imágenes, vídeos y mucho más |
| Adecuado para | Usuarios que trabajan excesivamente en el entorno Microsoft |
| Acceso a archivos sin conexión | Sí |
| Colaboración | Colaboración en tiempo real con productos Microsoft 365 |
| Historial de versiones | 30 días |
| External Integrations | Aplicaciones de Microsoft 365 (Word, Excel, Teams, etc.) |
Sigue estos pasos para sincronizar archivos y carpetas a través de OneDrive:
Paso 1
Instala la aplicación OneDrive en ambos ordenadores.
Paso 2
Inicia sesión en la cuenta deOneDrive deseada .
Paso 3
Coloca los archivos que deseas sincronizar en la carpeta OneDrive. Ahora puedes acceder a tus archivos desde el otro ordenador, y los cambios se sincronizan automáticamente.
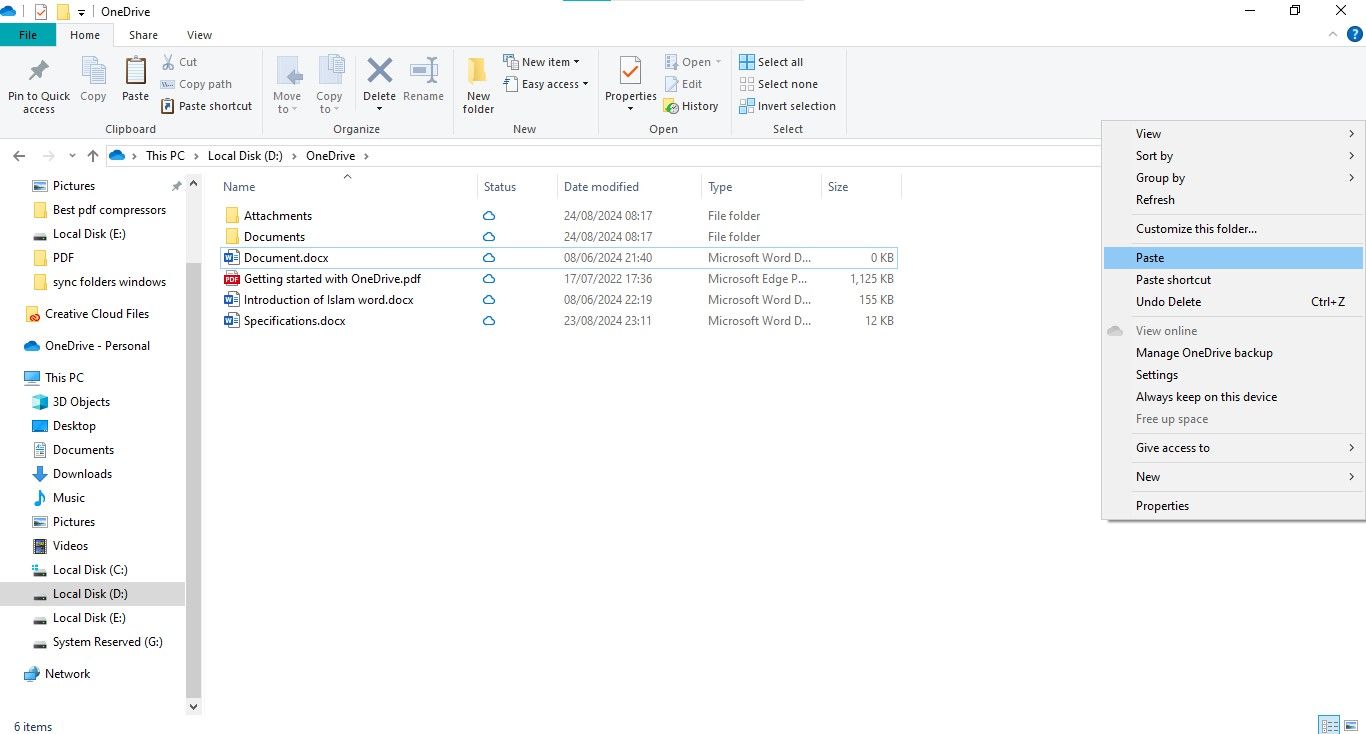
2. Google Drive
Google Drive es otra solución versátil de almacenamiento en la nube que ofrece una integración perfecta con Google Workspace. La plataforma hace que la sincronización sea pan comido, ya que basta con subir los archivos a la carpeta Drive.
| Especificación | Descripción |
| Precio |
|
| Compatibilidad | Windows 10/11, MacOS, Android, iOS |
| Tipo de archivo admitido | Documentos, imágenes, vídeos y mucho más |
| Adecuado para | Usuarios y profesionales que trabajan con frecuencia en Google Workspace |
| Acceso a archivos sin conexión | Sí (con el modo sin conexión activado) |
| Colaboración | Colaboración en tiempo real con Google Workspace |
| Historial de versiones | 30 Days |
| Integraciones externas | Aplicaciones de Google Workspace, aplicaciones de terceros a través de Google Drive API |
A continuación te explicamos cómo sincronizar archivos entre ordenadores mediante Google Drive:
Paso 1
Accede a tu cuenta de Google Drive.
Paso 2
Sube los archivos a la carpeta Google Drive de tu ordenador. Los archivos se sincronizarán automáticamente en los dispositivos previstos.
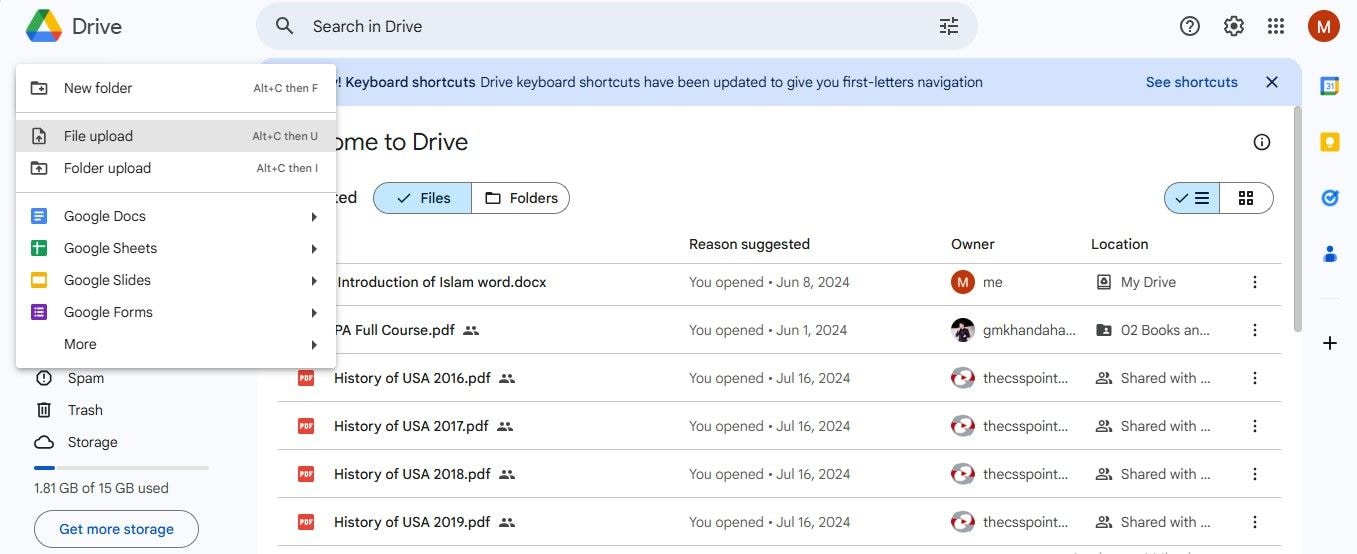
3. iCloud
iCloud es el servicio de almacenamiento en la nube de Apple, que ofrece sincronización y copia de seguridad de tus archivos en todos los dispositivos Apple. Puedes acceder a los archivos sincronizados desde macOS, iOS e incluso Windows a través de la app iCloud.
| Especificación | Descripción |
| Precio |
|
| Compatibilidad | Windows 10/11, MacOS, iOS |
| Tipo de archivo admitido | Documentos, imágenes, vídeos y mucho más |
| Adecuado para | Los usuarios de Apple buscan una integración perfecta en todos sus dispositivos |
| Acceso a archivos sin conexión | Sí |
| Colaboración | Colaboración en tiempo real con las aplicaciones de iWork (Pages, Numbers, Keynote) |
| Historial de versiones | 30 Days |
| Integraciones externas | Aplicaciones iWork |
Sigue el procedimiento para sincronizar archivos entre dos ordenadores mediante iCloud:
Paso 1
Inicia sesión en la cuenta iCloud.
Paso 2
Instala iCloud para Windows (si lo utilizas en un PC) y configura iCloud Drive.
Paso 3
Coloca los archivos en la carpeta de iCloud Drive. Ahora puedes acceder a los archivos sincronizados desde cualquier dispositivo Apple o a través de la app iCloud en Windows.
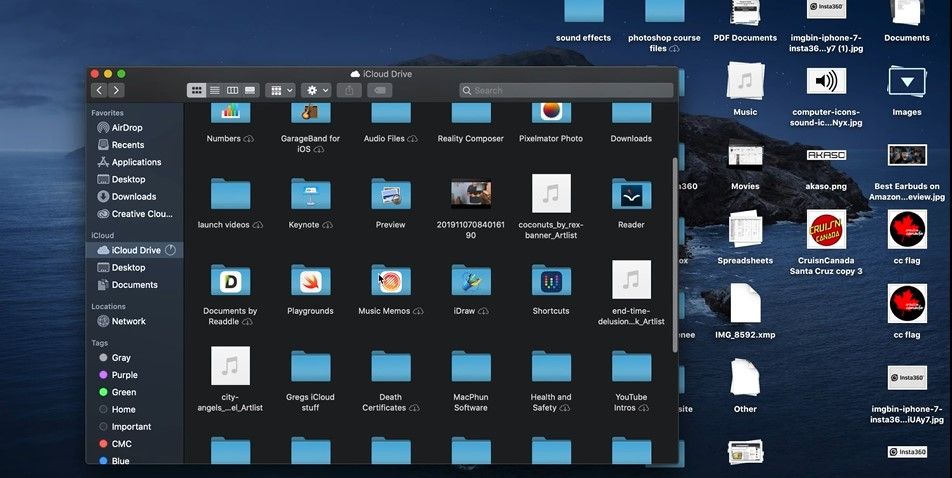
Consejos para agilizar la sincronización y organización de archivos
Ahora que hemos explorado las distintas herramientas disponibles para sincronizar carpetas entre ordenadores, es esencial maximizar su eficacia aplicando prácticas inteligentes de gestión de archivos. Sigue estos consejos para agilizar el proceso de sincronización y asegurarte de que tus datos permanecen ordenados y navegables:

![]() Impulsado por IA
Impulsado por IA
- Comprime los archivos grandes antes de sincronizarlos para ahorrar espacio de almacenamiento y reducir los tiempos de sincronización.
- Mantén una estructura de carpetas clara y coherente para mantener tus archivos organizados.
- Asegúrate de activar el acceso sin conexión para los archivos que utilizas con frecuencia.
- Comprueba periódicamente el estado de sincronización de tus archivos para asegurarte de que todo se actualiza correctamente.
- Protege tus archivos sincronizados utilizando contraseñas seguras, autenticación de dos factores y otras técnicas.
Conclusion
Sincronizar archivos entre ordenadores es crucial para mantener la productividad y garantizar que tus datos estén siempre actualizados. Tanto si eliges un servicio en la nube para la sincronización entre plataformas como si prefieres la seguridad de compartir en red local, cada método se adapta a necesidades diferentes.
Si seleccionas la herramienta adecuada y adoptas las mejores prácticas, podrás simplificar la gestión de tus archivos. Sin embargo, la elección definitiva de una plataforma de sincronización depende de tus requisitos específicos. Equípate con la herramienta preferida para mantener tus archivos sincronizados sin esfuerzo.



