¿Alguna vez has sentido la frustración de no tener los archivos más actualizados en distintos dispositivos? Tanto si se trata de un archivo de trabajo como de un documento personal, mantenerlo todo sincronizado puede ser un enfoque eficaz. Sincronizar tus archivos no solo te ayuda a gestionarlos con eficacia, sino que también te ahorra el tiempo que supone transferirlos de otro modo.
Afortunadamente, existen varias herramientas que te ayudarán a sincronizar carpetas en Windows 10 y 11. Estos programas de sincronización de archivos de Windows permiten sincronizar sin problemas tus archivos en varios dispositivos, garantizando que siempre tengas la última versión de los archivos al alcance de la mano. Este artículo destacará en detalle sus aspectos clave, procedimientos de sincronización y sus ventajas y desventajas.
En este artículo
Explora métodos eficaces de sincronización de archivos en Windows
Existen dos métodos notables para sincronizar archivos de Windows, tanto si utilizas la versión 10 como la 11. La primera consiste en utilizar el software integrado de sincronización de archivos de Windows. La otra consiste en utilizar una herramienta de sincronización de terceros para mantener tus archivos actualizados. Tanto si utilizas la herramienta integrada de sincronización de carpetas de Windows como aplicaciones externas, el proceso es sencillo y eficaz. A continuación te explicamos cómo puedes sincronizar 2 carpetas en Windows 10 y 11 utilizando tres métodos diferentes:
1. OneDrive
OneDrive es uno de los mejores programas de sincronización que tiene Windows 10, gracias a su eficaz capacidad de sincronización. La plataforma es el software de sincronización de Microsoft que Windows 10 y 11 ya incorporan en sus equipos. Esta herramienta de sincronización de archivos de Windows te permite almacenar archivos o carpetas en la nube, facilitando el acceso a estos archivos desde cualquier dispositivo a través de el internet. OneDrive es especialmente útil si necesitas mantener sincronizados tus documentos, fotos y otros archivos en varios dispositivos. Se puede acceder a sus carpetas de sincronización con Windows desde cualquier dispositivo, lo que garantiza las versiones más actualizadas de los archivos, tanto si estás en casa como en la oficina o de viaje.
| Especificación | Descripción |
| Precio |
|
| Compatibilidad | Windows 10, Windows 11, MacOS, Android, iOS |
| Tipo de archivo compatible | Documentos, imágenes, videos y más |
| Adecuado para | Usuarios personales y empresariales que necesitan acceder fácilmente a archivos desde distintos dispositivos |
| Acceso a archivos sin conexión | Si |
| Integración de ventanas incorporada | Si |
| Colaboración | Colaboración en tiempo real con productos Microsoft 365 |
| Historia de la versión | Hasta 30 días |
| Integraciones externas | Aplicaciones Microsoft 365 (Word, Excel, PowerPoint, Teams, etc.) |
¿Cómo sincronizar dos carpetas en Windows 10 a través de OneDrive?
Aquí tienes el proceso detallado para sincronizar dos carpetas en Windows 10/11 utilizando OneDrive:
Paso 1
Inicia sesión o regístrate en Microsoft OneDrive. Una vez iniciada la sesión, OneDrive creará una carpeta en el Explorador de archivos donde se almacenarán todos tus archivos sincronizados.
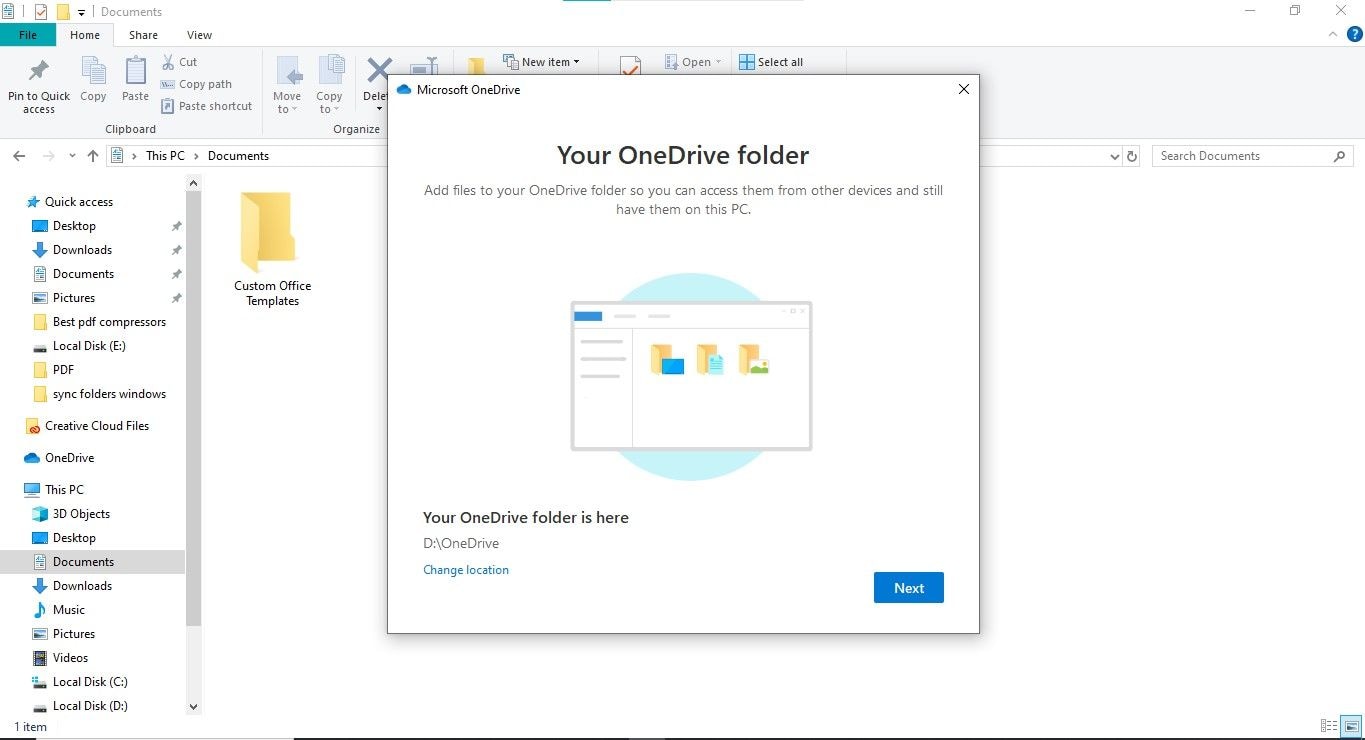
Paso 2
Selecciona qué archivos o carpetas quieres sincronizar. Pégalos manualmente en la carpeta OneDrive.
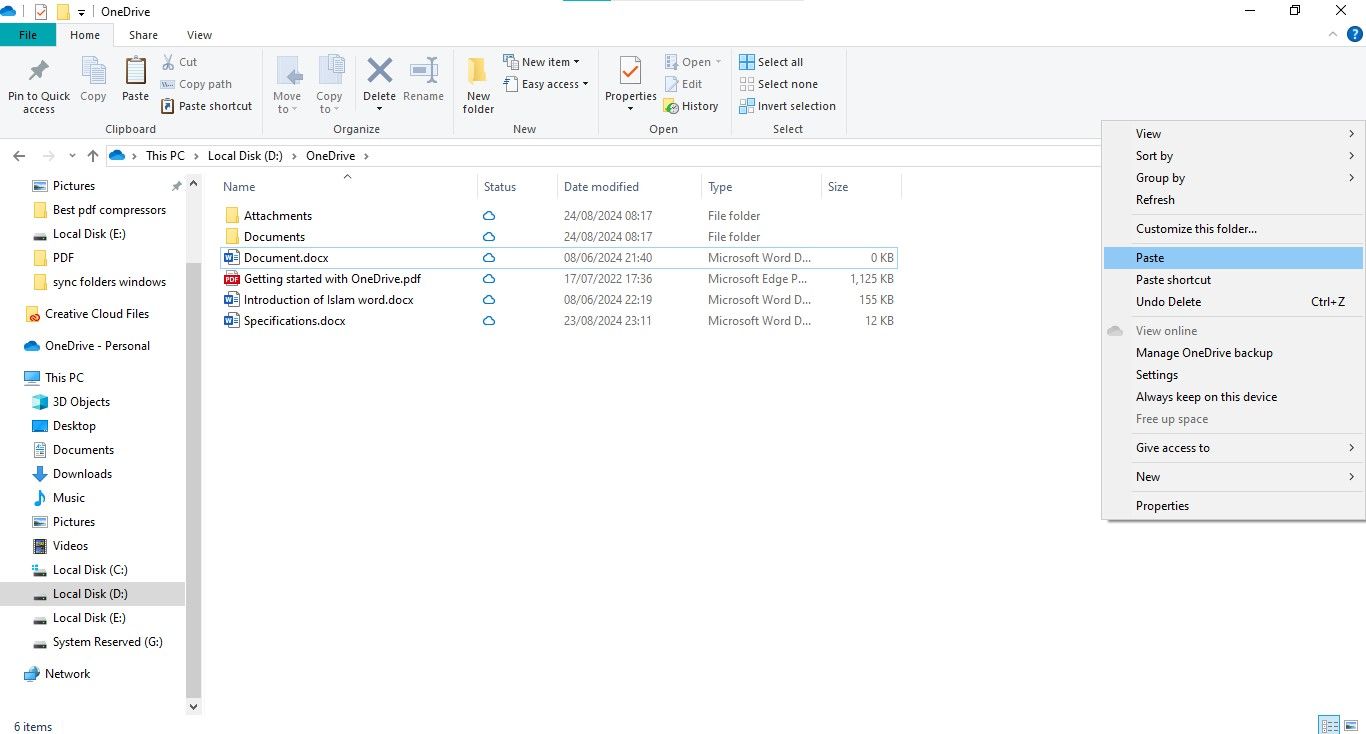
Paso 3
Para excluir una carpeta, ve al icono de OneDrive en la bandeja del equipo y selecciona "Configuración".
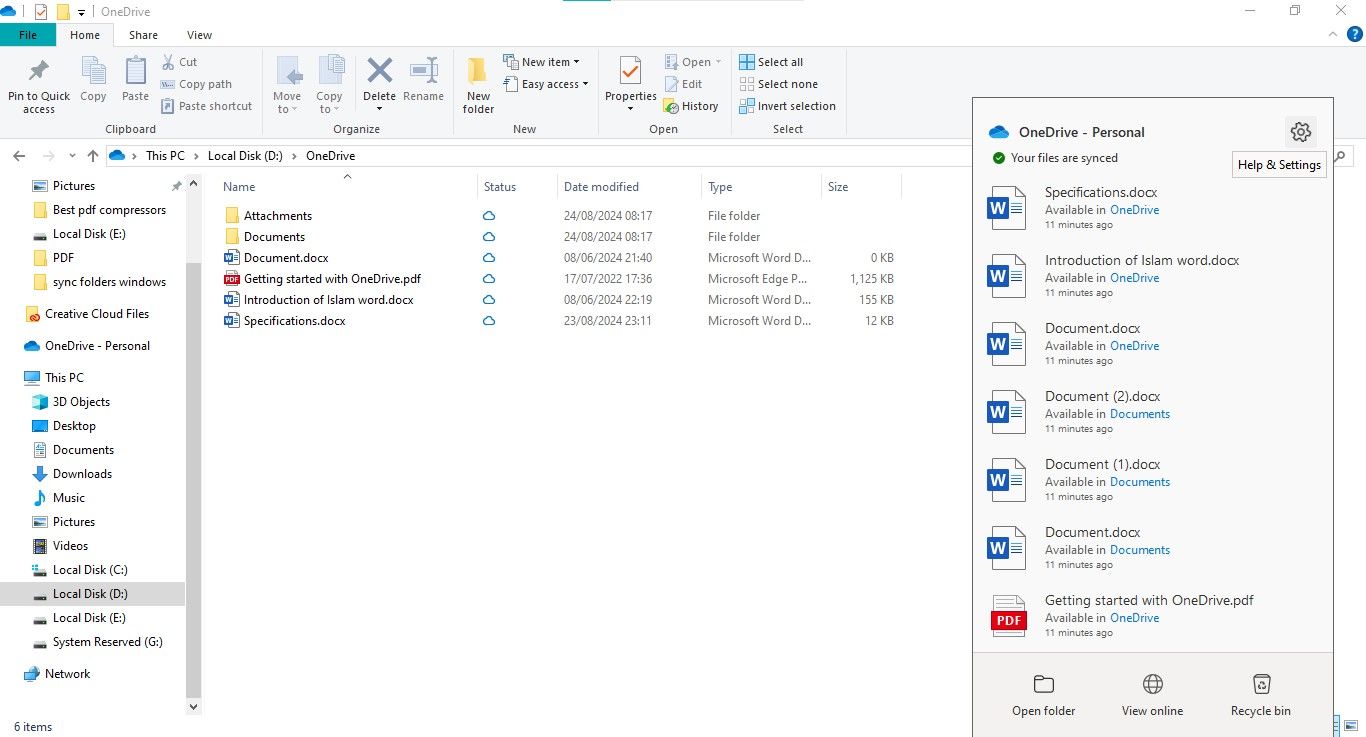
Paso 4
Ve a la pestaña "Cuenta" y haz clic en "Seleccionar carpetas". En la lista, desmarca la casilla situada junto a la carpeta que quieras excluir o desincronizar.
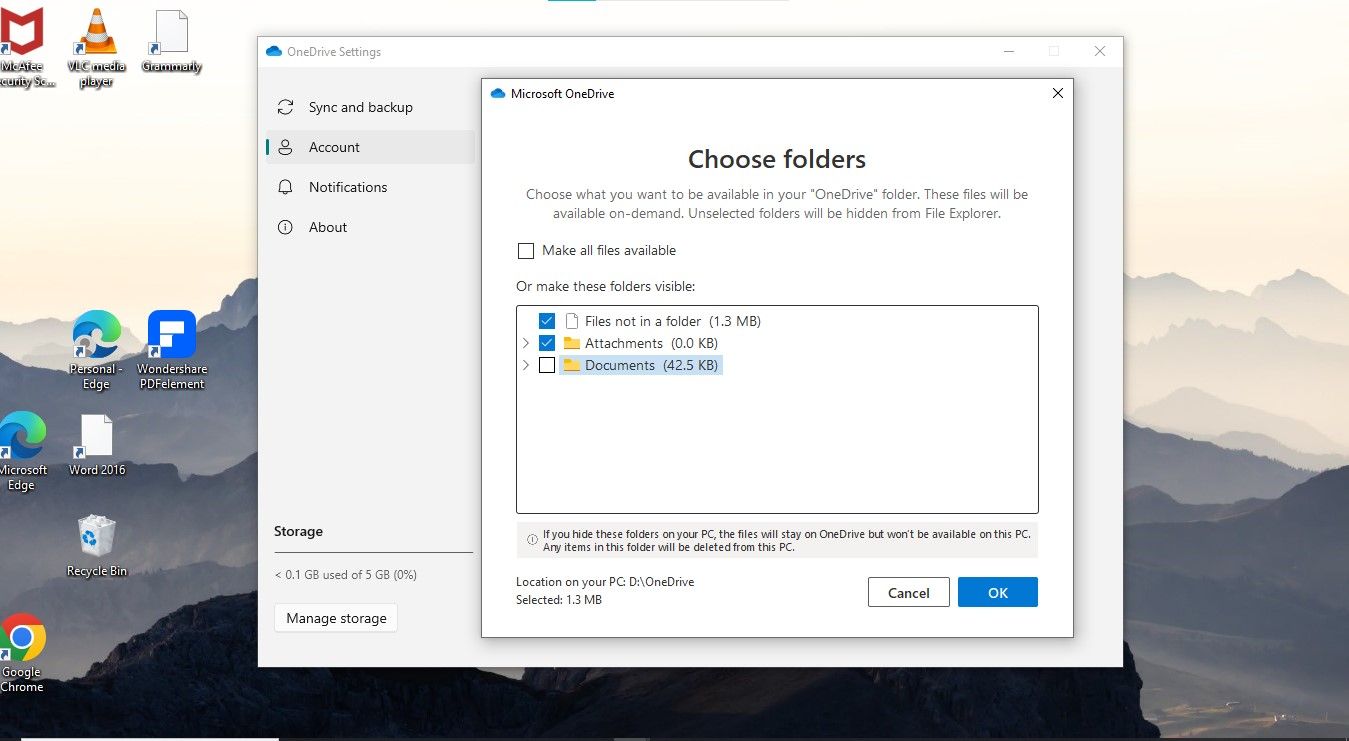
2. Centro de sincronización
Para sincronizar archivos, Sync Center es otra utilidad de sincronización de archivos integrada en Windows, disponible tanto en Windows 10 como en 11. Principalmente introducido en Windows Vista y compatible con todas las versiones modernas de Windows, se utiliza para mantener archivos de red y sincronizar carpetas de Windows entre tu computadora local y los servidores de red. Garantiza que estos archivos estén disponibles sin conexión, incluso cuando el servidor vaya lento, esté desconectado o no esté disponible. Esto significa que puedes ver y trabajar con datos sin conexión en cualquier momento.
| Especificación | Descripción |
| Precio | Gratis |
| Compatibilidad | Windows 7, 8, 10, 11 |
| Tipo de archivo compatible | Documentos, imágenes, videos y más |
| Adecuado para | Redes locales en las que el intercambio de archivos no requiere conexión a internet |
| Acceso a archivos sin conexión | Si |
| Integración de ventanas incorporada | Si |
| Colaboración | Sin colaboración en tiempo real |
| Historia de la versión | No proporcionado |
| Integraciones externas | Sin integraciones en la nube |
¿Cómo sincronizar 2 carpetas en Windows 10/11 mediante el Centro de sincronización?
Estos son los pasos para sincronizar archivos en Windows 10 utilizando el Centro de sincronización:
Paso 1
Abrir "Panel de control"y configura "Ver como" opción como"Iconos grandes." Busca e inicia el Centro de sincronización.
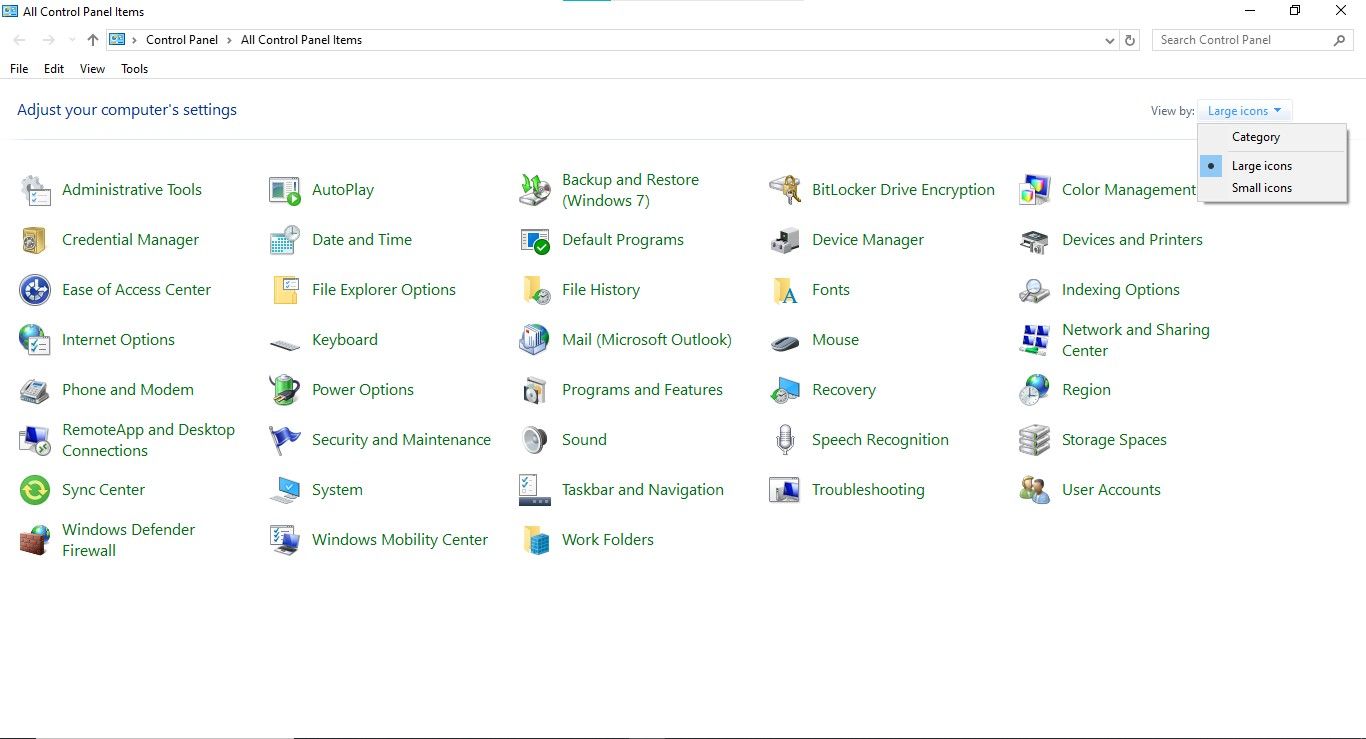
Paso 2
En la interfaz, navega hasta "Gestionar archivos sin conexión" y selecciona la opción "Activar archivos sin conexión" opción en la ventana emergente.
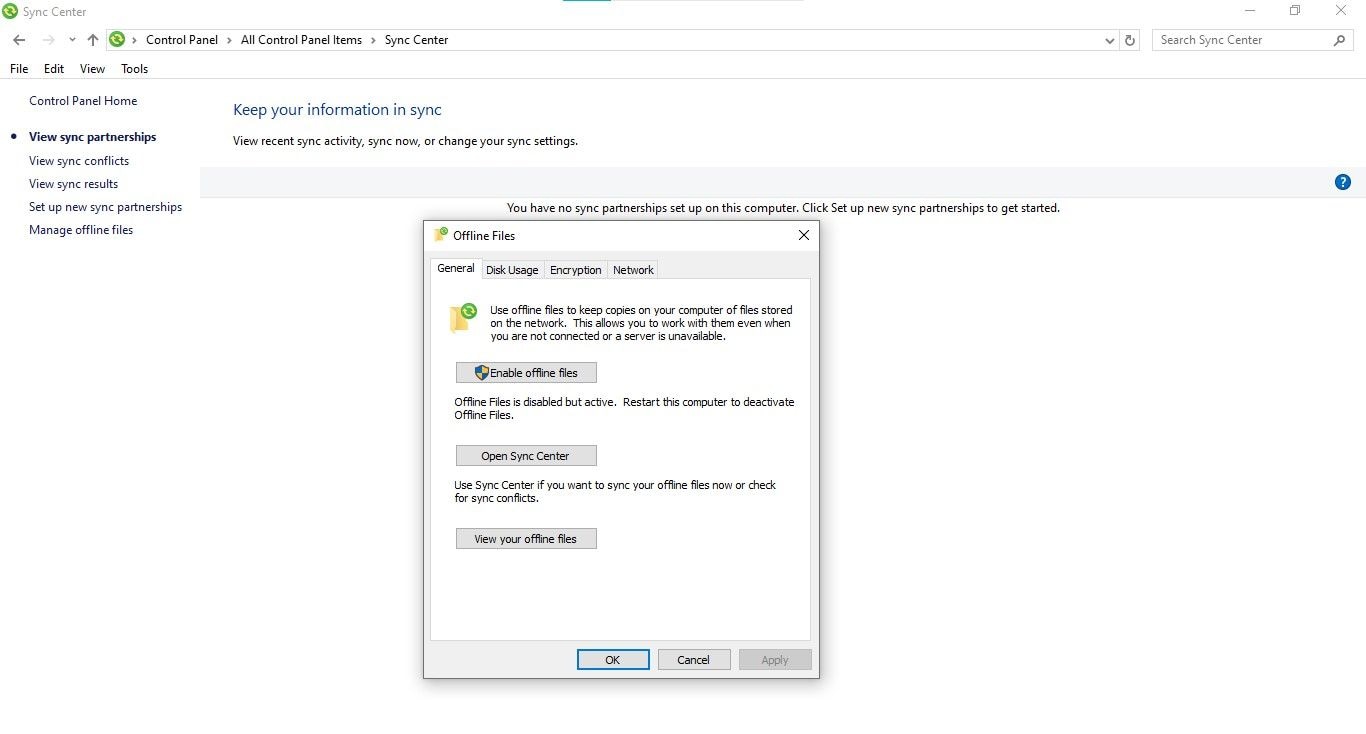
Paso 3
Selecciona una unidad de red o carpeta para sincronizar seleccionando "Configurar nuevas asociaciones de sincronización".
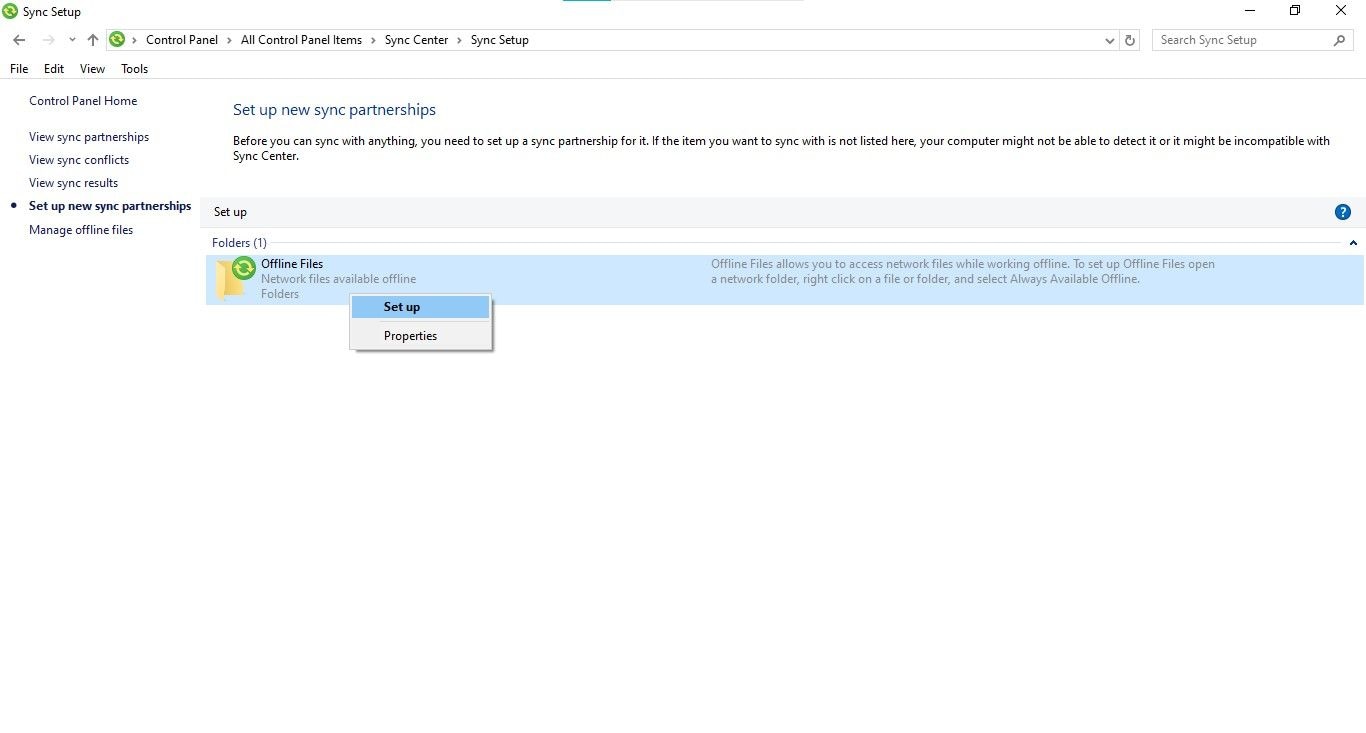
Paso 4
Haz clic derecho en la carpeta de red en el Explorador de archivos, selecciona "Siempre disponible fuera de línea", y Windows comenzará a sincronizar los archivos con tu dispositivo local.
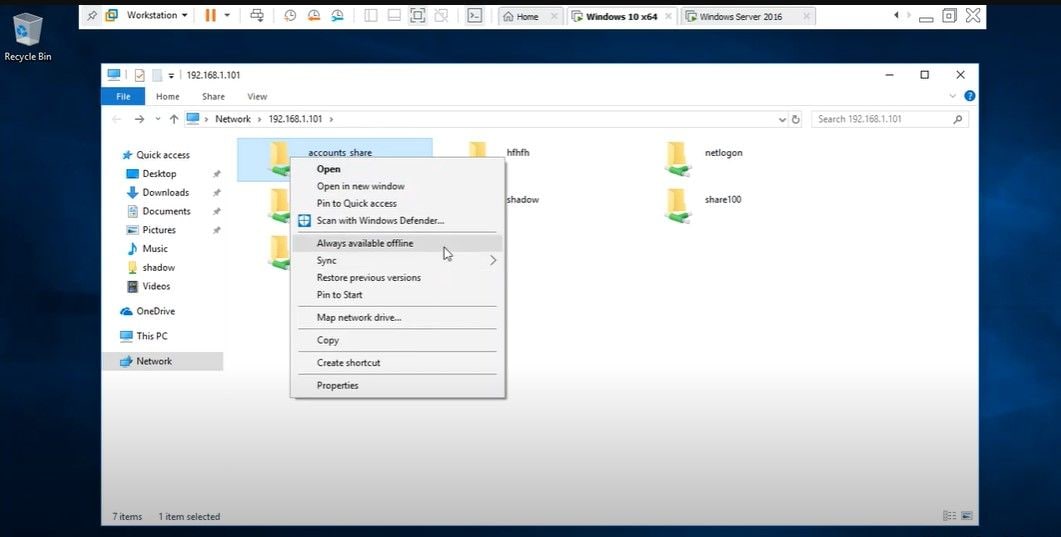
3. Nube de elementos PDF
Si buscas una herramienta externa para sincronizar tus archivos, especialmente documentos, PDFelement Cloud es una opción fiable. La plataforma no es una herramienta de sincronización de archivos de Windows, sino una solución de gestión de PDF que te proporciona espacio en la nube para almacenar y gestionar tus archivos. Utilizando PDFelement Cloud, no sólo puedes almacenar tus archivos, sino también editarlos, firmarlos, comentarlos y compartirlos con los miembros de tu equipo. Además, puedes acceder a los archivos almacenados desde cualquier equipo, ya utilices Android, iOS u otro sistema operativo.

![]() Impulsado por IA
Impulsado por IA
| Especificación | Descripción |
| Precio |
|
| Compatibilidad | Windows 10, Windows 11, MacOS, Android, iOS |
| Tipo de archivo compatible | Documentos (PDF, EPUB y otros) |
| Adecuado para | Usuarios que trabajan frecuentemente con archivos PDF y necesitan funciones avanzadas para editarlos |
| Acceso a archivos sin conexión | Si |
| Integración de ventanas incorporada | No |
| Colaboración | Colaboración en tiempo real para firmar, comentar |
| Historia de la versión | No proporcionado |
| Integraciones externas | Sin integraciones en la nube |
¿Cómo utilizar PDFelement Cloud para sincronizar archivos en Windows 10?
Vamos a aprender a sincronizar archivos de documentos utilizando PDFelement Cloud:
Paso 1
Accede a PDFelement Cloud a través de cualquier navegador desde tu Windows 10. Inicia sesión para comenzar.
Paso 2
Haz clic en "Subir archivos" para importar archivos para sincronizar.
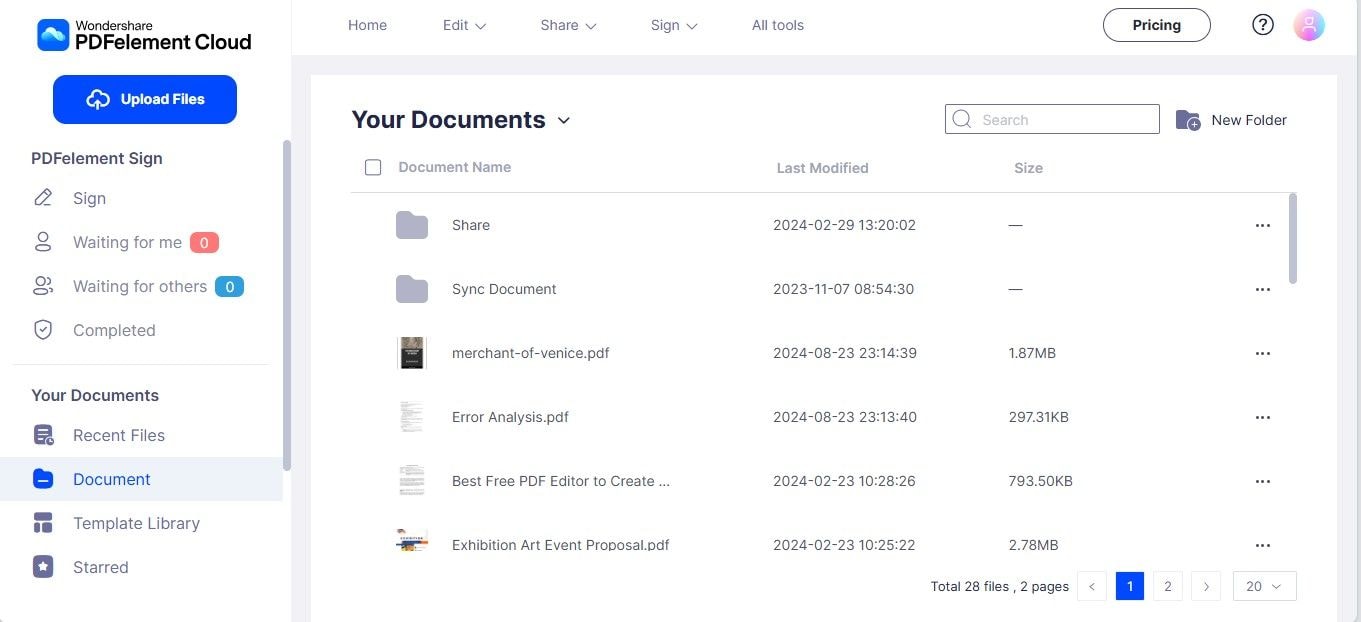
Paso 3
Ahora, no sólo puedes encontrar archivos en distintos dispositivos, sino también editarlos a distancia.
Sugerencias para sincronizar carpetas en Windows 11/10 de forma eficaz
Aunque seleccionar una herramienta de sincronización adecuada es importante, también es esencial seguir las mejores prácticas. Tanto si utilizas OneDrive, PDFelement Cloud o el Centro de sincronización, estas Sugerencias te ayudarán a optimizar el proceso de sincronización:

![]() Impulsado por IA
Impulsado por IA
- Da prioridad a los archivos importantes durante la sincronización para ahorrar espacio de almacenamiento, especialmente si utilizas un almacenamiento en la nube con capacidad limitada.
- Revisa regularmente el estado de sincronización en la herramienta que estés utilizando para asegurarte de que todos los archivos están actualizados.
- Para los archivos que necesites con frecuencia, activa el acceso fuera de línea para asegurarte de que puedes trabajar en ellos incluso sin internet.
- Mantén tus archivos y carpetas bien organizados dentro de tu herramienta de sincronización para que sea más fácil localizar tus documentos.
- Aunque la sincronización mantiene tus archivos actualizados, sigue siendo importante hacer copias de seguridad de los archivos esenciales en otra ubicación (por ejemplo, en un disco duro externo).
Conclusión
Sincronizar carpetas en Windows 10 es una práctica esencial si necesitas mantener tus archivos actualizados y accesibles en varios dispositivos. En este artículo, analizamos en detalle tres métodos diferentes para sincronizar carpetas en Windows 10.
Tanto si seleccionas utilizar OneDrive, Sync Center o PDFelement Cloud, cada herramienta ofrece ventajas únicas. Sin embargo, para una sincronización de archivos eficaz en Windows 10/11, debes seguir otras Sugerencias para evitar cuellos de botella. Comienza a sincronizar carpetas en Windows 10 y 11, asegurándote de que tus datos estén siempre actualizados y sean fácilmente accesibles cuando y donde los necesites.



