Como sabemos, la literatura se conoce por tener su propio mundo de fantasía que anima a los lectores, lo que ha hecho que la lectura de libros sea un hobby para muchos. Es difícil llevar libros a todas partes, pero Kindle lo ha hecho fácil al ofrecer sus propios dispositivos de lectura electrónica. No solo puedes usar libros en Kindle, sino todo tipo de material escrito, incluyendo periódicos, revistas y audiolibros.
Puedes navegar, descargar, comprar las lecturas de tu elección y llevar tu biblioteca portátil a todas partes. Además de la lectura, los usuarios de Kindle pueden escribir historias utilizando este dispositivo exclusivo de literatura. Si envías un archivo PDF a este dispositivo, puedes leerlo en cualquier momento y en cualquier lugar. Este artículo discutirá los mejores métodos para cómo subir PDFs a Kindle.
En este artículo:
- Método 1. Subir un PDF a Kindle con PDFelement
- Método 2. Subir archivos PDF a Kindle por Amazon
- Método 3. Compartir PDF a Kindle a través de la web
- Método 4. ¿Cómo subir PDF a Kindle en Mac a través de la aplicación Kindle?
- Método 5. ¿Cómo cargar PDF a Kindle en Windows desde la aplicación Kindle?
- Método 6. ¿Cómo subir PDF de gran tamaño a Kindle?
- Consejos para compartir archivos PDF en Kindle
- Preguntas frecuentes sobre subir PDF a Kindle
Si Kindle no ofrece artículos específicos, puede ser difícil leerlos en este dispositivo. Afortunadamente, tenemos varios métodos que se pueden utilizar para compartir un archivo en tu dispositivo de lectura electrónica. Lee la siguiente guía para aprender cómo puedes subir PDFs al Kindle utilizando varias técnicas:
Método 1. Subir un PDF a Kindle con PDFelement
A continuación, vamos a explicar el proceso paso a paso de cómo subir un PDF a Kindle con PDFelement.

![]() Impulsado por IA
Impulsado por IA
Paso 1Abrir el PDF
En primer lugar, tienes que iniciar el programa. A continuación, haz clic en el botón "Abrir archivos". En la nueva ventana, selecciona el archivo PDF y haz clic en "Abrir". Esto abrirá el archivo PDF requerido que quieres subir a Kindle.
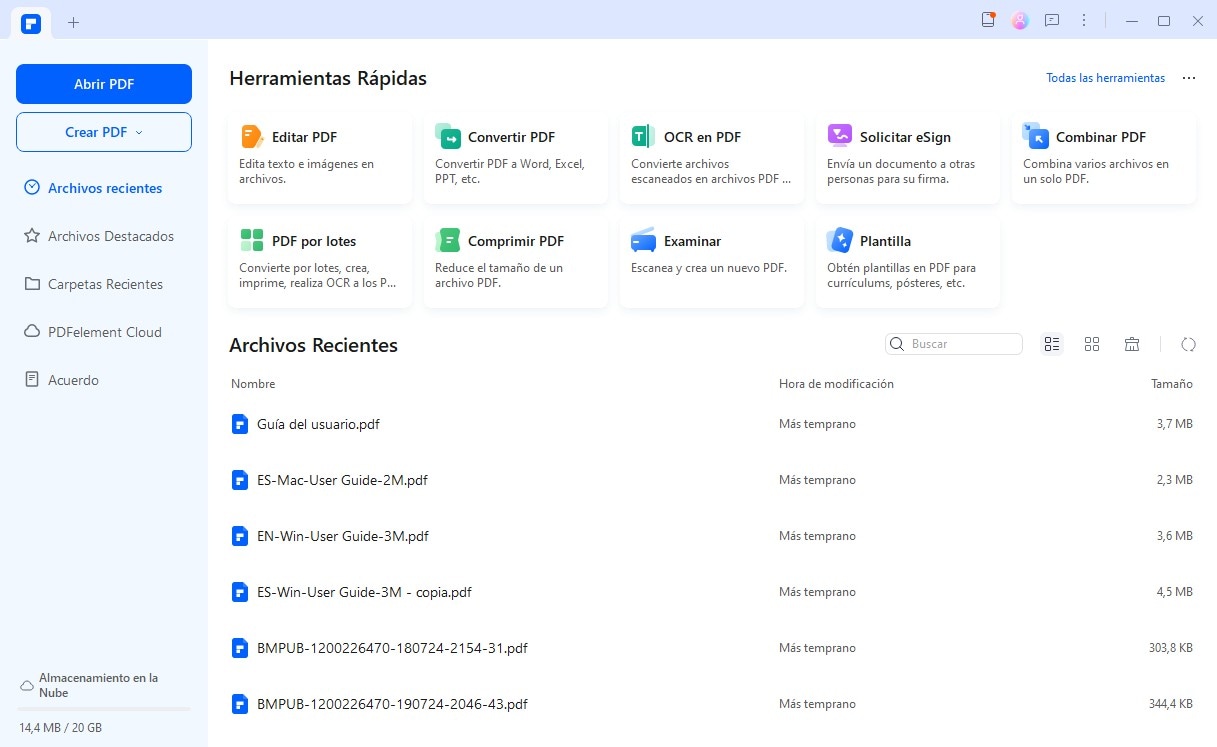
Paso 2Subir el PDF a Kindle
Una vez abierto el PDF, hazclic en el botón Compartir en la parte superior derecha y elige la opción "Archivo".
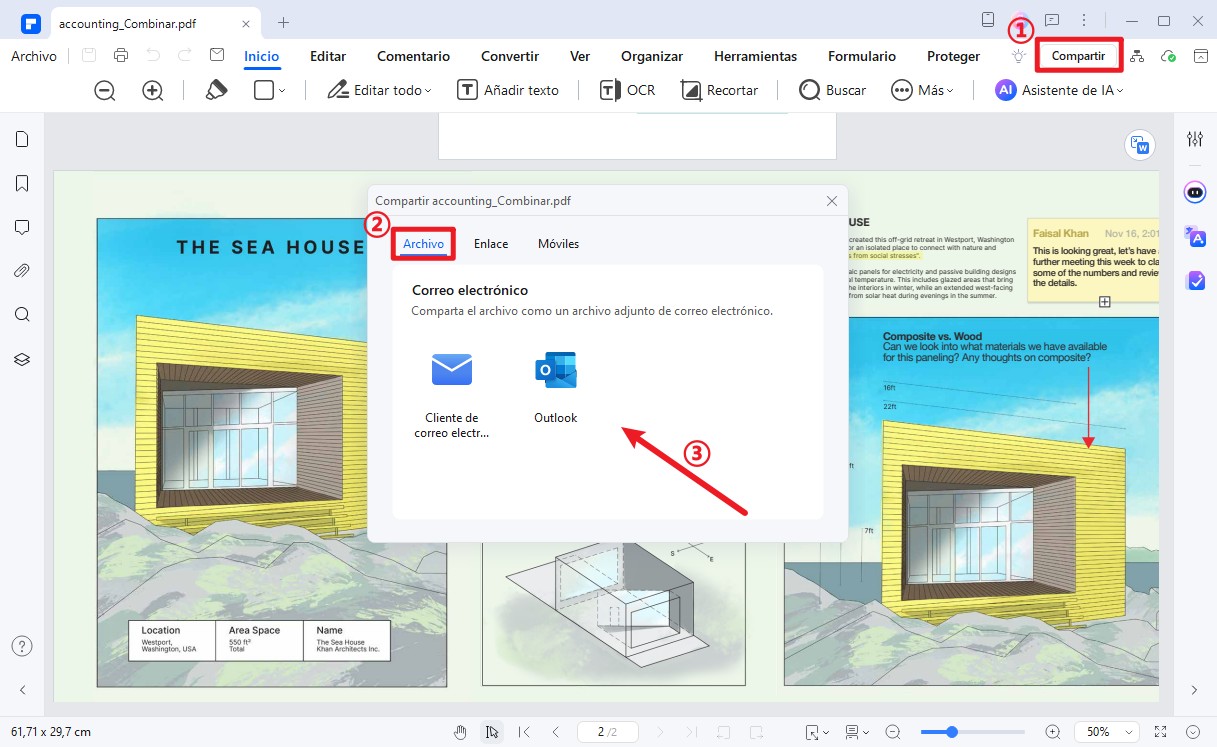
Ya casi has llegado. Tienes que subir el archivo PDF deseado a Kindle utilizando tu nombre o apellido como dirección de correo electrónico conforme a las formalidades de Kindle. username@kindle.com, por ejemplo, es el correo electrónico aceptable para Kindle.
Paso 3Comprobar la Biblioteca Kindle
Al abrir la Biblioteca Kindle en la bandeja de entrada de tu correo electrónico, estarás encantado de ver el mismo archivo PDF allí como un libro digital. Ahora, disfruta de la lectura de tu libro digital cargado con todo el placer de un libro en el verdadero sentido de la palabra.
Antes de terminar nuestro artículo sobre la forma de subir un archivo PDF requerido a Kindle, consideramos necesario y lógico informarte de lo que es PDFelement. PDFelement tiene numerosas utilidades beneficiosas que a un profesional le encantaría explotar al tratar con archivos PDF. Es uno de los programas más sencillos, rápidos y fáciles de usar. Usándolo, puedes jugar con los archivos PDF cuando se trata de realizar las siguientes funciones:
- Ver, leer y comentar los archivos PDF con experiencias suaves.
- Realizar cambios en los textos de los archivos PDF fácilmente como si estuvieras en un procesador de textos.
- Operaciones como añadir, eliminar, mover, cambiar el tamaño y girar datos gráficos dentro de tu PDF.
- Aplicar la protección con contraseña y permisos a los documentos.
- Extraer los datos de formularios PDF interactivos a Excel.
- Optimizar archivos PDF de gran tamaño.
- Convertir archivos PDF a MS Office y otros formatos de archivo populares.
- Aprobar y firmar documentos digitalmente.

![]() Impulsado por IA
Impulsado por IA
Método 2. Subir archivos PDF a Kindle por Amazon
La segunda forma de subir un archivo PDF a un dispositivo Kindle es por Amazon. Para cargar los archivos deseados en el dispositivo de lectura electrónica, sigue los pasos indicados a continuación:
Paso 1
Al iniciar sesión en su cuenta de Amazon, vaya a la parte superior derecha y seleccione la opción "Administrar su contenido y dispositivos" para abrir una nueva ventana. Diríjase a la sección "Dispositivos" para abrir las especificaciones de su dispositivo haciendo clic en su nombre de la lista.
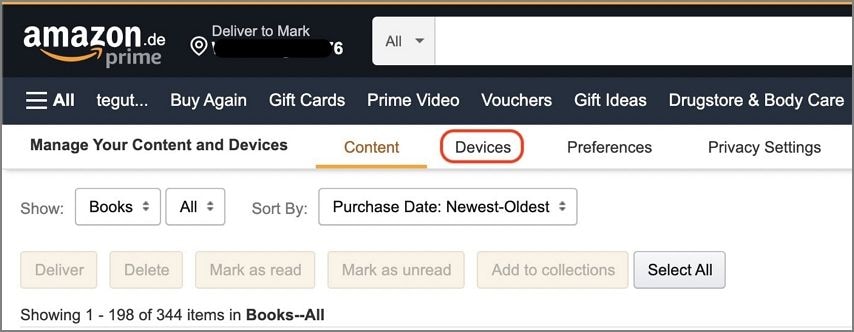
Paso 2
En la siguiente ventana, Amazon revelará tu dirección de correo electrónico, que puedes copiar para utilizar. Consulta la ventana de correo electrónico e ingresa tu dirección de correo electrónico en el campo "Para" y adjunta el archivo PDF deseado en el correo.
Paso 3
Finalmente, presiona "Enviar" en la parte inferior de la ventana, y el Soporte Kindle te subirá un correo electrónico para solicitar la aprobación del archivo. Podrás acceder al archivo en el Kindle después de aprobar la solicitud en un plazo de 48 horas.
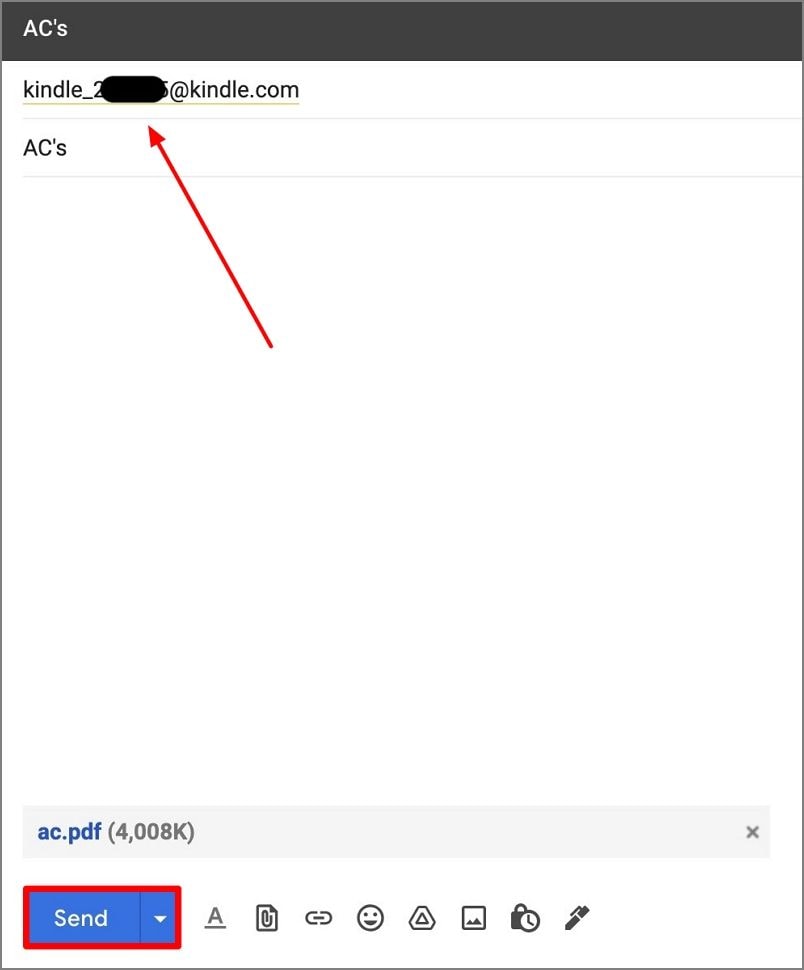
Método 3. Compartir PDF a Kindle a través de la web
Usando la extensión del navegador Send to Kindle, puedes compartir cualquier archivo para leerlo. Este es un método muy útil para añadir PDFs a Kindle y permite una experiencia de lectura rápida en tu tiempo libre. Para aprender cómo ejecutar este método para subir PDF, lee los pasos a continuación.
Paso 1
Primero, abre el navegador incorporado de tu PC y comienza por instalar y agregar la extensión del navegador "Send to Kindle" en tu dispositivo. Luego, ve al archivo PDF deseado en tu dispositivo y accede a la extensión instalada desde la parte superior.
Paso 2
Aquí, selecciona la opción "Envío rápido" e ingresa la información en la siguiente ventana pequeña. En la siguiente ventana, proporciona los detalles del dispositivo Kindle y envía el PDF con éxito.
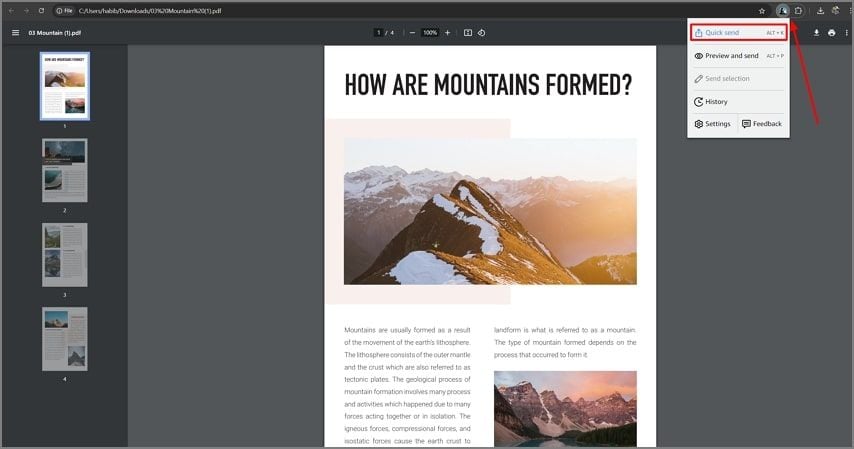
Método 4. ¿Cómo subir PDF a Kindle en Mac a través de la aplicación Kindle?
Amazon ofrece una aplicación de escritorio llamada "Send to Kindle", que es el método más confiable y simple para compartir artículos. Los siguientes pasos explican la guía paso a paso que debes seguir para subir PDF a la aplicación Kindle:
Paso 1
Después de instalar con éxito "Send to Kindle" en tu PC, inicia su página de inicio para continuar el proceso. Ahora, navega por tu dispositivo para localizar el archivo PDF deseado y arrástralo a la interfaz de Send to Kindle.
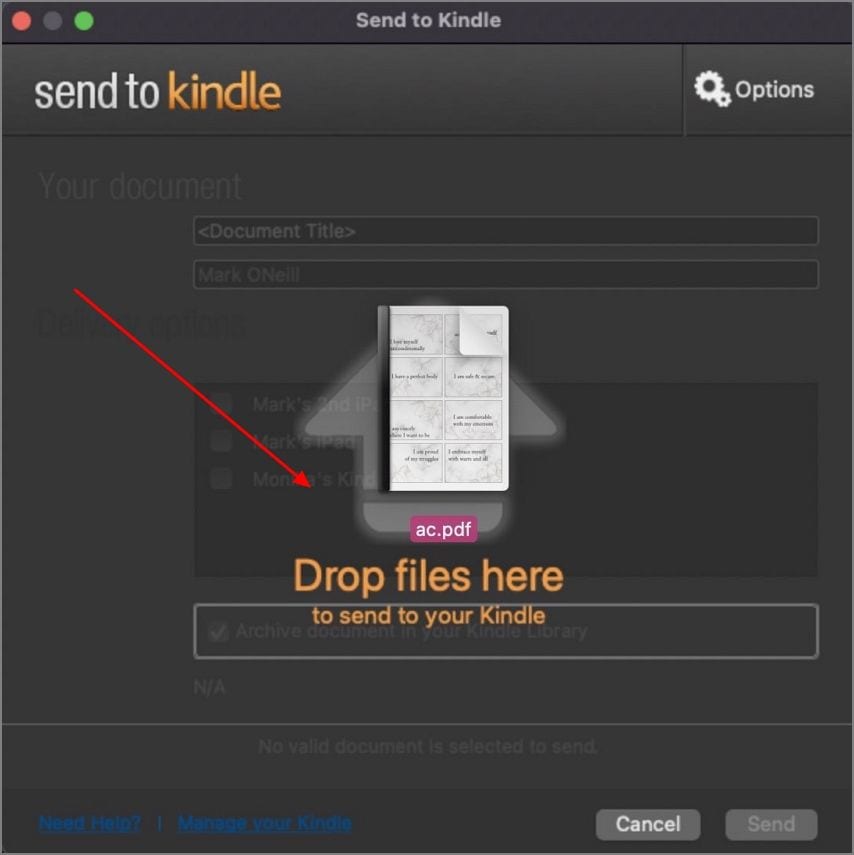
Paso 2
Al seleccionar su dispositivo, elija si desea archivar el archivo en su biblioteca de Kindle después. Por último, haga clic en el botón "Enviar" en la esquina inferior derecha de la pantalla para subir su archivo PDF en formato Kindle.
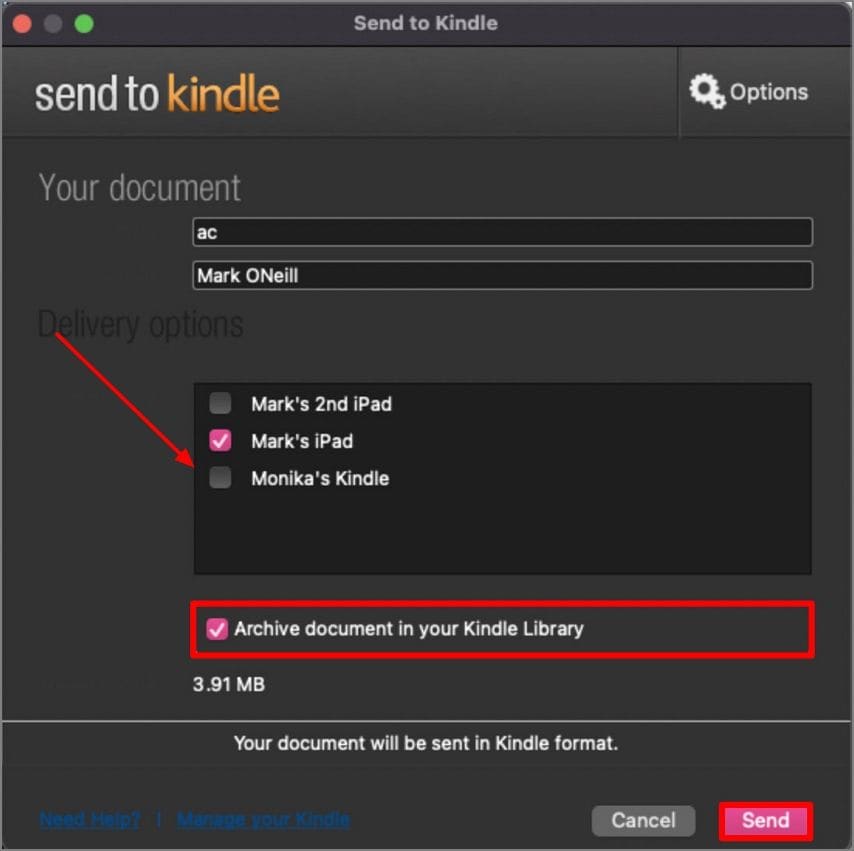
Método 5. ¿Cómo cargar PDF a Kindle en Windows desde la aplicación Kindle?
Bien, gracias a la ajetreada rutina, hay otra opción, también, que sirve para subir el archivo PDF requerido a Kindle. Esta opción incluye la descarga de la aplicación Kindle. Después de haber descargado e instalado la aplicación Kindle, tienes que seguir los pasos indicados a continuación para subir el archivo PDF requerido a la Biblioteca Kindle.
Para facilitar el trabajo, hemos explicado paso a paso todos los procesos a continuación:
- Paso 1. Utiliza un navegador de Internet de tu elección y selecciona el archivo PDF que desees cargar.
- Paso 2. A continuación, haz clic con el botón derecho del ratón en los archivos PDF deseados y elige los archivos PDF necesarios para subirlos a Kindle. (Puedes elegir un grupo de archivos así como archivos individuales).
- Paso 3. También puedes imprimir los archivos PDF subidos ahora en la Biblioteca Kindle utilizando cualquier aplicación de impresión como la de Windows o cualquier otra aplicación de este tipo.

¿Cómo subir PDF de gran tamaño a Kindle?
Los lectores necesitan compartir mucho contenido en su Kindle, lo que es posible usando varias técnicas como se mencionó anteriormente. A menudo, es necesario editar un archivo antes de compartirlo en Kindle para su lectura.PDFelement es una herramienta de gestión de PDF que permite cargar PDF en Kindle y varias otras plataformas. Antes de compartir un archivo, puede editarlo comprimiéndolo al tamaño de su elección.

![]() Impulsado por IA
Impulsado por IA
Pasos de comprimir PDF antes de subirlo a Kindle
En ocasiones en las que un archivo PDF es más grande de lo necesario, puede comprimirlo y reducirlo al tamaño de su elección. Este proceso se puede realizar en PDFelement siguiendo los pasos mencionados a continuación:
Paso 1Sube tu archivo después de acceder a la herramienta
Primero, abre PDFelement en tu dispositivo y ve al panel lateral izquierdo de la interfaz principal. Para importar tu archivo en la siguiente página, haz clic en la opción "Abrir PDF". Cuando el archivo seleccionado esté abierto, ve a la barra de menú y haz clic en el botón "Herramientas".
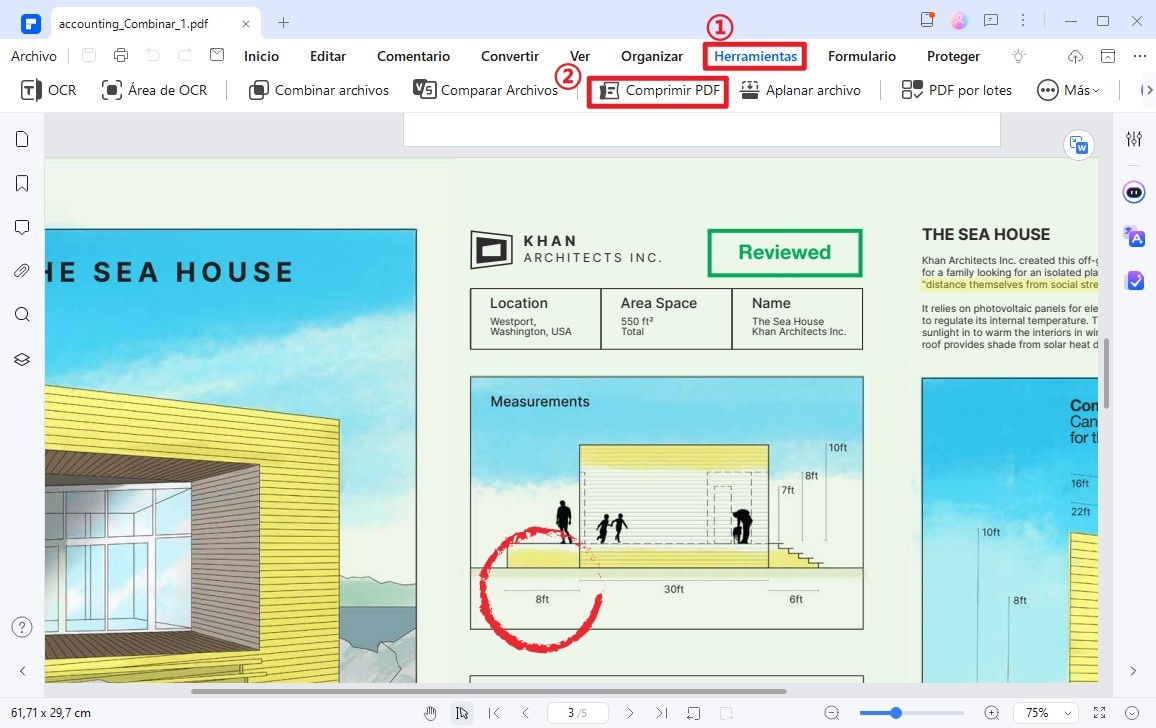
Paso 2Aplica niveles de compresión a través de archivos PDF
A medida que se despliega una nueva barra de herramientas, elige el botón "Comprimir" para ingresar información en la siguiente ventana. Para ajustar el nivel de compresión del archivo, selecciona los niveles de compresión disponibles a la derecha y haz clic en "Aplicar" para ejecutar el proceso.
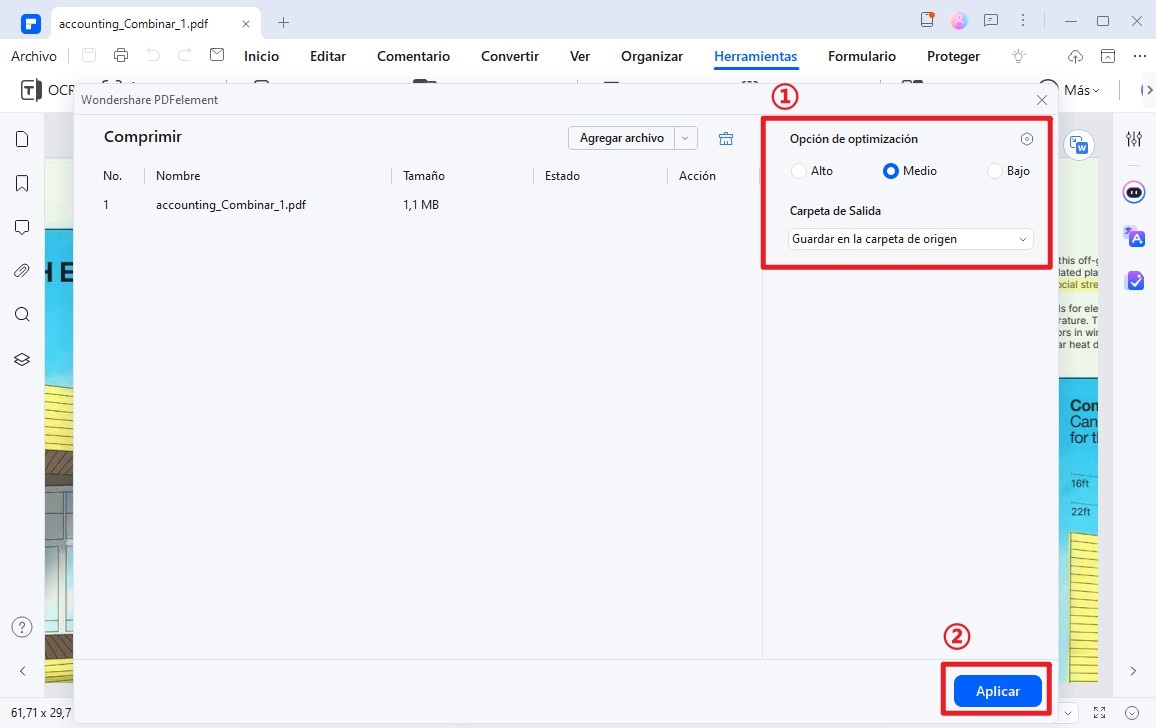
Consejos para compartir archivos PDF en Kindle
Compartir un archivo se ha vuelto fácil a través de los pasos mencionados anteriormente, pero hay varias consideraciones adicionales que debes tener en cuenta. Para garantizar que el intercambio de archivos se realice sin problemas y que la legibilidad sea buena, necesitas los siguientes consejos en tu vida antes de cargar PDF a Kindle:
- Consideraciones de formato: Los archivos PDF tienen un formato específico y pueden desordenarse cuando se comparten en dispositivos Kindle. Especialmente si el archivo se carga con mucho texto, la legibilidad puede verse significativamente afectada de manera negativa.
- Ten en cuenta el tamaño del dispositivo: Los dispositivos Kindle son muy pequeños, lo que dificulta la legibilidad debido al formato. Es crucial solucionar el formato, especialmente el tamaño de letra, para que el contenido sea fácilmente legible en tu dispositivo.
- Lector de PDF incorporado de Kindle: Para facilitar la experiencia de lectura para los usuarios, Kindle ofrece un lector de PDF incorporado que permite hacer zoom y rotar la orientación. Después de explorar estas funciones, puedes utilizar el lector incorporado para facilitar la experiencia de lectura.
- Organiza los archivos PDF: Utilizando las "Colecciones" en tu dispositivo Kindle, puedes gestionar los PDFs a medida que los importas desde otros dispositivos. Puedes gestionar los archivos eliminándolos o agregando más contenido de lectura fácilmente.
Conclusión
Para resumir el artículo, se puede decir que Kindle ha facilitado la experiencia de lectura para aquellos que aman leer. Has explorado cómo subir PDFs a Kindle usando varios métodos y mejora la legibilidad de tu contenido. Utilizar PDFelement para compartir archivos PDF es un método fiable que garantiza la seguridad de los datos y un procesamiento rápido.




