Podría decirse que los usuarios de Mac son los más productivos porque su UX sin problemas casi nunca falla. Sin embargo, las cosas podrían ponerse mal cuando las apps se congelan y se cierran inesperadamente en macOS 10.14 poco después de que un usuario instala la actualización del sistema operativo. Desde la pérdida del progreso en el archivo hasta una entrega atrasada, las fallas inoportunas de las apps en macOS 10.14 pueden provocar numerosos contratiempos. Pero un usuario de macOS 10.14 no necesita sentirse arrepentido por la última actualización de macOS debido a estos espeluznantes bloqueos de las apps. Este artículo analiza como corregir una app congelada o cuando cierra inesperadamente en macOS 10.14.
Por Qué las Apps se Bloquean en MacOS 10.14
Las apps pueden comenzar a manifestar varios síntomas de disfunción que van desde bloqueos hasta congelamiento y fallas al arrancar. Aunque los bloqueos de apps son una rareza en los dispositivos Mac, las apps que se bloquean después de una actualización de macOS son un problema bien documentado que ahora se puede contrarrestar con soluciones efectivas.
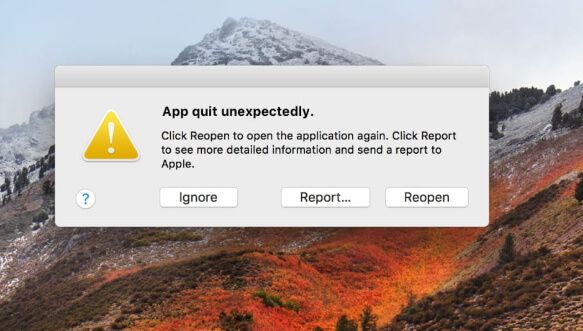
Estos problemas se han relacionado en gran medida con problemas de incompatibilidad de las apps en la nueva actualización de MacOS. Eso implica que el problema ocurre principalmente porque los creadores de las apps aún no han lanzado actualizaciones que recalibren la app para que sea compatible con los nuevos requisitos del sistema operativo, o porque el usuario aún no ha instalado las actualizaciones de la app lanzada. Las actualizaciones de Apple pueden interferir con las operaciones de una aplicación de varias maneras que pueden hacer que la app o sus extensiones sean incompatibles con el sistema operativo. Pero normalmente, las apps que se descargan de Apple App Store son las menos susceptibles a problemas de compatibilidad en el nuevo MacOS. Las apps que se bloquean y se cierran inesperadamente en macOS 10.14 son en su mayoría apps de terceros.
Si las apps se bloquean y se cierran inesperadamente en macOS 10.14, es que los procesos están activos, pero no se completan, por lo tanto, sus funciones no responden. En este estado, la ventana de la app permanece abierta y el ícono de acoplamiento de la app aún indica que se está ejecutando, pero la app no responde a ninguna tecla. La app puede bloquearse al cerrarse por completo cuando todos los procesos dejan de funcionar por completo, en la mayoría de los casos, dejando a los usuarios sin idea de lo que salió mal.
En otra variación de este problema, la app se bloquea instantáneamente al iniciarse. Esta variación está más bien vinculada a un disco defectuoso. Siga leyendo para descubrir cómo resolver este problema.
En general, estos problemas pueden sorprender a los usuarios en cualquier momento, robando la alegría de una nueva actualización de MacOS. Sin embargo, a continuación, hay un resumen de formas simples de arreglar un bloqueo de la app en su mac para macOS 10.14.
Cómo arreglar una app bloqueada en Mac en macOS 10.14
1. Fuerce el cierre y reinicie la app
Puede solucionar rápidamente una app congelada o que no responde al forzarla a cerrar si el problema no está relacionado con problemas de compatibilidad o permisos de disco. Puede forzar el cierre de la app abriendo el menú de Apple y luego seleccionando y explorando la opción "Forzar cierre".
Sin embargo, tenga en cuenta que los cambios de archivo no se guardarán en este procedimiento. Después de eso, simplemente reinicie la app y vea si corre normalmente. Pero si no es así, continúe con el siguiente paso.
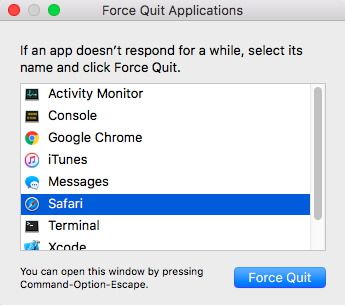
2. Reinicie la Mac en modo seguro
El arranque en modo seguro permite a los usuarios diagnosticar y resolver problemas pendientes de Mac. Para iniciar en Modo a prueba de errores, abra el menú Apple y luego seleccione "Apagar". Después de que la Mac se apague, presione el botón de encendido y luego presione la tecla "Shift" cuando se inicie la Mac, y luego suelte la tecla "Shift" cuando aparezca el logotipo gris de Apple y el indicador de progreso. Luego, inicie la app para ver si el problema se ha ido. Pero si el problema persiste, continúe con los otros pasos.
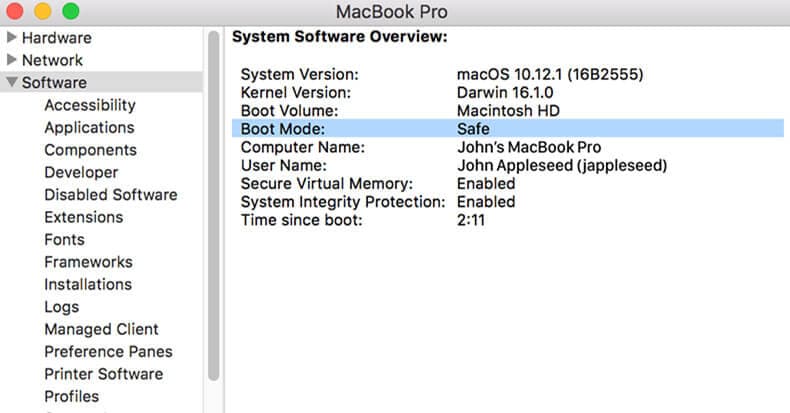
3. Buscar Actualizaciones de Apps o Mac
Como se señaló anteriormente, las actualizaciones de la app pueden traer soluciones a los problemas de compatibilidad de la app y los errores que conducen a MacBook en el bloqueo de apps macOS 10.14. Para buscar actualizaciones de las aplicaciones que se descargaron de la App Store, abra la app, haga clic en "Actualizaciones" y busque las actualizaciones para la app defectuosa. Si la app se descargó de un proveedor externo, simplemente visite el sitio web del proveedor para verificar si hay actualizaciones disponibles.
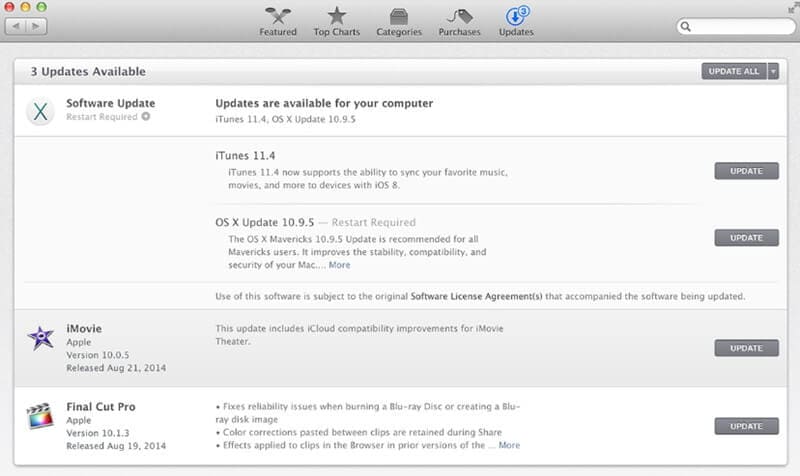
4. Desconecte los Dispositivos Periféricos
Las fallas en los dispositivos periféricos conectados pueden producir efectos ondulantes que dificultan las operaciones de ciertas apps de MacOS. Para asegurarse de que los bloqueos de la app no sean el resultado de influencias negativas generadas por dispositivos externos conectados, simplemente desconecte los dispositivos periféricos y vuelva a ejecutar la app para ver si el problema se ha resuelto.
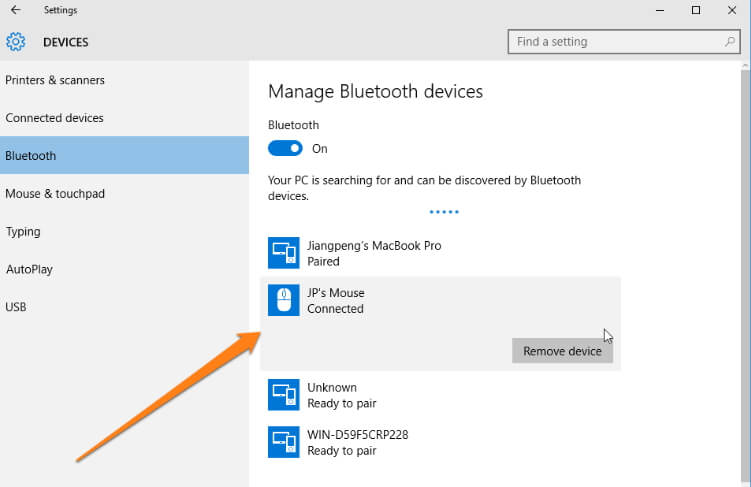
5. Libere espacio en el CPU
Si el sistema operativo se queda sin memoria para las operaciones de una app, esta puede encontrar el sistema en un entorno inhibidor. Para resolver este problema, use utilidades como App Activity Monitor para verificar qué apps están consumiendo la mayor cantidad de energía y la mayor cantidad de espacio de la CPU, y luego salga o desinstálelas.
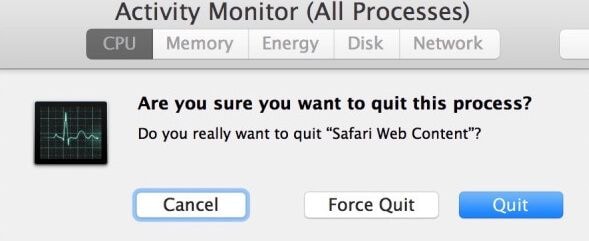
6. Desinstale y Vuelva a Instalar la App Bloqueada
Desinstalar completamente una app implica más que simplemente arrastrar y soltar la app en la Papelera. Es posible que algunos de sus archivos de caché y partes que quedan se sigan aplicando en el sistema. Por lo tanto, para solucionar un bloqueo de la app en su mac para macOS 10.14 desinstalando y luego reinstalando la app dañada, debe borrar completamente cada parte de la app para asegurarse de que ninguna de las partes más antiguas pueda haber sido dañada. Puede usar utilidades como CleanMyMac para arrancar hasta el último bit de la app que falla, sin importar dónde esté oculto.
Después de eliminar completamente la app, descárguela y vuelva a instalarla nuevamente.
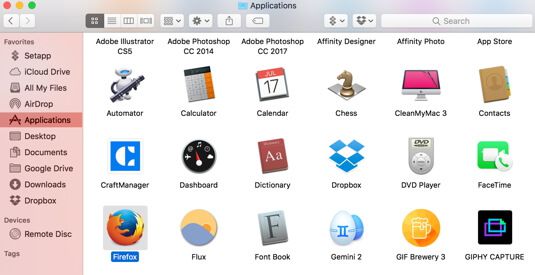
7. Cómo Arreglar una App que Sigue Fallando Durante el Inicio
Como se señaló anteriormente, una aplicación puede seguir fallando justo cuando está a punto de iniciarse debido a un permiso de disco defectuoso. El permiso de disco contiene información que puede modificarse fácilmente durante las operaciones normales de la computadora. Dicha alteración puede provocar bloqueos de la app. Para restaurar el permiso del disco, vaya a la carpeta de la app de su Mac y abra "Utilidades" y luego abra "Utilidad de disco". Luego, haga clic en "Primeros auxilios" y luego siga las indicaciones para permitir que el sistema procese los pasos de solución de problemas para resolver este problema.
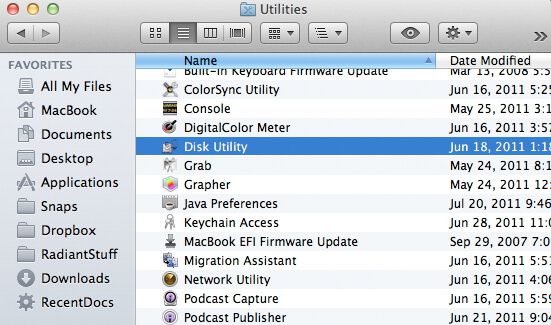


![]() Impulsado por IA
Impulsado por IA
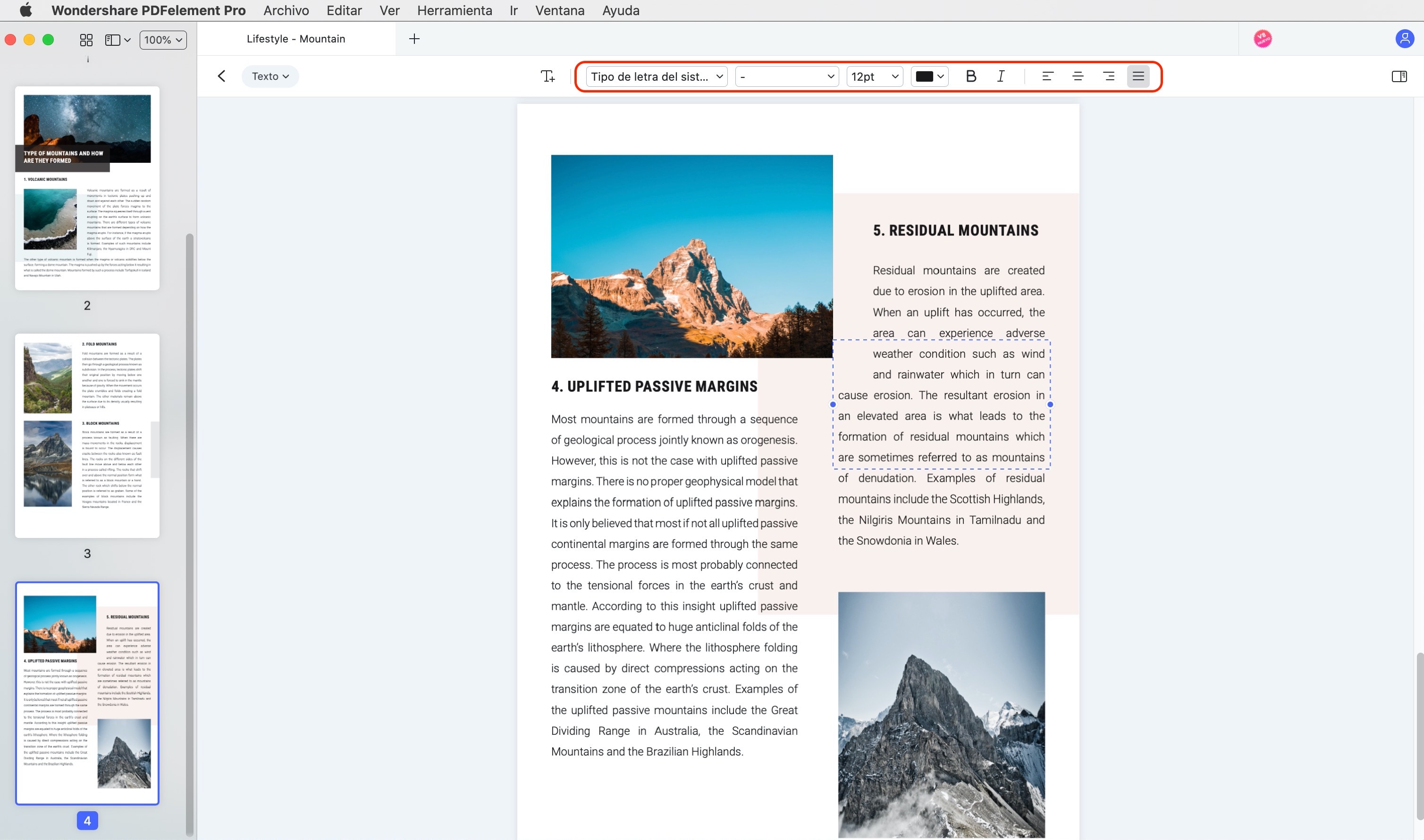
 100% Seguro | Sin anuncios |
100% Seguro | Sin anuncios |






