Los clientes de OneDrive para empresas en macOS 10.14 pueden darse cuenta de que OneDrive no es ni mucho menos una herramienta perfecta para compartir datos de trabajo cuando los procesos de OneDrive les hacen morder el polvo en medio de las operaciones de sincronización. Este problema puede provocar un efecto dominó negativo en toda la cadena de comunicación de una organización y causar una acumulación indeseable de archivos de registro desmesurados.
Por ejemplo, los procesos de OneDrive pueden sobrecargarse, lo que provoca un uso excesivo de la CPU que puede causar que aparezcan constantemente mensajes de "procesando cambios" y avisos de trabajo en curso. Este inconveniente, entre muchos otros, podría quedar sin resolver incluso después de reiniciar los procesos, reiniciar el sistema operativo y reinstalar OneDrive para empresas en macOS 10.14. Este artículo proporciona soluciones sobre problemas comunes de OneDrive en macOS 10.14.
Problemas Habituales de OneDrive en macOS 10.14
1. Sincronización Lenta
Los clientes de OneDrive para empresas en macOS 10.14 pueden verse atrapados en un lento proceso de sincronización, especialmente cuando se realiza la sincronización de OneNote. Como consecuencia de este problema, los constantes retrasos pueden dificultar la instalación de actualizaciones en OneNote.
2. Problemas de Sincronización de SharePoint
Los usuarios pueden llegar a descubrir que OneDrive para empresas en macOS 10.14 con SharePoint no es tan ideal como se pensaba anteriormente. En algunos casos, las descargas pueden funcionar perfectamente, pero sincronizar los archivos con las carpetas de SharePoint puede resultar frustrante. Como consecuencia, es posible que los usuarios puedan sincronizar desde las bibliotecas de SharePoint a sus dispositivos Mac, pero no desde sus dispositivos a la biblioteca de SharePoint.
3. Se Niega el Acceso a los Archivos Compartidos a los Usuarios Externos
Esto sucede cuando un usuario externo abre una notificación de correo que remite los archivos compartidos a través de OneDrive para empresas en macOS 10.14, y hace clic en el enlace, pero entonces aparece un cuadro de diálogo con un mensaje de "acceso denegado" que impide el acceso a los archivos compartidos.
4. Falta de Disponibilidad de la Opción "Get Link"
Los administradores de Office 365 de UW-Madison no soportan la función "Get Link", y esto podría provocar la no disponibilidad de esta función para OneDrive para Empresas en los clientes de macOS 10.14.
5. Problemas de Inicio de Sesión
En este caso, al titular de una cuenta office 365 puede resultarle imposible iniciar sesión en una aplicación OneDrive recién instalada utilizando sus credenciales válidas de la cuenta office 365. Este problema también puede impedir que un usuario añada una cuenta de negocios a Microsoft Onedrive para Empresas en macOS 10.14.
6. Problemas de Escasez de Almacenamiento
El usuario puede verse obligado a plantearse la posibilidad de eliminar algunos archivos y carpetas cuando le falte espacio de almacenamiento para el OneDrive. La falta de espacio de almacenamiento también puede impulsar a que los usuarios realicen sincronizaciones de archivos de las carpetas de OneDrive menos convenientes.
Cómo Resolver que OneDrive no funcione en macOS 10.14
El Asistente de Soporte y Recuperación de Microsoft para Office 365 es un sistema de resolución de problemas que diagnostica y resuelve una serie de problemas de OneDrive en MacOS 10.14. Ejecuta una serie de operaciones que incluyen la actualización de la NGSC+B de forma manual o automática, la notificación de archivos y carpetas con tamaños excesivos y caracteres no válidos en los títulos, y mucho más. La lista de funcionalidades de la herramienta se muestra una vez que se ejecuta en el dispositivo. La herramienta se puede obtener en http://diagnostics.outlook.com.
No obstante, hay otras formas alternativas de arreglar los cuellos de botella de la aplicación OneDrive para Empresas en Mac.
1. Borrar la Aplicación OneDrive
Esta opción aún puede dejar a los usuarios atrapados en el mismo problema, ya que no efectúa un restablecimiento total de OneDrive.
2. Terminar los Procesos de OneDrive
Esta alternativa supone el uso de la aplicación "Monitor de Actividad" para terminar los procesos "OneDrive" e "Integración de OneDrive en Finder" con el fin de reiniciar la aplicación.
3. Modificar el Llavero
Esta opción implica borrar las contraseñas de la aplicación en el llavero para resetear la aplicación.
4. Desinstalar OneDrive
Esto implica el borrado completo de la aplicación del dispositivo mediante el uso de una aplicación de desinstalación como CleanMyMac, que desinstala completamente la aplicación y todos los archivos relacionados con ella, para poder descargar e instalar la aplicación de nuevo.
5. Crear un espacio de Almacenamiento Adecuado
Esto aborda los problemas de almacenamiento que se producen cuando el dispositivo carece de espacio suficiente para las actividades de OneDrive. Simplemente compare los requisitos de espacio de OneDrive con el espacio disponible en el dispositivo, y mueva o elimine archivos para conseguir el espacio suficiente para la aplicación OneDrive.
En definitiva, cada una de las opciones mencionadas anteriormente podría resolver ciertos problemas de sincronización de SharePoint con OneDrive en macOS 10.14, pero podrían no resolver otros problemas que estén profundamente arraigados.
A continuación se presenta una guía paso a paso del procedimiento para restablecer OneDrive, que funciona para casi todos los problemas que puedan obstaculizar el uso de Microsoft OneDrive para empresas en macOS 10.14:
- Terminar los Procesos de OneDrive: El primer paso es cancelar cualquier proceso de OneDrive que se esté ejecutando en el dispositivo. Inicie la aplicación Monitor de Actividad que se encuentra en la carpeta Utilidades. Localice y resalte los elementos "OneDrive" e "Integración de OneDrive en Finder" (si se instalaron tanto la versión empresarial como la personal de la aplicación puede haber dos variaciones de los elementos de OneDrive listados). Pulse el botón X encima de ellos, y luego seleccione la opción "Cerrar" que aparece. Si OneDrive sigue funcionando, entonces seleccione la opción "Forzar Cierre".
- Borrar las Contraseñas de OneDrive: Para reiniciar OneDrive completamente, el siguiente paso es borrar toda la información de usuario almacenada o en caché, incluyendo las contraseñas. Ejecute la utilidad Acceso al Llavero en la carpeta de Utilidades, e introduzca "OneDrive" en el panel de búsqueda en la esquina superior derecha de la pantalla de la utilidad. Aparecerán entonces una serie de elementos relacionados con OneDrive, incluyendo credenciales en caché, FinderSync, y Hockey SDK. Bórrelos, y luego salga del Acceso al Llavero. Asegúrese de que todos los elementos borrados están directamente relacionados con OneDrive, ya que el Acceso al Llavero contiene una colección de elementos cifrados, como contraseñas y certificados relacionados con otras aplicaciones.
- Ejecute el Script de Reset de OneDrive: Para localizar el script de Reset de OneDrive, haga control-clic en la aplicación de OneDrive. Lo que aparece es un menú llamado Reset OneDrive - Contenido del Paquete. Haga clic en la opción "Mostrar el Contenido del Paquete" para mostrar una lista de carpetas y archivos en la aplicación OneDrive. Abre la carpeta "Contenido" y localice la carpeta "Recursos". Aquí es donde se guarda el script de Reset de OneDrive. El script lleva el nombre "ResetOneDriveApp.command". Este script se ejecuta en el terminal y puede requerir la autenticación del administrador. Para ejecutar el script, simplemente haga doble clic en él y deje que se ejecute en el terminal. Una vez que finalice, la aplicación OneDrive se ejecutará como una instalación completamente nueva.
Editor Todo en Uno de PDF para Empresas/Oficinas para macOS 10.14
La colaboración en el lugar de trabajo requiere soluciones fiables de intercambio de archivos. OneDrive para empresas en macOS 10.14 con sincronización Sharepoint es una solución muy utilizada, pero para muchas empresas, esto no es suficiente en términos de fiabilidad. Se queda corto en términos de versatilidad y fiabilidad cuando se compara con una alternativa como PDFelement.

![]() Impulsado por IA
Impulsado por IA
PDFelement para Mac facilita el intercambio de archivos no sólo a través de OneDrive, sino también a través de otros servicios de intercambio de archivos como Dropbox, Google Drive y Evernote. Además, potencia el intercambio de archivos al proporcionar a los usuarios funciones interactivas como resaltado, comentarios, sellos, etc. Con su conversor de archivos altamente versátil, facilita la gestión fluida de los archivos. Los usuarios pueden convertir imágenes, archivos de texto, Excel, PowerPoint y muchos otros tipos de archivos en un único archivo PDF.
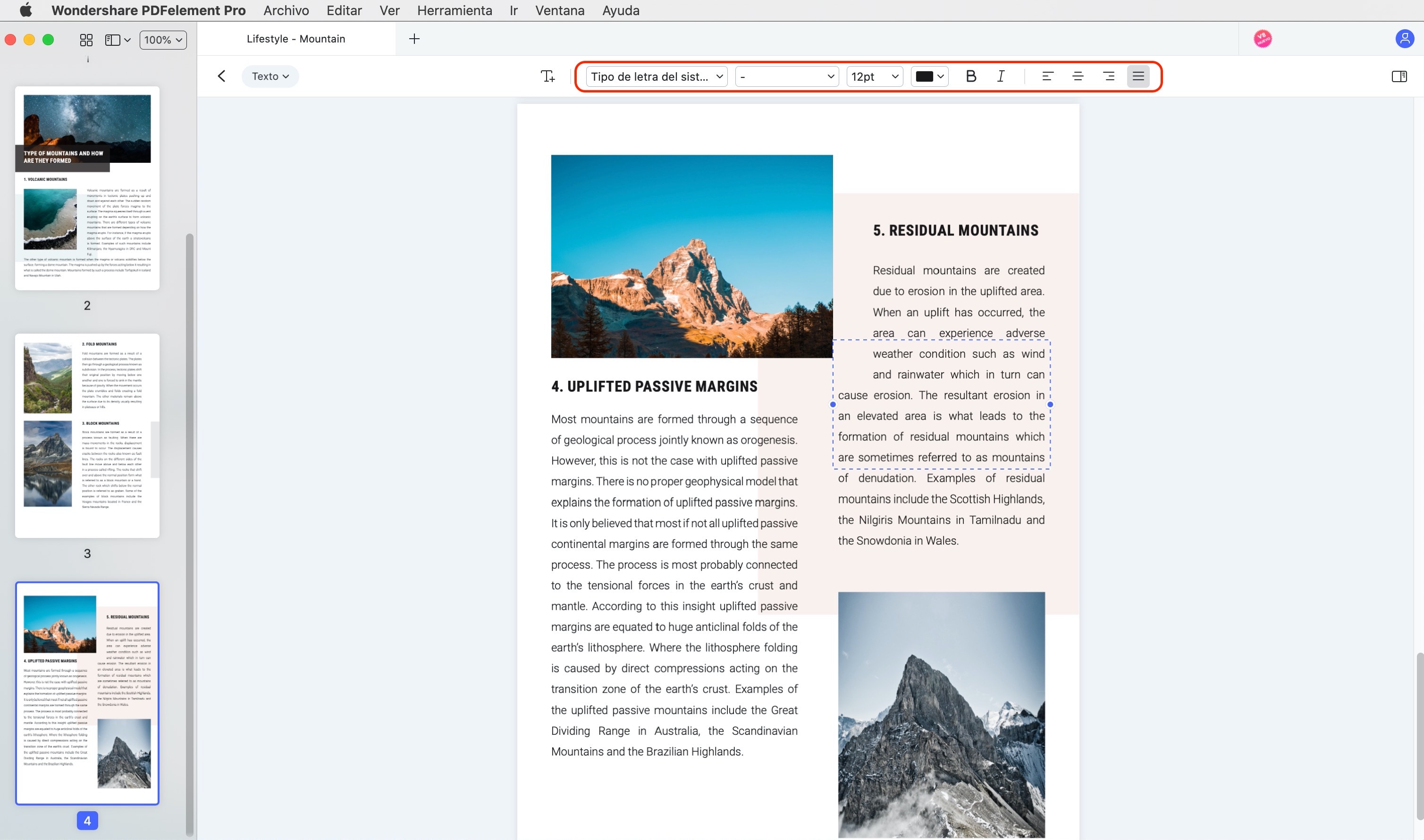
Después de preparar y editar los archivos, los usuarios de PDFelement pueden ponerlos en circulación fácilmente a través de múltiples canales como OneDrive, Dropbox y más. Lo que es más, PDFelement también permite que los usuarios tengan una vista previa e impriman los archivos PDF.

![]() Impulsado por IA
Impulsado por IA
Ventajas de usar PDFelement como solución de sincronización:
- Instalación rápida, simplicidad de uso
- Visor de archivos PDF con funcionalidades para buscar, marcar, anotar, resaltar, ajustar el tamaño de los archivos vistos, acercar y alejar las páginas vistas, y mucho más
- Diseño con múltiples pestañas para editar varios archivos PDF a la vez
- Conversor de archivos para convertir imágenes, archivos de Word, archivos de Excel, archivos de PowerPoint, archivos HTML, etc. a PDF
- Editor de Archivos con funcionalidades para añadir/borrar textos/páginas, insertar imágenes, enlaces, añadir comentarios, anotaciones, resaltados, marcas de agua, etc.
- Herramientas de "Combinación de archivos" para combinar varios archivos en uno
- Herramientas para separar las páginas de los archivos PDF en diferentes archivos
- Creador de formularios PDF para crear o rellenar formularios PDF
- Protección de archivos PDF con contraseñas y firmas digitales
- Funciones de intercambio de archivos para enviar y compartir archivos a través de Dropbox, OneDrive, Google Drive, etc.
- Funciones de OCR para extraer textos y datos de archivos PDF escaneados y digitales
 100% Seguro | Sin anuncios |
100% Seguro | Sin anuncios |






