¿Alguna vez un amigo te ha pedido que le envíes imágenes en PDF de las últimas capturas de la fiesta o fotos del concierto en directo al que has asistido? En ocasiones como ésa, te habrás preguntado cómo convertir de JPG a PDF en tu iPhone, donde están almacenadas las fotos. En algunos casos, puede que, sólo quieras una forma cómoda de compartir imágenes para que otros puedan verlas en cualquier dispositivo o plataforma OS.
Aprender a convertir imágenes a PDF en los modelos de iPhone y iPad es la parte fácil. La parte difícil es encontrar una herramienta que pueda hacerlo fácilmente y bien. Eso significa una conversión rápida, un resultado PDF de alta calidad y, formas sencillas de compartir los PDF de imágenes en línea. Veamos algunas formas sencillas de hacerlo con herramientas de terceros y nativas de iOS.
100% Seguro | Sin software malicioso |
![]() Impulsado por IA
Impulsado por IA

![]() Impulsado por IA
Impulsado por IA
¿Cómo convertir de JPG a PDF en iPhone y iPad?
Cuando necesites cambiar una imagen (JPG, PNG, BMP, GIF) a un documento PDF, la forma más rápida es convertirla en tu iPhone y iPad. Si aún no lo has hecho, aquí preparamos 5 métodos útiles para mostrarte cómo convertir una imagen en un PDF:
Solución 1: Convertir JPG a PDF en iPhone con una app conversora de PDF

PDFelement para iOS es un ligero pero potente editor de PDF y herramienta de conversión de archivos para iPad y iPhone. Sus amplias funciones, su buen funcionamiento y su interfaz fácil de usar la convierten en una herramienta muy práctica para tu dispositivo móvil de Apple. Las funciones de esta versátil aplicación para iOS incluyen la creación, lectura, edición, conversión, organización, anotación, protección, optimización, impresión y uso compartido de archivos PDF. La interfaz simplificada, las ricas funciones y la versatilidad de esta herramienta la convierten en una de las mejores plataformas para aprender a convertir JPG a PDF al estilo iPhone.
100% Seguro | Sin software malicioso |
![]() Impulsado por IA
Impulsado por IA

![]() Impulsado por IA
Impulsado por IA
Pasos para convertir de JPG a PDF - Dispositivos iOS:
Paso 1. Acceder a tus fotos JPG
PDFelement te permite importar archivos desde numerosas fuentes como la aplicación Fotos, la aplicación Archivos, o incluso, tu computadora. Como primer paso, pulsa el icono +.
Pulsa el icono de Fotos para abrir el rollo de cámara.

Paso 2. Seleccionar las imágenes JPG
Selecciona un solo archivo de imagen o hasta 30 archivos JPG para convertirlos en PDF. Si seleccionas varias imágenes, las pondrás todas en un solo archivo PDF.
Pulsa el botón Añadir para importar los archivos.
Paso 3. Convertir JPG a PDF
Una vez importados los archivos, pulsa el icono ... (elipsis) junto a la imagen o en la esquina superior derecha (para múltiples imágenes).
Selecciona las imágenes que desea convertir y pulsa de nuevo el icono de la elipsis, pero esta vez, pulsa en la barra de menú de la parte inferior.
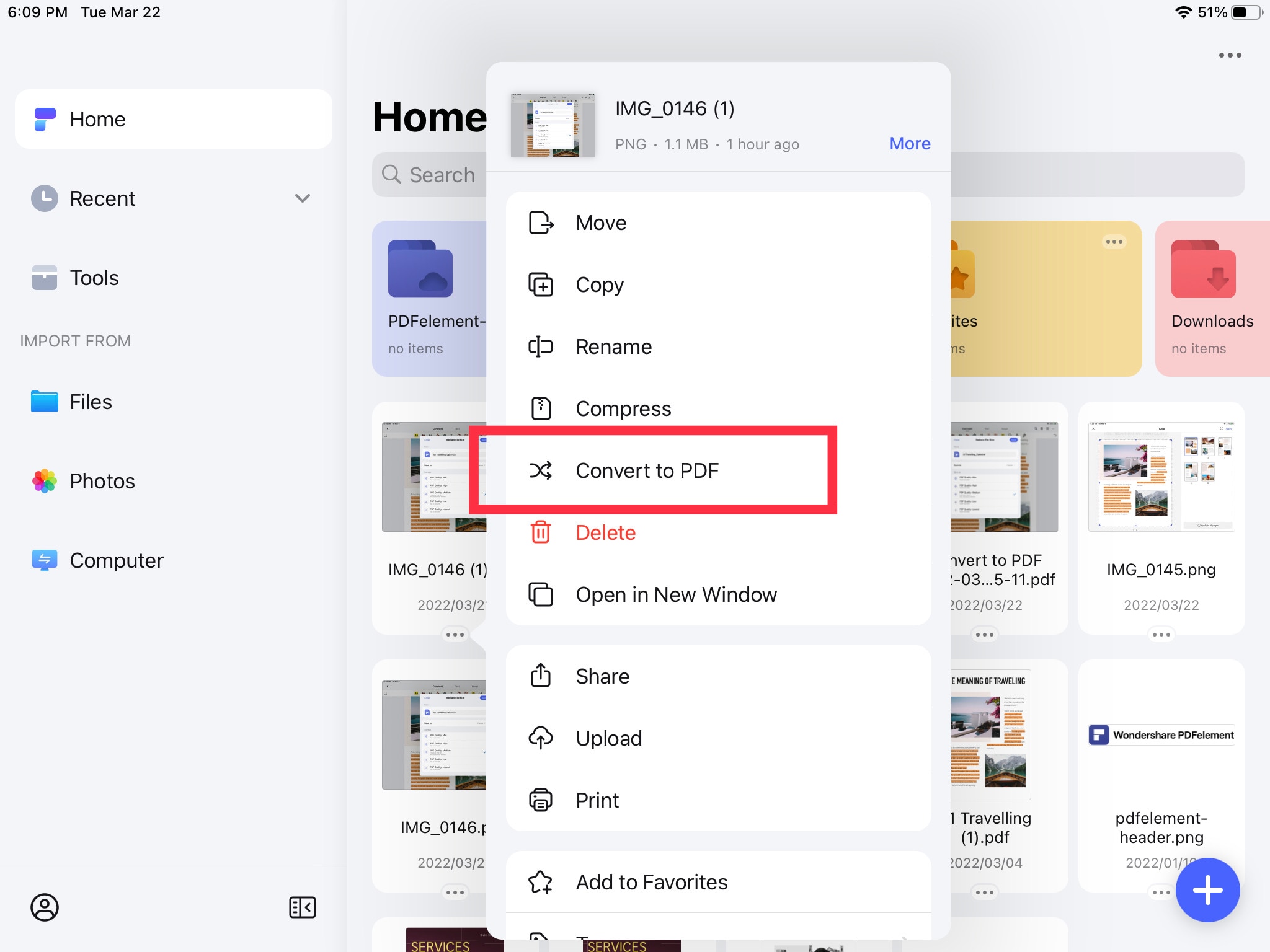
Pulsa la opción Convertir a PDF.
Una vez que el archivo o los archivos se hayan convertido, verás el PDF en la pestaña de inicio de PDFelement.
¿Ves qué fácil es aprender a convertir de JPG a PDF en iPhone? El proceso anterior puede seguirse también en iPads. Además, una vez realizada la conversión, puedes realizar otras acciones como comprimir el PDF, marcar el PDF con herramientas de anotación, recortar el PDF, añadir una marca de agua, etc. Cuando estés listo, pulsa el botón Compartir en el menú del icono de la elipsis (menú Más o menú ampliado) y compártelo por correo electrónico o AirDrop, o súbelo a Pinterest u otras aplicaciones instaladas en tu dispositivo.
100% Seguro | Sin software malicioso |
![]() Impulsado por IA
Impulsado por IA

![]() Impulsado por IA
Impulsado por IA
Solución 2: Guardar imagen como PDF en iPhone utilizando la opción de impresión
También, puedes utilizar la impresora virtual de tu iPhone para cambiar de JPG a PDF en el iPhone. Es tan fácil como compartir el archivo usando la opción de Imprimir en tu Hoja de Compartir. El proceso es muy sencillo y la conversión es rápida. Sin embargo, no podrás realizar otras acciones como la compresión o la anotación a menos que tengas una herramienta práctica como PDFelement instalada en tu dispositivo.
Pasos para convertir imagen a PDF en iPhone utilizando la función de impresión:
Paso 1. Abre la aplicación Fotos para seleccionar la imagen.

Inicia la aplicación Fotos en tu iPhone y selecciona una imagen.
También puedes ir a la pestaña Álbumes y elegir varios archivos JPG pulsando primero el botón Seleccionar.
Paso 2. Compartir con la impresora
Accede a la hoja de compartir pulsa la opción Compartir.
Selecciona Imprimir como medio para compartir.
Paso 3. Cambiar de JPG a PDF

Cuando veas la vista previa de impresión, pellizca la imagen hacia fuera para convertirla en PDF.
El archivo convertido se guardará en tu dispositivo, desde donde podrás compartirlo a través de varios métodos disponibles en tu Hoja de Compartir.
Solución 3: Convertir JPG a PDF en iPhone con la aplicación Libros
De forma similar a como aprendimos a convertir JPG a PDF en iPhone por lotes con PDFelement, también puedes aprender a hacerlo en la aplicación Libros. Las imágenes que selecciones se compilarán en un único PDF y se guardarán en la aplicación, desde donde podrás compartirlo con otros en línea. Veamos este proceso fácil de ejecutar con un poco de detalle.
Pasos para convertir imágenes a PDF en iPhone con la aplicación Libros:
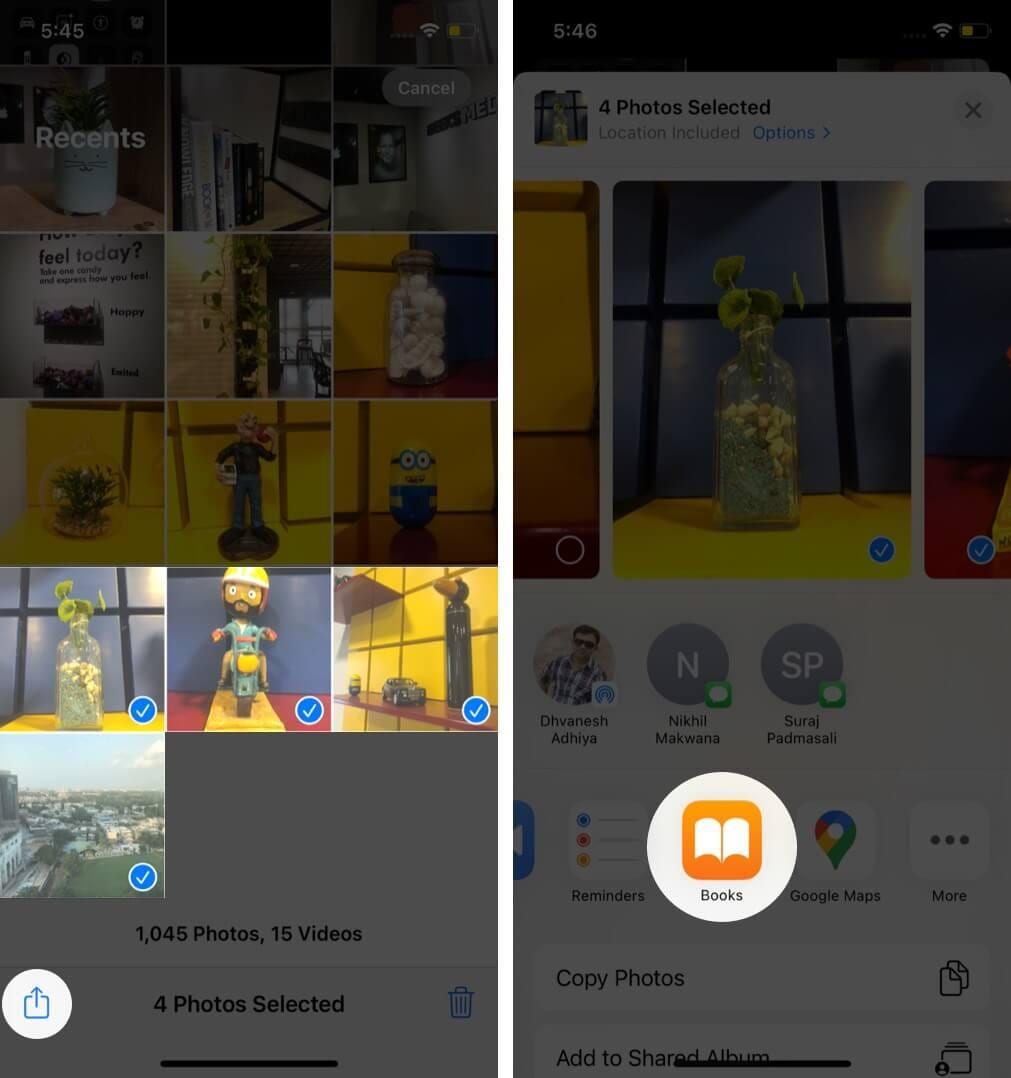
Paso 1. Abrir la aplicación Fotos
Pulsa la aplicación Fotos para iniciarla.
Paso 2. Seleccionar varias fotos
Ve a la pestaña Álbumes y selecciona varias imágenes deslizando el dedo sobre ellas.
Paso 3. Convertir los JPG a PDF
Pulsa la opción Compartir para que aparezca la Hoja de Compartir.
Selecciona la aplicación Libros en la hoja de compartir.
Ya está. Tus imágenes se convertirán y compilarán en un único archivo PDF que se abrirá para su previsualización. Puedes compartirlo abriendo de nuevo la Hoja de Compartir y eligiendo una opción de compartir diferente.
Solución 4: Convertir imagen a PDF en iPhone con la app Archivos
¿Sabías que también puedes utilizar la aplicación Archivos en iPhone para convertir una imagen en un archivo PDF? El único requisito es que, la imagen en cuestión debe estar en tu aplicación Archivos para que este proceso funcione. Sin embargo, si la imagen está ahí, basta con un par de toques para convertirla en un archivo PDF. Al igual que, en los procesos anteriores, utilizaremos la función Compartir para convertir el archivo.
Pasos para convertir imagen en PDF en iPhone con la app Archivos:
Paso 1. Abrir la aplicación Archivos
Ve a la aplicación Archivos y localiza la imagen a convertir.
Paso 2. Convertir a PDF
Para convertir una sola imagen, pulsa prolongadamente sobre ella y luego, pulsa en Crear PDF.
Para convertir varias imágenes, pulsa el menú Más (icono de la elipsis dentro de un círculo).

Pulsa Seleccionar en el menú ampliado.
Pulsa las imágenes a convertir.
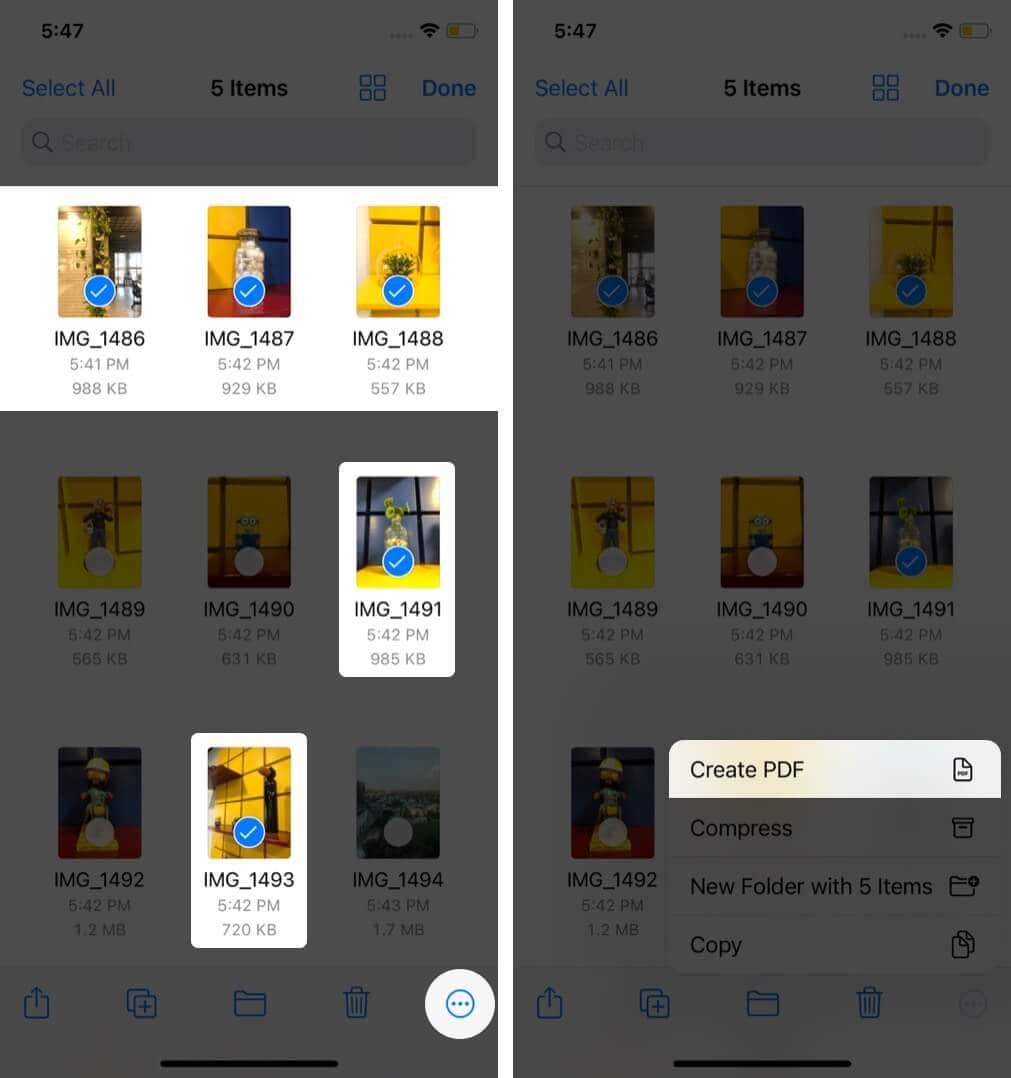
Pulsa de nuevo el menú Más y pulsa Crear PDF.
Solución 5: Convertir JPG a PDF en iPhone online
HiPDF es una utilidad de PDF en línea a la que se puede acceder en cualquier navegador moderno de tu iPhone, incluyendo Safari, Chrome, etc. El sitio se compone de un conjunto de páginas web, cada una con una herramienta PDF dedicada que se puede utilizar de forma gratuita en línea. La herramienta para este proceso en particular es la página de conversión de imágenes a PDF, y se puede acceder a ella rápidamente en tu iPhone o en cualquier otro dispositivo. Los pasos de la siguiente sección describen lo que hay que hacer para convertir un JPG a PDF en línea.
Pasos para convertir JPG a PDF en línea con HiPDF:
Paso 1. Visitar la página web de HiPDF Imagen a PDF
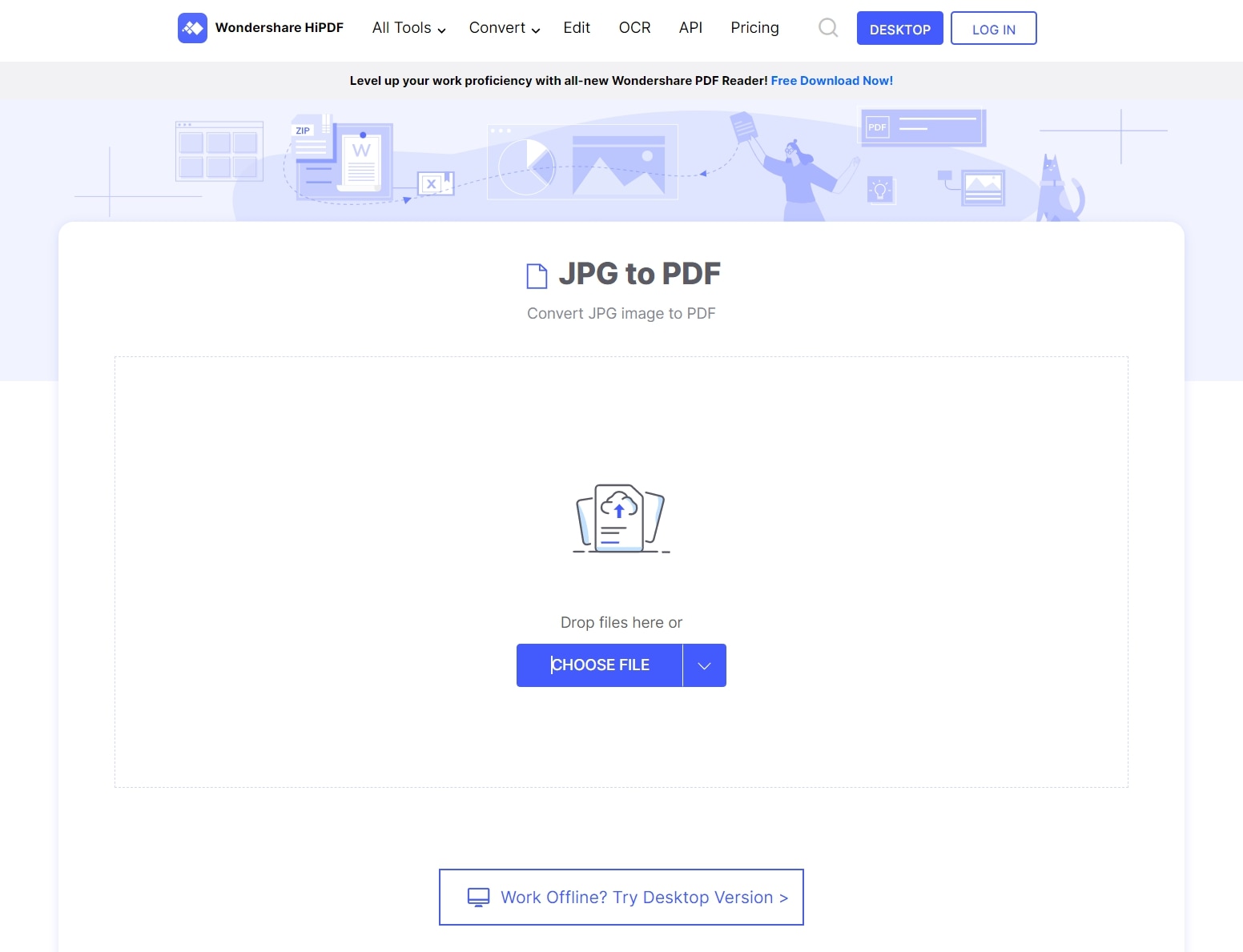
Inicia la aplicación de tu navegador y ve a la sección de JPG a PDF en HiPDF.
Paso 2. Cargar el archivo JPG
Pulsa la opción Elegir archivo para obtener el archivo desde tu dispositivo local.
Paso 3. Convertir el JPG y descargar el PDF
Una vez que el archivo haya sido importado a HiPDF, pulsa el botón Convertir.

En la siguiente página, pulsa Descargar para guardar el PDF en tu dispositivo. También verás opciones para subir el archivo convertido a tu cuenta de Dropbox o Box.
Otras apps para convertir de JPG a PDF en iPhone y iPad
#1 PDF Expert para iOS
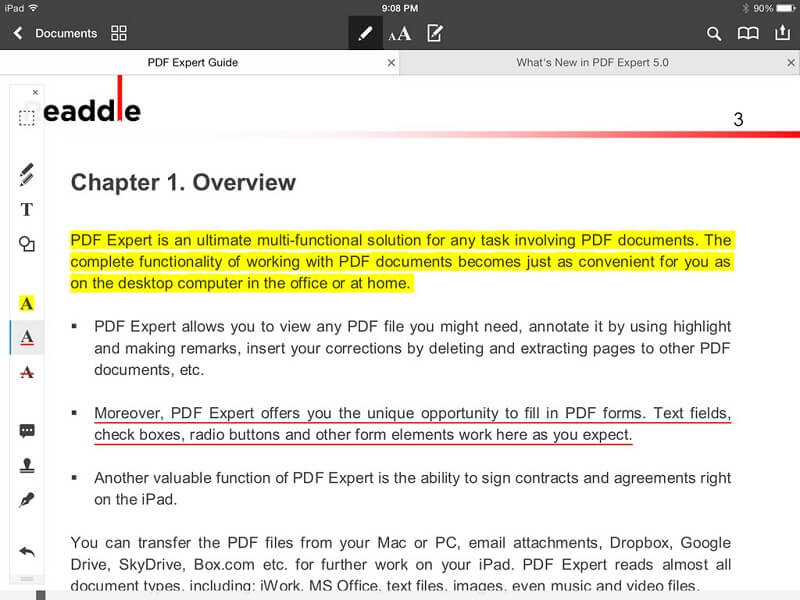
PDF Expert es un editor de PDF profesional para Mac e iOS con una serie de funciones que incluyen la edición de PDF, el llenado y la firma de formularios, la adición de anotaciones, la lectura de PDF y, por supuesto, la conversión de imágenes y otros archivos a PDF. Los pasos son muy sencillos y la interfaz de usuario es bastante intuitiva.
Descarga en App Store
Todo lo que tienes que hacer es añadir el archivo a la aplicación PDF Expert iOS, ir al menú ampliado pulsando la opción de menú ...Más, y pulsar en Convertir a PDF. Y ya está. PDF Expert no tiene funciones avanzadas, como la compresión de archivos, etc., que encontrarás en HiPDF o PDFelement para iOS, pero la aplicación tiene una sensación muy nativa de iOS. Además, muchas de las funciones de PDF Expert para iOS se pueden utilizar de forma gratuita, y se puede actualizar fácilmente al plan Básico o Pro con una simple compra dentro de la aplicación.
#2 Xodo PDF para iOS

La aplicación Xodo PDF para iOS es un lector de PDF y una herramienta de anotación que ofrece amplias funciones de lectura y edición tanto de archivos PDF como de Office. Lamentablemente, no se puede convertir un JPG a PDF en la propia aplicación, pero la versión en línea, ahora llamada PDF.online, permite hacerlo.
Descarga en App Store
Al igual que HiPDF, puedes soltar tu archivo JPG en la interfaz web y convertirlo con un solo clic. La aplicación, junto con el servicio de PDF en línea, representa una sólida colección de herramientas de PDF que puedes utilizar en tu iPhone, iPad, dispositivo Android o cualquier tablet, computadora o laptop. Lo mejor es que, puedes utilizar las herramientas en línea de forma gratuita para procesar PDF y otros tipos de archivos para editarlos, convertirlos, combinarlos, organizarlos, comprimirlos, recortarlos y realizar otras acciones en los PDF, etc.
#3 Adobe Acrobat para iOS

Adobe Acrobat Reader para iOS es sin duda, un potente editor de PDF para tu iPhone. Aunque es un poco costoso, merece la pena si haces mucho trabajo con archivos PDF y documentos en movimiento. Las principales características de esta aplicación incluyen la lectura, visualización, impresión, compartición, comentarios colaborativos, anotaciones, rellenado y firma de formularios PDF, gestión de archivos y edición de PDF.
Descarga en App Store
Al igual que con la aplicación Xodo, no puedes convertir JPG a PDF en la versión móvil de esta aplicación; sin embargo, hay una solución que puedes utilizar para cambiar las imágenes a PDF. Todo lo que tienes que hacer es abrir la foto en la aplicación de fotos en el iPhone, pulsar la opción Compartir, elegir Imprimir y pellizcar para hacer zoom. Esto abrirá la imagen en Acrobat Reader, desde donde puedes pulsar de nuevo Compartir y guardar el PDF en tu aplicación Archivos.
Conclusión
Como puedes ver, ya no tienes que preguntarte cómo convertir de Imagen a PDF en iPhone. Esta selección de opciones que hemos compartido contigo hoy te ofrece todas las herramientas que necesitarás para esa tarea en particular. Nuestra recomendación es utilizar PDFelement para iOS como la opción preferida porque te da acceso a una variedad de herramientas útiles para manejar los flujos de trabajo de los documentos sobre la marcha. Además, la interfaz y las operaciones amigables con iOS hacen que sea fácil de usar y un placer leer archivos PDF y ejecutar otras tareas con sólo un par de toques.

