¿Estás cansado de archivos PDF desordenados en tu iPhone? ¿Te preguntas cómo ordenar tus documentos sin esfuerzo? ¡No busques más! Este artículo te guiará a través del proceso simple pero efectivo de cómo eliminar páginas PDF en un iPhone. El objetivo es proporcionar una visión general de varios métodos y herramientas disponibles para simplificar tus documentos PDF directamente desde tu dispositivo móvil.
Di adiós a las páginas innecesarias y saluda a un espacio de trabajo digital más organizado. ¡Sumérgete y simplifica tu experiencia de gestión de PDF en tu iPhone!
Cómo eliminar páginas de PDF en iPhone utilizando aplicaciones
¿Tienes problemas para gestionar tus documentos PDF en tu iPhone? ¡No te preocupes, esta sección tiene lo que necesitas! Explora dos opciones fantásticas para eliminar páginas PDF directamente desde tu iPhone.
Opción 1: Usa Wondershare PDFelement para iOS
PDFelement para iOS es ciertamente una de las mejores aplicaciones que deberías tener en tu iPhone y iPad. Es la mejor herramienta para eliminar páginas de PDF en tu dispositivo iOS. Además, esta aplicación te permite leer, editar, convertir y firmar formularios PDF desde tu iPad y iPhone, y puedes hacerlo desde cualquier lugar. Esta aplicación te puede ayudar a cambiar el estilo y colores del texto en tu documento sin perder el formato. Además, te permite realizar resaltados y marcas, así como anotar con notas adhesivas. Con la aplicación PDFelement para iOS, puedes exportar PDFs, rellenar campos de texto y completar formularios, así como firmar firmas.
100% Seguro | Sin software malicioso |
![]() Impulsado por IA
Impulsado por IA

![]() Impulsado por IA
Impulsado por IA
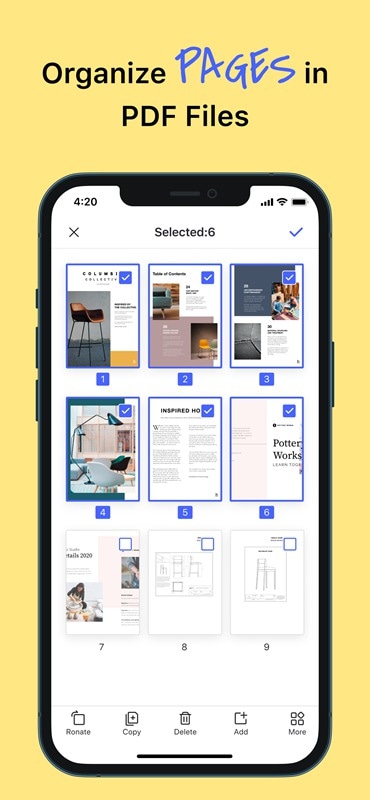
También, aprende más soluciones sobre Cómo Eliminar Páginas de un PDF en Windows.
Cómo Eliminar Páginas de un PDF con PDFelement iOS
A continuación se muestra una guía paso a paso sobre cómo eliminar páginas en PDF utilizando PDFelement para iOS.
100% Seguro | Sin software malicioso |
![]() Impulsado por IA
Impulsado por IA

![]() Impulsado por IA
Impulsado por IA
Paso 1. Descarga y abre PDFelement para iOS
Puedes descargar esta aplicación en la tienda de Apple y es muy fácil de hacer. Luego instala la aplicación en tu dispositivo iOS y luego ábrela.
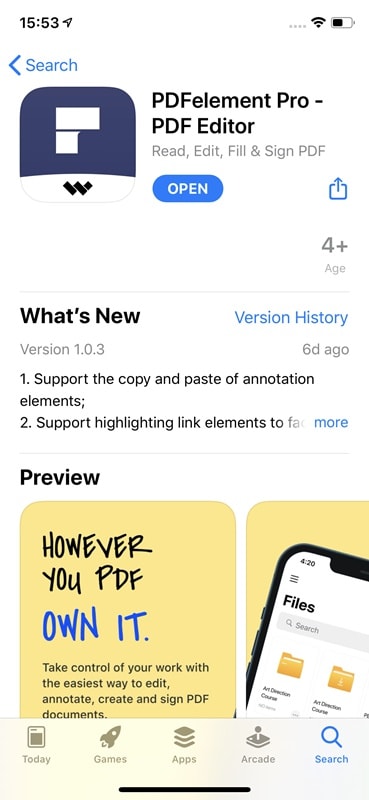
Paso 2. Importa tu archivo PDF
Luego importa el archivo PDF a la lista local. Puedes hacer esto utilizando la transferencia por Wi-Fi, que es una de las formas más populares, o abrir el archivo PDF desde tu cuenta de almacenamiento en la nube. También puedes descargar la aplicación de correo electrónico o página web o escanear a PDF. Cualquiera que sea la opción que uses está bien.

Paso 3. Elimina páginas de PDF
Abre tu documento PDF y entra en el modo "Página" tocando el primer ícono en el panel derecho de la pantalla. Luego toca el ícono "Editar" en la esquina superior derecha y selecciona una o más páginas que desees eliminar. Una vez seleccionadas, haz clic en el botón "Eliminar" en la parte inferior.
100% Seguro | Sin software malicioso |
![]() Impulsado por IA
Impulsado por IA

![]() Impulsado por IA
Impulsado por IA
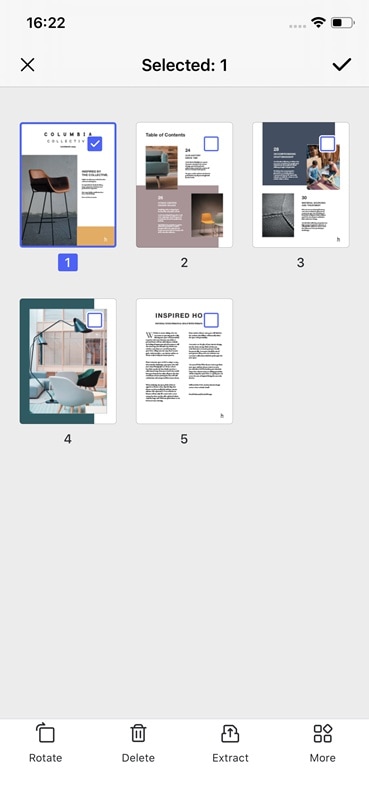
Los pasos anteriores destacan la forma más fácil de cómo eliminar páginas de un PDF. Con PDFelement para iOS, puedes hacer esto sin estrés. Por lo tanto, si necesitas eliminar cualquier página en tu PDF sobre la marcha, no importa la cantidad de páginas involucradas, la solución está aquí, como se muestra arriba. Además, también puedes realizar otras tareas con esta aplicación.
Opción 2: Usa Adobe Acrobat
Adobe Acrobat es un nombre conocido en el mundo de la gestión de PDF y su versión para iPhone no decepciona. Adobe Acrobat para iPhone proporciona una experiencia perfecta para gestionar PDF, incluida la eliminación de páginas específicas sin esfuerzo. Para eliminar páginas de un PDF en iPhone usando Adobe Acrobat:
Paso 1: Si aún no lo has hecho, descarga e instala Adobe Acrobat desde la App Store. Abre la aplicación una vez instalada.
Paso 2: Toca el +icono en la esquina inferior derecha de la pantalla, luego elige Abrir archivo en el menú.

Paso 3: Ve a Más herramientas, luego seleccionaOrganizar páginas opción para comenzar la edición.

Paso 4: Elige las páginas que desea eliminar del PDF. Una vez seleccionadas, toca el ícono "Eliminar" para eliminar las páginas.

Paso 5: Guarda los cambios para finalizar las modificaciones en el PDF.
Con estas dos opciones al alcance de tu mano, ¡eliminar páginas de PDF en tu iPhone es pan comido! Entonces, ¿por qué esperar? ¡Comienza a organizar tus PDF hoy mismo!
Cómo eliminar páginas PDF de iPhone utilizando herramientas en línea
¿Estás buscando una forma en línea de gestionar documentos PDF directamente desde tu iPhone? ¡No busques más! Descubramos cómo puedes eliminar fácilmente páginas de PDF usando una de las mejores herramientas de edición de PDF en línea.
Eliminación de páginas con HiPDF
Con HiPDF, quitar páginas de un PDF en tu iPhone es rápido y sencillo. HiPDF es una herramienta en línea fantástica que permite a los usuarios de iPhone manipular archivos PDF sin esfuerzo. Es una plataforma en línea intuitiva que simplifica las tareas de gestión de PDF en dispositivos iPhone. Aquí está cómo eliminar páginas de PDF en iPhone usando HiPDF:
Paso 1: Abre el navegador de tu iPhone, dirígete a el sitio web de HiPDF, y toca en Explorar todas las herramientas.

Paso 2: Desplázate hacia abajo y encuentre Eliminar páginas herramienta de la lista de opciones disponibles. Toca para acceder a la herramienta.

Paso 3: Toca Elegir archivo y suba el documento PDF del que deseas eliminar páginas.

Paso 3: Elige las páginas específicas que desea eliminar del archivo PDF. Una vez seleccionadas, toque el Eliminar botón para eliminar las páginas seleccionadas.
Paso 4:Descarga el archivo PDF modificado en tu iPhone después de la eliminación.
Con la interfaz fácil de usar de HiPDF y las poderosas características, la administración de PDF en tu iPhone nunca ha sido más fácil. ¡Despedida de páginas innecesarias y hola a un espacio de trabajo digital sin desorden! ¡Prueba HiPDF hoy y simplifique su experiencia de administración de PDF en su iPhone!
¿Cómo eliminar páginas PDF de iPhone sin herramientas externas?
¿Estás buscando eliminar páginas PDF directamente de su iPhone sin necesitar herramientas externas? Exploremos tres métodos simples para completar esta tarea sin esfuerzo.
Opción 1: Utiliza el editor de PDF predeterminado en iPhone
El editor de PDF predeterminado en su iPhone ofrece una forma conveniente de administrar documentos PDF sin aplicaciones adicionales.
El editor de PDF predeterminado en iPhone proporciona una solución útil para eliminar páginas de PDF directamente en su dispositivo. Aquí es cómo:
Paso 1:Abre el Archivo de Aplicación en tu iPhone y localiza el documento PDF que deseas editar.
Paso 2:Presiona el archivo PDF para acceder al menú de control. Toca el toque Acciones rápidas, luego elige Marcado para entrar en modo de edición.

Paso 3: Toca el icono "más acciones" (flecha hacia abajo) que se encuentra en la esquina superior izquierda de tu pantalla. Elige Imprimir en el menú desplegable.

Paso 4: Bajo la sección de Vista de página sección, deselecciona las páginas que desees eliminar del archivo PDF. Una vez hecho esto, toca en el icono Compartir.
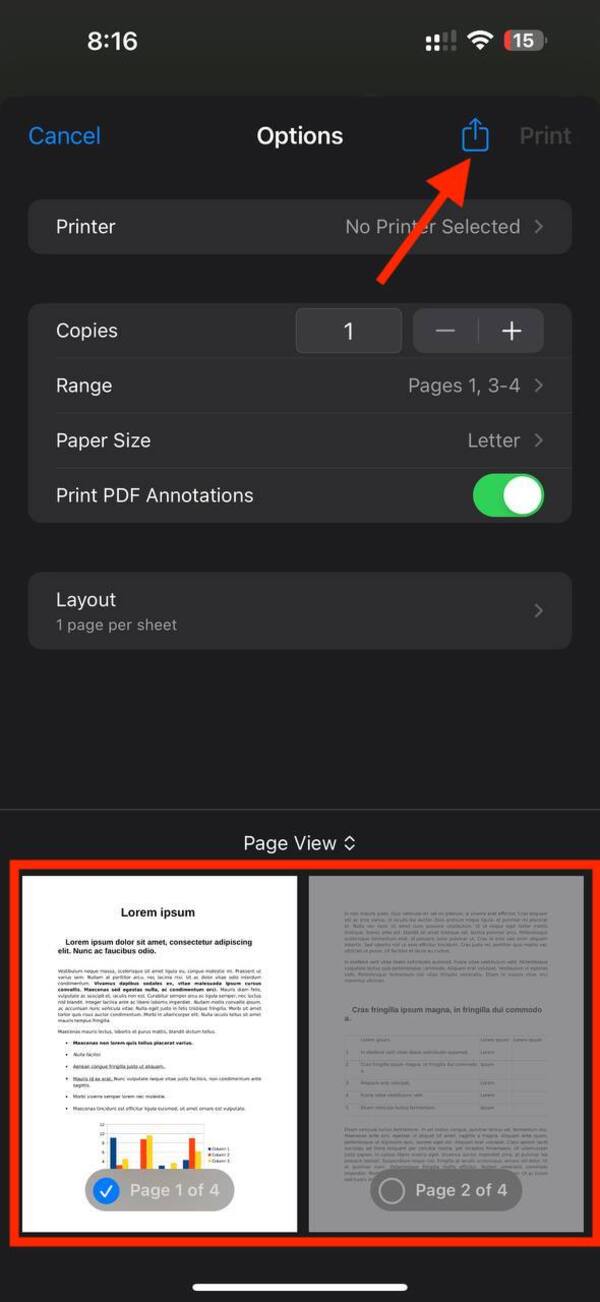
Paso 5:Guarda en Archivos del menú, y luego elige la ubicación preferida para guardar tu nuevo archivo PDF.

Opción 2: Edición de PDF en Notas en iOS
Otra opción incorporada para administrar PDFs en su iPhone es a través de la aplicación Notas, que ofrece una forma simple pero efectiva de editar y eliminar páginas PDF. La aplicación Notas en iOS permite a los usuarios editar y administrar PDFs directamente desde tus iPhones.
Paso 1: Abre la aplicación Notas en tu iPhone y crea una nueva nota o abre una existente.
Paso 2: Toca el ícono "Cámara" y selecciona Escanear Documentos para adjuntar el documento PDF.
Consejo: También puedes convertir tu archivo PDF a formato de imagen primero, luego abrirlo en tu aplicación Notas seleccionando la opción de Elegir Foto o Video.

Paso 3: Toca en el PDF para abrirlo en modo Marcado. Elige las páginas que deseas eliminar del archivo PDF.
Paso 4: Una vez seleccionado, toca ícono de "Basura" para eliminar las páginas seleccionadas. Guarda el archivo PDF modificado para aplicar los cambios.
Opción 3: Usa la aplicación incorporada de Pages
La aplicación Pages incorporada en tu iPhone también ofrece funcionalidad para editar y gestionar documentos PDF. Proporciona una solución integrada para editar y eliminar páginas de los PDF. Así es cómo:
Paso 1:Abre la aplicación Pages en su iPhone. Toca el + signo en la esquina superior derecha de la pantalla, luego elige Comenzar a escribir.

Paso 2:Abre tu archivo PDF tocando el + signo y luego elige Insertar desde...opción.

Paso 3:Mantén presionada la página que quieres eliminar, luego toca Eliminar en la barra de herramientas que aparece.

Paso 4:Guarda el archivo PDF modificado para aplicar los cambios.
Con estas opciones incorporadas, ¡eliminar páginas de los PDF en tu iPhone es muy fácil! Elige el método que mejor se adapte a ti y simplifica tu experiencia de gestión de PDF hoy mismo.
Preguntas frecuentes sobre eliminar páginas de PDF
¿Todavía tienes dudas sobre cómo gestionar PDF en tu iPhone? Vamos a responder algunas preguntas frecuentes para ayudar a aclarar cualquier confusión.
1. ¿Cómo eliminar páginas de un PDF en mi iPad?
Eliminar páginas de un PDF en tu iPad sigue un proceso similar al del iPhone. Simplemente accede al archivo PDF utilizando tu aplicación de edición de PDF preferida, como PDFelement o Adobe Acrobat, y sigue los pasos descritos anteriormente en esta guía.
2. ¿Cómo elimino varias páginas de un PDF?
¡Eliminar varias páginas de un archivo PDF es fácil! Abre el PDF en la herramienta de edición que hayas elegido, selecciona las páginas que quieres eliminar y bórralas usando la opción correspondiente. La mayoría de los editores de PDF, incluyendo PDFelement y Adobe Acrobat, admiten la eliminación por lotes para una gestión eficiente.
3. ¿Puedo editar un PDF en mi iPhone?
¡Sí, puedes editar PDFs en tu iPhone! PDFelement para iOS es una potente solución de PDF que permite editar, anotar y gestionar documentos PDF directamente desde tu iPhone. Con su interfaz intuitiva y características completas, PDFelement te facilica la edición de PDFs en tu iPhone.
Con estas respuestas, la gestión y edición de PDFs en tu iPhone se vuelve sencilla. Di adiós a los dolores de cabeza relacionados con los PDF y hola a una gestión eficiente de documentos en tu dispositivo móvil.
Conclusión
En esta guía exhaustiva, has explorado varios métodos para gestionar PDFs en tu dispositivo móvil, centrándote específicamente encómo eliminar páginas de PDF en tu iPhone. Desde el uso de aplicaciones como PDFelement y Adobe Acrobat hasta aprovechar herramientas incorporadas como Notas y Páginas, esta guía ofrece soluciones simples pero efectivas para organizar tus PDFs.
¡Ahora es tu turno de tomar el control de tus documentos PDF! Prueba PDFelement hoy en tu dispositivo móvil, ya sea en Android o iPhone, y experimenta una gestión de PDF sin problemas como nunca antes. Di adiós a las páginas innecesarias y hola a un espacio de trabajo digital más organizado.
 100% Seguro | Sin anuncios |
100% Seguro | Sin anuncios |






