La gestión de archivos PDF ha recibido un gran reconocimiento, ya que, las plataformas han creado versiones compatibles con tus dispositivos. Sin embargo, cuando tratas de manejar archivos PDF en tus dispositivos, como los dispositivos iOS, es realmente importante conocer la herramienta que ofrece las mejores características. Este artículo describe tres de los mejores servicios de edición de PDF disponibles en el mercado que ofrecen amplias soluciones para PDF.
En este artículo:
Parte 1. PDFelement iOS
PDFelement para iOS has resuelto este problema con una aplicación dinámica disponible para iPhone y iPad que ofrece una herramienta sencilla para extraer páginas individuales de documentos PDF. Con esta aplicación, puedes extraer fácilmente una página de un documento de cualquier tamaño en cuestión de minutos. PDFelement es la mejor solución para extraer páginas de un PDF.
¿Cómo extraer páginas de archivos PDF en iPhone o iPad?
PDFelement ofrece una solución rápida y sencilla para extraer páginas de tus archivos PDF. Puedes seguir los pasos a continuación:
Paso 1. Abrir la aplicación PDFelement y tu archivo PDF
Descarga PDFelement Pro desde la Apple Store a tu dispositivo y luego, regístrate para obtener una cuenta.
Tras la descarga, la aplicación se puede abrir a través del icono de la aplicación en la pantalla de inicio de tu dispositivo. El archivo que necesitas será entonces, accesible desde el icono "+" dentro de la aplicación.
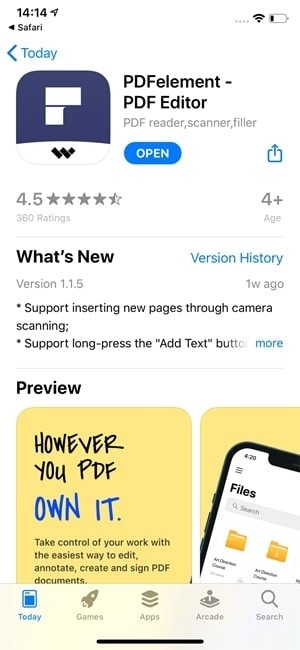
Paso 2. Acceder a la funcionalidad de gestión de páginas
Abre el archivo que deseas extraer las páginas del PDF, busca el icono "Página" en el menú superior derecho y, a continuación, haz clic en el icono "Editar" en la esquina superior derecha, que te llevará a la funcionalidad de gestión de páginas y te permitirá gestionar todas las páginas de tu documento de forma individual. A continuación, puedes seleccionar las páginas que deseas extraer y hacer clic en el botón "Extraer" en la parte inferior de la página.
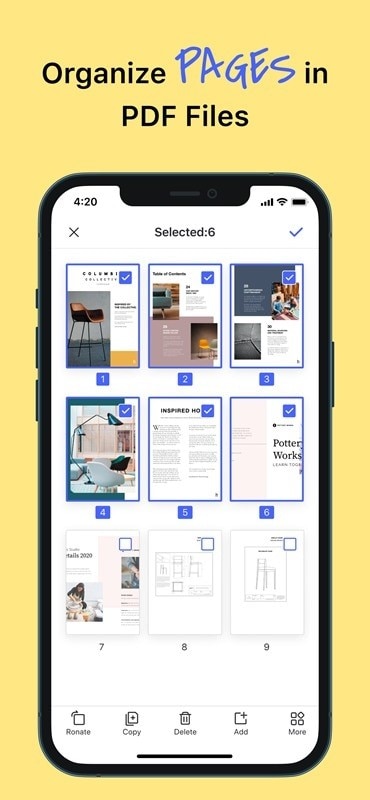
Paso 3. Extraer la página
Ahora, aparece una nueva ventana que te permite guardar las páginas extraídas. Puedes seleccionar una carpeta donde quieras guardar las páginas PDF extraídas y hacer clic en el botón "Guardar en archivos" para guardar las páginas.
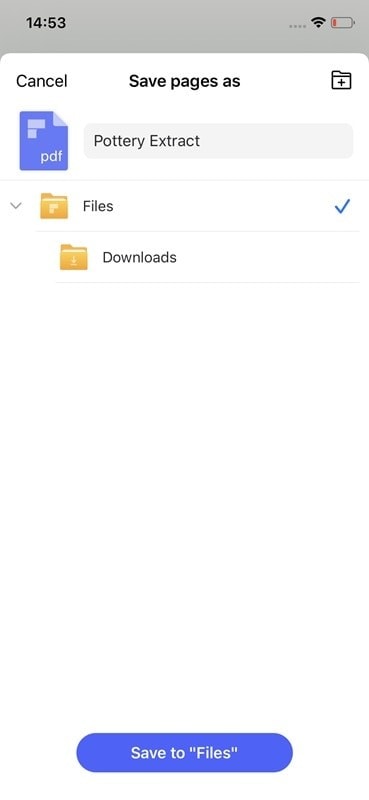
Valoración media de PDFelement iOS: 4.6/5
Reseña de PDFelement para iOS:
"Siempre me ha parecido muy frustrante cuando me piden que pague por una aplicación para utilizar sus servicios. He tenido muchos gestores de PDF con los que he trabajado. Sin embargo, nunca he tenido una experiencia similar a la de PDFelement. Esta herramienta es la perfección absoluta, teniendo en cuenta la gama de herramientas que ofrece en una interfaz muy sencilla. Recomiendo encarecidamente esta maravillosa aplicación".
Descarga y prueba gratis:
La herramienta se puede descargar fácilmente en tu dispositivo. Sin embargo, si alguien está utilizando una versión gratuita para gestionar videos, siempre habrá un logotipo al lado.
Parte 2. Adobe Acrobat Reader
Adobe Acrobat Reader ha estado en el mercado durante un período muy largo. Esta plataforma es conocida por proporcionar uno de los mejores servicios en la gestión de archivos PDF con eficacia. Adobe es sin duda de confianza en todo el mundo, donde realiza una colección de diferentes características a través de un archivo PDF con facilidad. Hablando de las características de Adobe Acrobat, mantiene una buena distinción entre las características básicas y las características avanzadas.
¿Cómo extraer páginas de archivos PDF en Adobe Acrobat Reader?
Si deseas entender el proceso que implica ¿cómo extraer un archivo de un PDF dentro de Adobe?, es necesario seguir esta sencilla guía paso a paso a continuación.
Paso 1: Abre Adobe Acrobat Reader en tu dispositivo iOS y accede al archivo PDF del que deseas extraer las páginas.
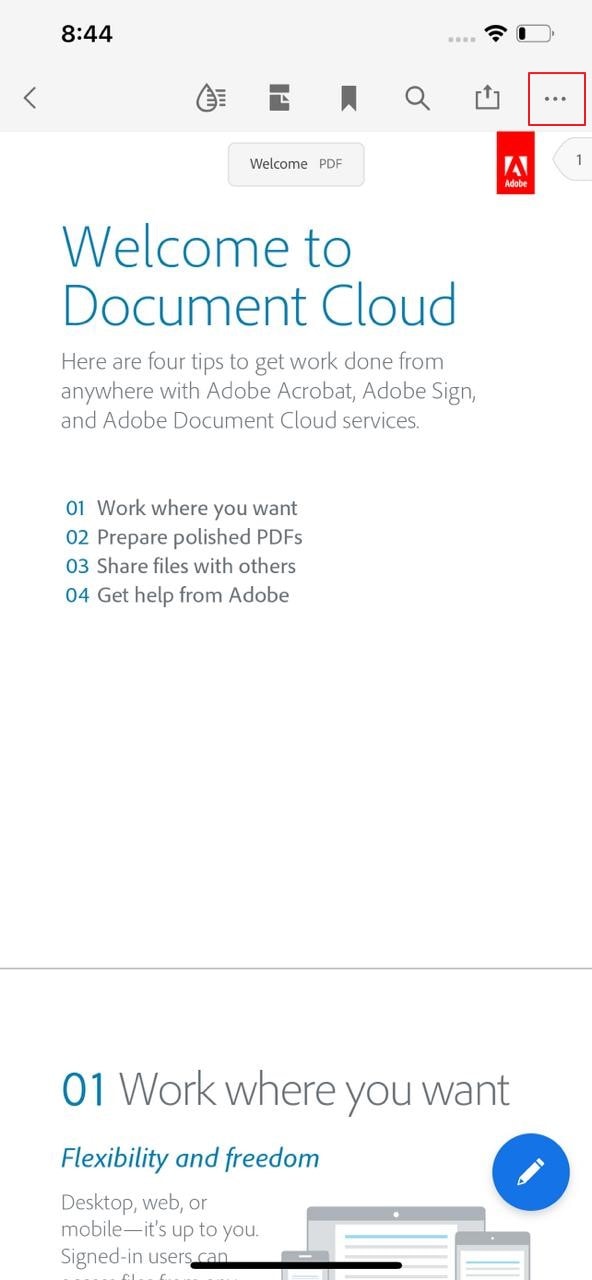
Paso 2: Una vez abierto el archivo, pulsa sobre el icono de tres puntos situado en la parte superior derecha de la pantalla y selecciona "Imprimir" en las opciones que aparecen.
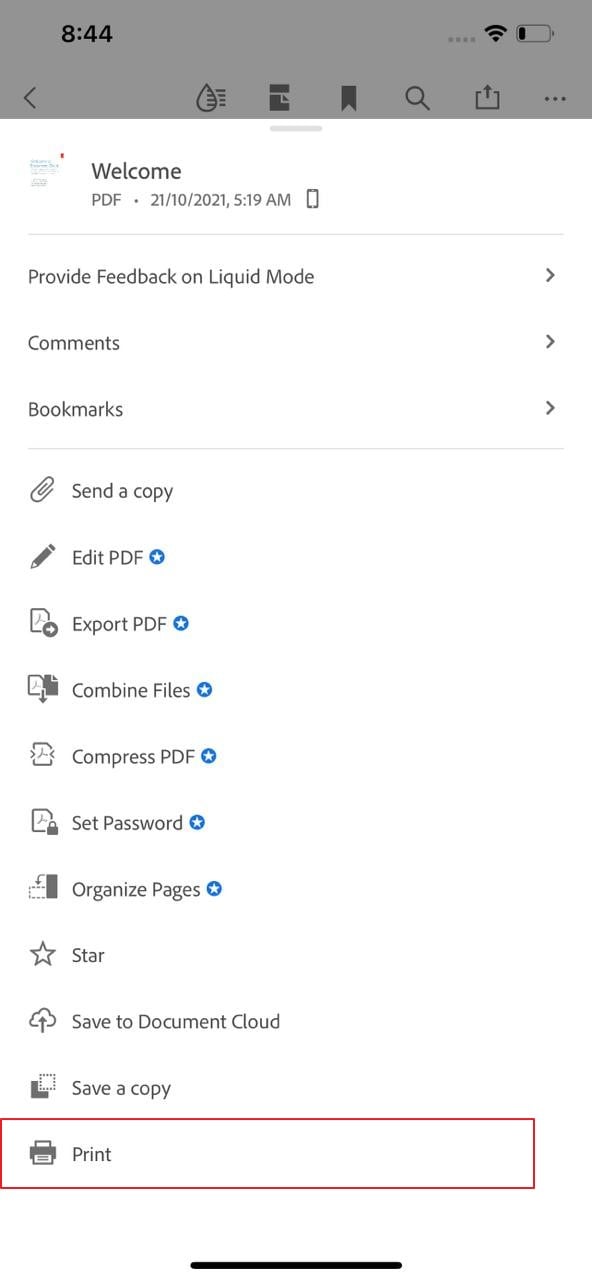
Paso 3: Establece el "Rango" del documento en el número de páginas que deseas extraer. Una vez configurado el rango requerido, pulsa sobre "Imprimir" y selecciona "Guardar en archivos" o "Importar a Acrobat" para extraer las páginas del PDF de Adobe en un archivo diferente.
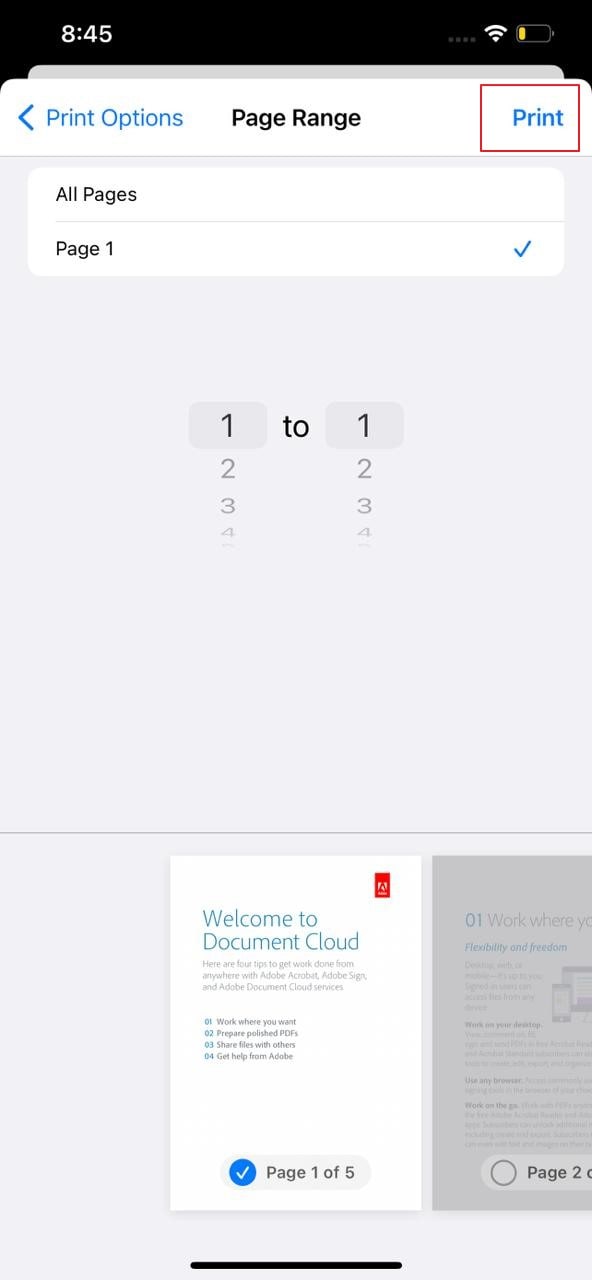
Valoración Media de Adobe Acrobat Reader: 4.6/5
Reseña de Adobe Acrobat Reader:
"Adobe lleva tiempo en el mercado, teniendo en cuenta la diversidad de herramientas que ofrecen. Probé su herramienta de PDF para cubrir algún trabajo importante, y desde entonces, siempre me he quedado con esta herramienta. La diversidad ofrecida con la fuerza y el control son algunos de los factores importantes que me han hecho éxito en la gestión de todo el trabajo potencial fácilmente. Adobe Acrobat es altamente preferido, desde la gestión de pequeñas tareas hasta el trabajo en masa".
Descargar Gratis & Probar Gratis
La plataforma ofrece una prueba gratuita de 7 días. Los usuarios sólo pueden leer sus documentos PDF antes de adquirir cualquier plan en la plataforma.
Parte 3. Foxit Mobile PDF
Si buscas un editor de PDF fácil de usar para una gestión eficaz de los mismos, Foxit Mobile PDF es sin duda una delicia para trabajar. La herramienta proporciona un conjunto muy diverso de herramientas para trabajar; con diferentes planes diseñados para diferentes herramientas, en consecuencia. Foxit PDF se considera una de las plataformas más confiables del mercado para la gestión de PDF. Sus requisitos de diseño sumiso hacen que sea una herramienta muy rápida, permitiendo a los usuarios operar en cualquier dispositivo.
¿Cómo extraer páginas de archivos PDF en Foxit PDF Reader?
El proceso para extraer páginas de archivos PDF es muy simple y conveniente a través de Foxit PDF Reader.
Paso 1: Accede a Foxit PDF en tu dispositivo iOS y pulsa en "Archivos" para acceder al documento PDF dentro de tu dispositivo que necesitas extracción de páginas.
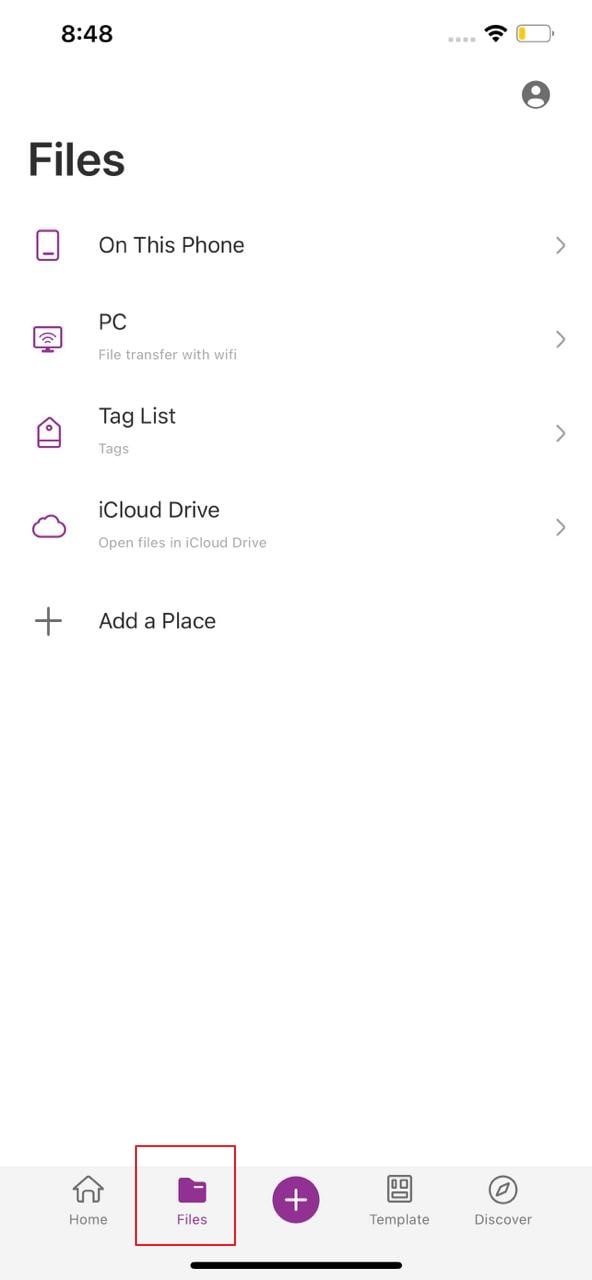
Paso 2: Selecciona el archivo y ábrelo. Pulsa sobre el icono de las "cuatro casillas" en la parte inferior central de la pantalla.
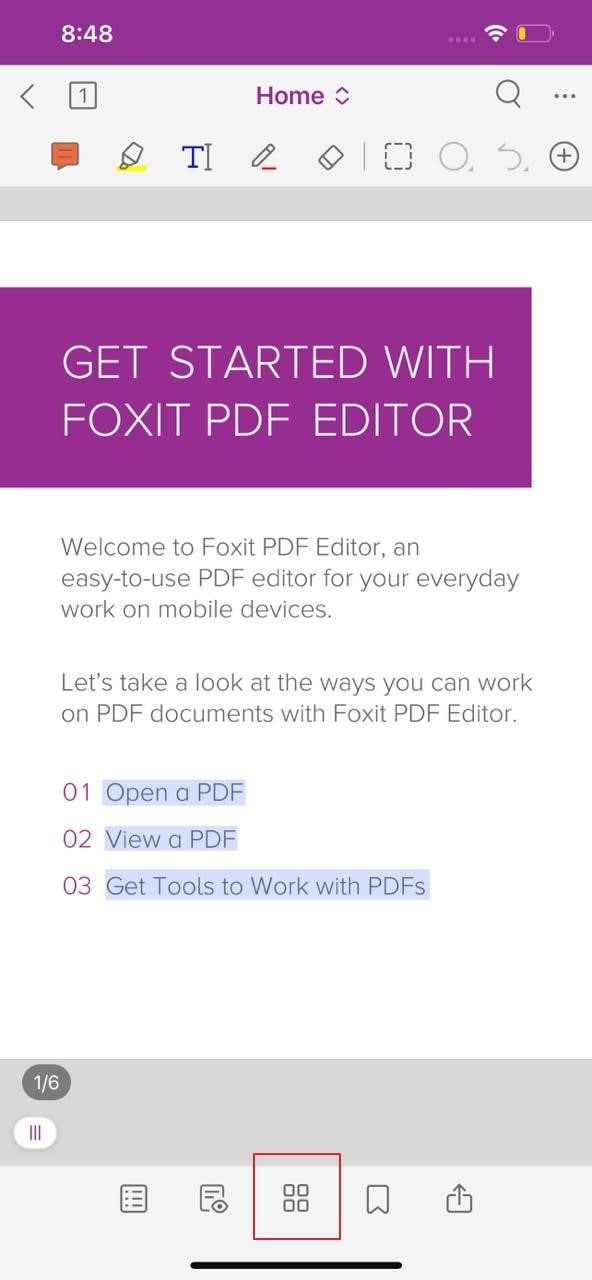
Paso 3: En la siguiente pantalla que se abre, pulsa sobre "Editar" y configura el rango para guardar el archivo PDF extrayendo el rango establecido fácilmente.
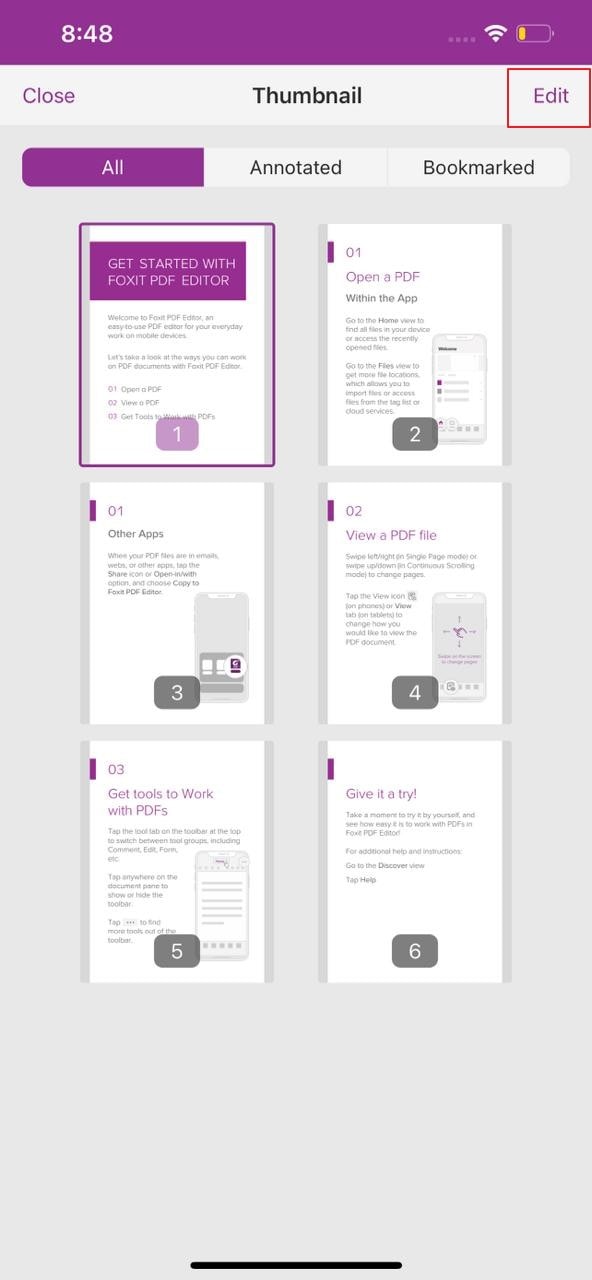
Valoración Media de Foxit Mobile PDF: 4.4/5
Reseña de Foxit Mobile PDF:
"Me resultó difícil encontrar la herramienta adecuada para la gestión de PDF. Me encontré con docenas de herramientas pero seguía sin estar satisfecho con los servicios. Entonces, me hice con Foxit Mobile PDF y créanme, la experiencia móvil con Foxit es la mejor que se puede conseguir en el mercado. Definitivamente, se lo recomendaría a todas las personas que trabajan con la gestión de PDF."
Descargar Gratis y Probar Gratis
No puedes utilizar ninguna función de Foxit Mobile PDF sin comprar ningún plan. Sin embargo, la herramienta ofrece una prueba gratuita de 7 días a los usuarios.
Parte 4. Hoja de Comparación
PDFelement |
Adobe Acrobat Reader |
Foxit Mobile PDF |
|
| Tamaño de la aplicación: | 69.8 MB. | 267.5 MB. | 151.1 MB. |
| Precio desde: | 4,99$/Al mes. | 9,99$/Al mes. | 10,99$/Anual. |
| Optimizar PDF: | Sí | Sí. | Sí. |
| Escanear PDF: | Sí. | Sí. | Sí. |
| Extraer PDF a Word: | Sí. | Sí. | No. |
| Fácil de usar: | Sí. | Sí. | Sí. |
| Aplanar PDF: | Sí. | No. | Sí. |
Conclusión
Existen numerosos gestores de archivos PDF a la hora de descubrir el servicio más adecuado en el mercado. En este artículo, se ha explicado de forma clara y diferenciada las mejores herramientas para PDF que ayudan a extraer páginas de PDF en línea gratis con facilidad. Los usuarios pueden seleccionar cualquiera de las herramientas según los mejores servicios ofrecidos en la plataforma.
 100% Seguro | Sin anuncios |
100% Seguro | Sin anuncios |





