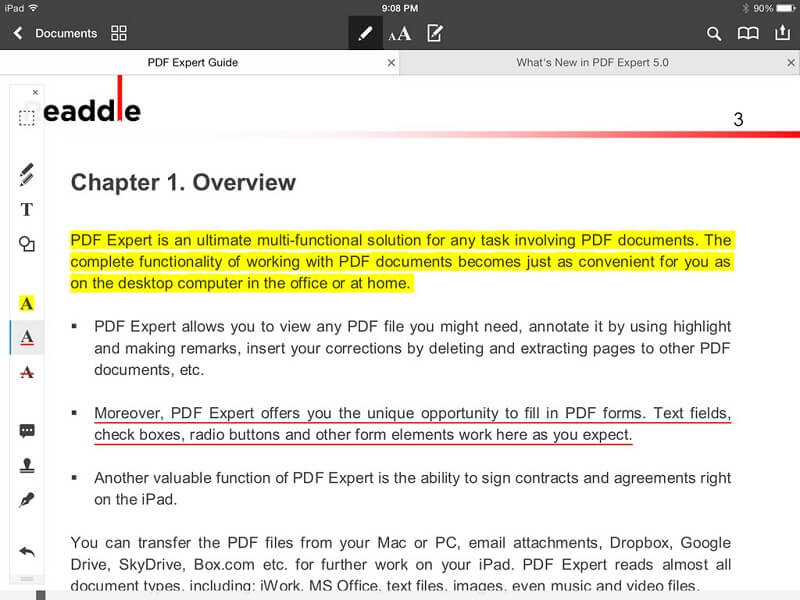Los usuarios que usen iPad/iPhone podrían enfrentar dificultades al editar archivos PDF. Por supuesto, cuesta mucho en comparación con otras aplicaciones si eres una persona que necesita editar y crear muchos documentos sobre la marcha. Veamos en detalle cómo editar documentos PDF usando este PDF Expert 6 y la mejor alternativa al PDF Expert 6 - PDFelement para iOS en un iPhone y en un iPad.
100% Seguro | Sin software malicioso |
![]() Impulsado por IA
Impulsado por IA

![]() Impulsado por IA
Impulsado por IA
La mejor alternativa al PDF Expert 6 para tu iPhone o iPad es el PDFelement para iOS. La aplicación gratuita brinda todo lo que un usuario de PDF espera de una herramienta de productividad. Las características clave incluyen:

Las características clave del PDFelement para iOS 11/10/9/8 son las siguientes:
- Editar - editar textos cambiándoles las fuentes, el color y el tamaño
- Escanear - usar la cámara integrada del iPhone/iPad para capturar una imagen y convertirla a PDF
- Combinar - combinar múltiples archivos PDF en un sólo PDF
- Firmar - añadir firmas manuscritas
- Anotar - resaltar, tachar, subrayar oraciones importantes en un documento PDF
- Organizar - eliminar, rotar, extraer páginas en archivos PDF
100% Seguro | Sin software malicioso |
![]() Impulsado por IA
Impulsado por IA

![]() Impulsado por IA
Impulsado por IA
Cómo editar un documento PDF usando la mejor alternativa al PDF Expert
Paso 1. Abre el documento PDF
Instala la aplicación en tu iPhone o iPad desde la tienda de iTunes. Abre PDFelement y transfiere los archivos PDF a tu aplicación, y verás la lista de archivos PDF. Abre el archivo que deseas editar.

Paso 2. Activa la función Editar
Toca los archivos PDF que quieres editar, y selecciona el segundo ícono en la parte de arriba de la pantalla para editar el contenido del texto en el archivo PDF.
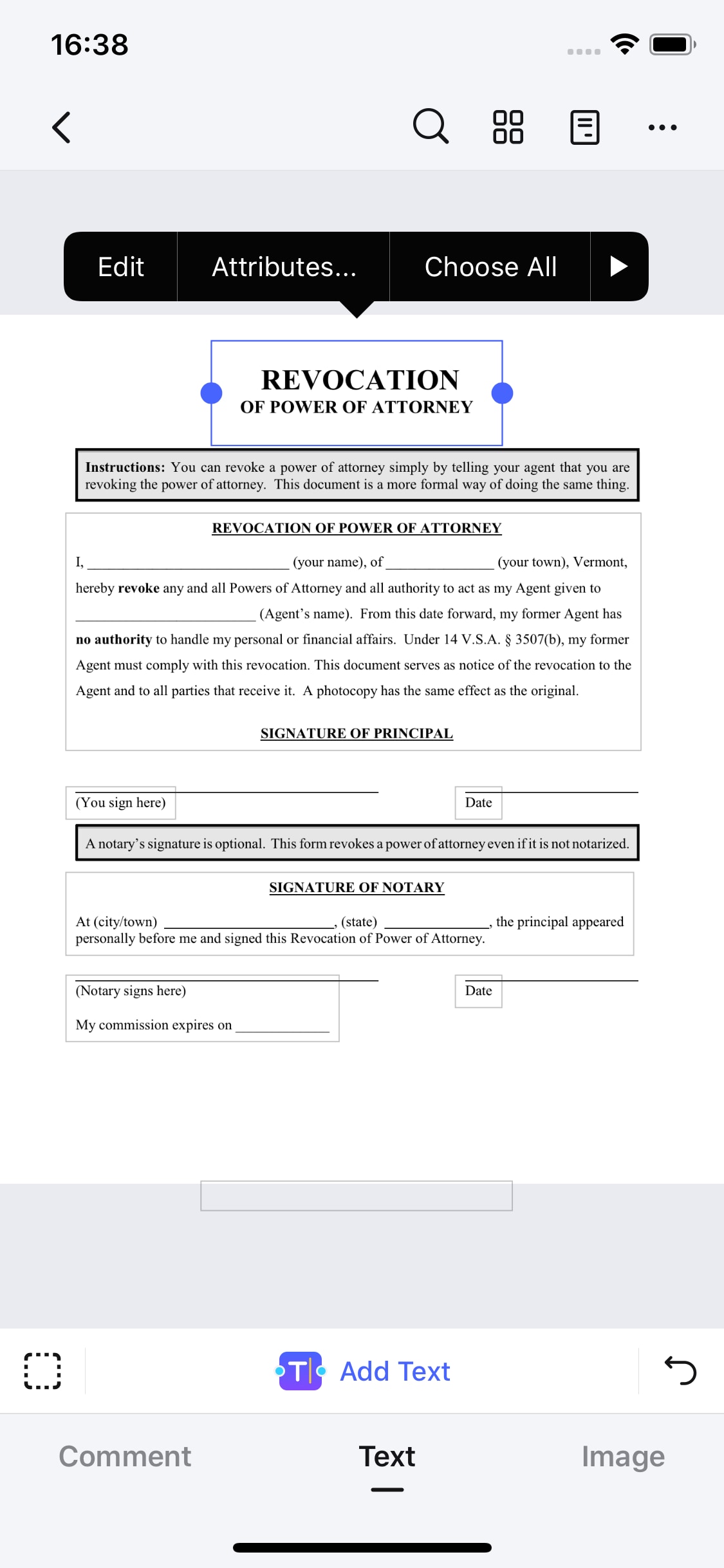
Paso 3. Editar texto PDF
Ahora, toca con tu dedo el campo de texto que deseas editar y te aparecerá "Cortar", "Copiar", "Pegar", "Fuente" y "Eliminar". Selecciona alguna de las opciones para modificar el campo del texto. Cuando hayas terminado, toca el ícono "Listo" en la esquina superior izquierda y guarda los archivos PDF.
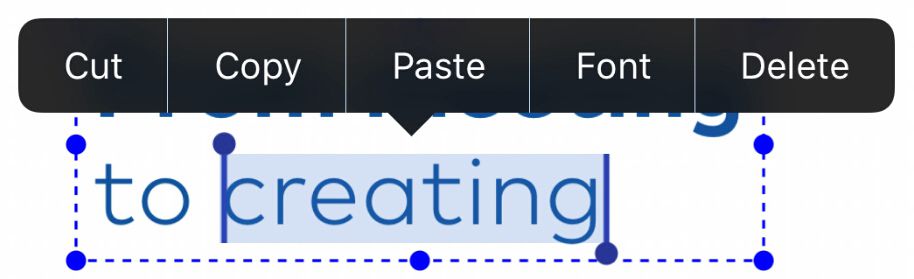
Cómo editar un documento PDF usando el Expert 6
PDF Expert es una de las aplicaciones de PDF par iOS más poderosa. A continuación encontrarás una guía paso a paso de cómo editar documentos PDF con PDF Expert 6 una vez que lo hayas instalado en tu dispositivo.
Paso 1. Descargar e instalar el PDF Expert
Instala la aplicación desde la App Store. Entonces, puede abrir un archivo en PDF desde el almacenamiento interno de tu iPad/iPhone o abrir un documento PDF directamente desde tu e-mail si te fue enviado como adjunto. Puedes tocar el adjunto y elegir PDF Expert 6 para abrirlo.

Paso 2. Editar el archivo PDF
Puedes tocar el documento que deseas editar o ver. Todas las páginas dentro del archivo se abrirán como miniaturas dentro de la aplicación y aparecerán en la pantalla en forma secuencial. Tienes que seleccionar una página que desees leer/editar, y la aplicación la abrirá automáticamente a tamaño completo dependiendo de la resolución y el tamaño de la pantalla.
También puedes añadir firmas al documento seleccionando el ícono de la lapicera que aparece a la izquierda debajo de la categoría herramientas de edición. Selecciónala, y la aplicación abrirá una pantalla en blanco para que ingreses la firma. Puedes usar tu mano u tu lápiz táctil. También, puedes elegir resaltar, subrayar o tachar un texto dentro del archivo usando otras funciones adicionales dentro de la aplicación.