El formato de archivo PDF es muy utilizado en las plataformas oficiales, donde las personas lo reconocen como uno de los mejores formatos de archivo que pueden ayudar a enviarlo a través de numerosos lugares. Sin embargo, varias plataformas suelen tener restricciones sobre el tamaño del archivo, lo que impide a los usuarios compartir los archivos PDF con otras partes. Por lo tanto, la necesidad de eliminar páginas PDF es muy importante.
Este artículo se centrará en las mejores aplicaciones para editar PDF en iOS y la guía de cómo eliminar páginas PDF en el móvil efectivamente con la ayuda de herramientas y plataformas de renombre.
En este artículo:
Parte 1. PDFelement (iPhone & iPad)
PDFelement para iOS es sin duda, una de las mejores aplicaciones que deberías tener en tu iPhone y iPad. Es la mejor herramienta para eliminar páginas de PDF en tu dispositivo iOS. Además, esta aplicación te permite leer, editar, convertir y firmar formularios PDF desde tu iPad y iPhone, y puedes hacerlo desde cualquier lugar. Esta aplicación puede ayudarte a cambiar el estilo y los colores del texto en tu documento sin perder el formato.
Además, te permite realizar marcas y resaltados, así como, anotaciones con notas adhesivas. Con la aplicación PDFelement para iOS, puedes exportar archivos PDF, rellenar campos de texto, completar formularios y firmar.
¿Cómo Eliminar Páginas PDF con PDFelement iOS?
La siguiente es una guía paso a paso sobre cómo eliminar páginas en PDF usando PDFelement para iOS.
Paso 1. Descargar e iniciar PDFelement para iOS
Puedes descargar esta aplicación en la Apple Store, y esto es muy fácil de hacer. A continuación, instala la aplicación en tu dispositivo iOS y luego iníciala.
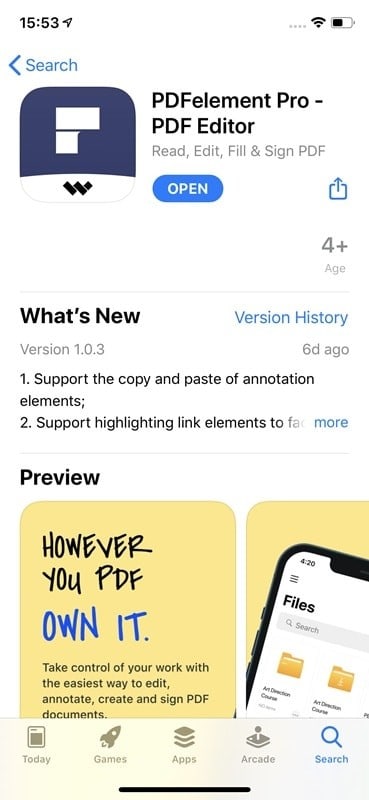
Paso 2. Importar tu archivo PDF
A continuación, importa el archivo PDF a la lista local. Puedes hacerlo mediante la transferencia por Wi-Fi, una de las formas más populares, o abrir archivos PDF desde tu cuenta de almacenamiento en la nube. También, puedes descargar la aplicación de correo electrónico o la página web o, escanear a PDF. Cualquier opción que utilices está bien.
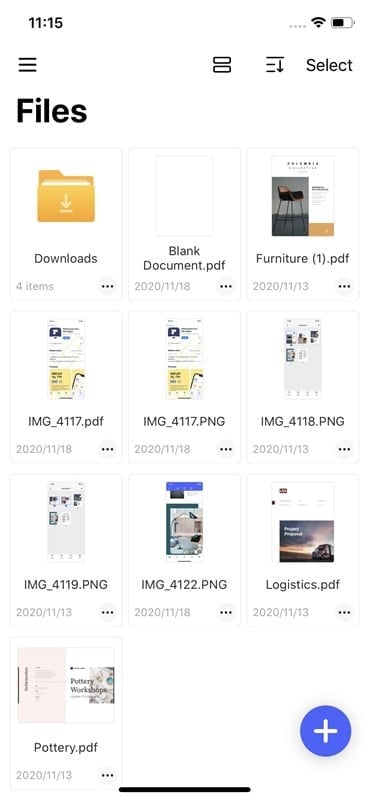
Paso 3. Eliminar páginas PDF
Abre tu documento PDF y entra en el modo "Página" pulsando el primer icono del panel derecho de la pantalla. A continuación, pulsa el icono "Editar" en la esquina superior derecha y selecciona una o varias páginas que quieras eliminar. Una vez seleccionadas, pulsa el botón "Eliminar" en la parte inferior.
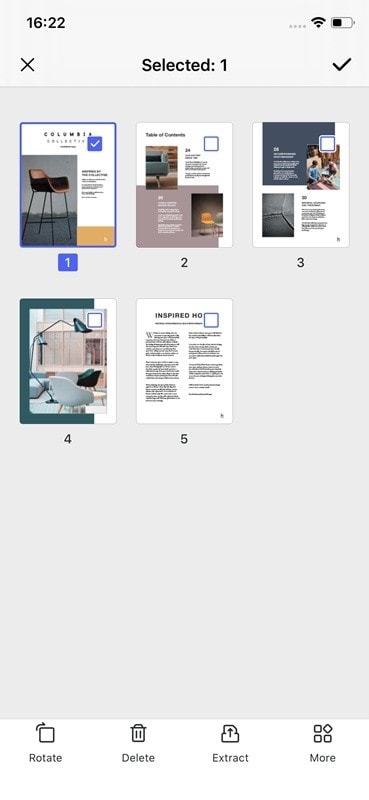
Los pasos anteriores destacan la forma más sencilla de eliminar páginas de un PDF. Con PDFelement para iOS, puedes hacer esto sin estrés. Por lo tanto, si necesitas eliminar cualquier página de tu PDF sobre la marcha, sin importar el número de páginas involucradas, la solución está aquí, como se ve arriba. Además, también, puedes realizar otras tareas con esta aplicación.
Parte 2. PDF Expert (iPhone & iPad)
Hablando de algunas de las mejores plataformas de PDF para eliminar páginas dentro de los archivos, PDF Expert proporciona una interfaz muy adecuada para este propósito. Diseñada específicamente para iPhone y iPad, esta herramienta te ofrece un conjunto único de características. Al mismo tiempo que te permite eliminar páginas PDF en iPhone, PDF Expert, cuenta con una plataforma completa para ver, editar, convertir y capturar documentos.
PDF Expert viene con una herramienta de escaneo excelente mientras conviertes el contenido escaneado en un formato de imagen. PDF Expert puede ser muy eficaz para que puedas eliminar las páginas PDF de tus documentos con diferentes opciones como la combinación de archivos PDF.
Guía Paso a Paso para Eliminar Páginas PDF en PDF Expert:
Para entender el simple, pero efectivo proceso de eliminar páginas PDF dentro de un documento, necesitas seguir los pasos que se indican a continuación:
Paso 1: Iniciar e importar
PDF Expert es una aplicación muy justa y fácil de usar. Una vez descargada e instalada en tu iPhone o iPad, tienes que iniciar la aplicación. Una vez abierta, tendrás abierta la sección "Mis Archivos". Selecciona cualquier archivo PDF dentro de las carpetas que desees editar.
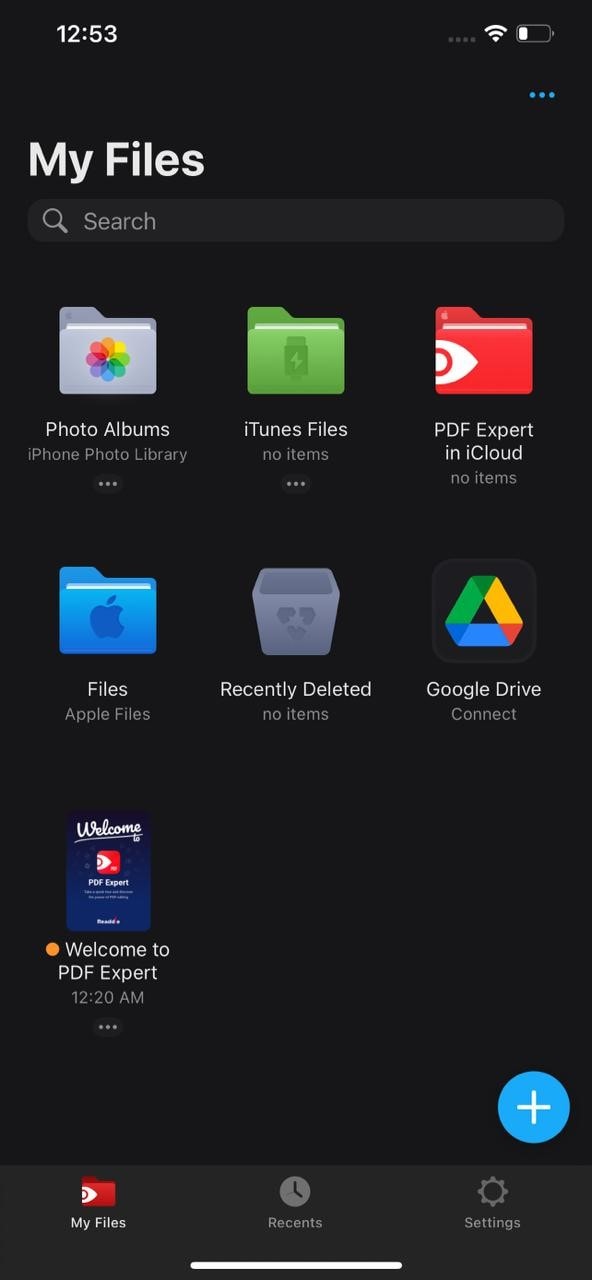
Paso 2: Acceder a la herramienta adecuada
Una vez abierto el archivo, deberás seleccionar la herramienta "Organizar" en la parte superior de la barra de herramientas. Se abrirá una nueva ventana en la pantalla.
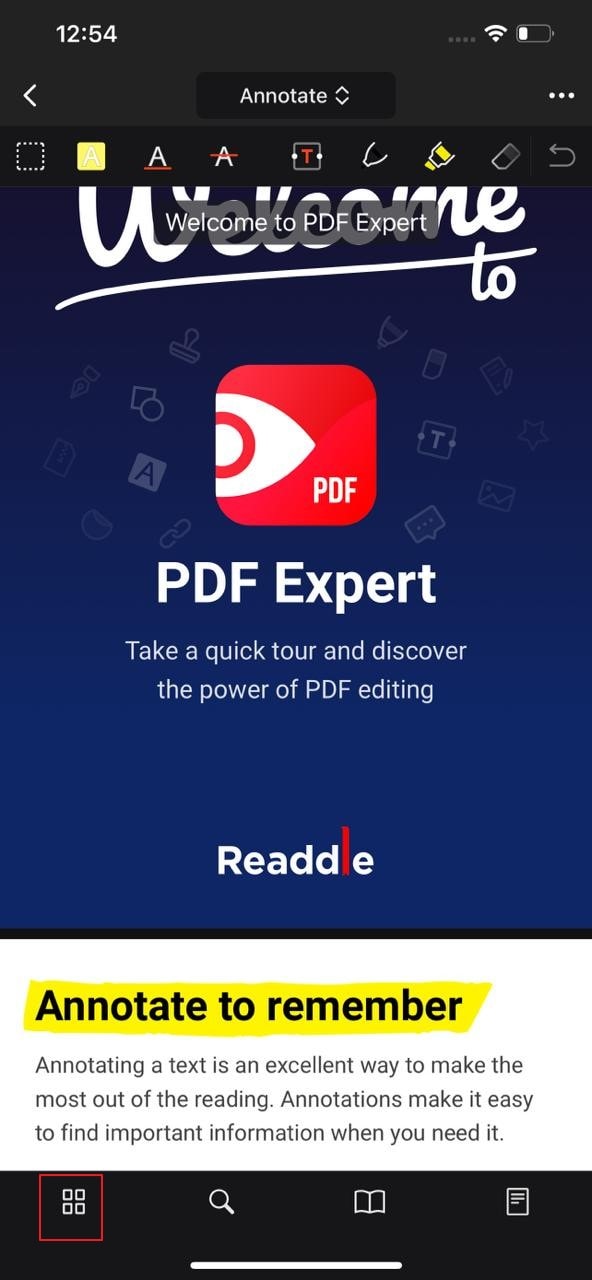
Paso 3: Eliminar las páginas necesarias
Selecciona las páginas del archivo PDF que deseas borrar o eliminar. Una vez seleccionadas todas las páginas, pulsa sobre "Eliminar" presente en la barra de herramientas de la parte superior. De este modo, podrás enviar el archivo por correo electrónico o compartirlo según tus necesidades.
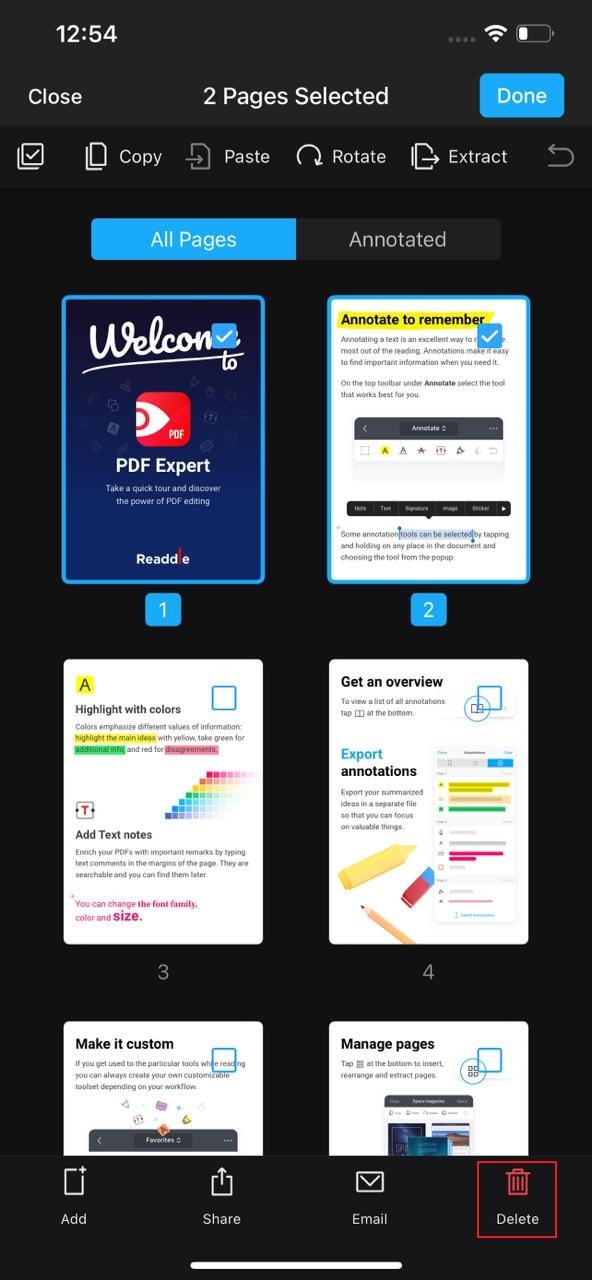
Parte 3. PDF Hero (iPhone & iPad)
Otra herramienta competente que puede venir a tu mente sobre cómo eliminar páginas de un PDF en el iPad es PDF Hero. La aplicación es conocida por su comodidad y facilidad de uso, donde puede ayudarte a cubrir tu papeleo en un corto período. Aunque está disponible tanto para usuarios de iPad como de iPhone, PDF Hero puede ser una opción impresionante para eliminar páginas de PDF.
PDF Hero puede ser utilizado eficazmente para la gestión de tus archivos PDF, donde te permitirá impulsar tu productividad con las amplias herramientas ofrecidas dentro de la plataforma. Sin embargo, si alguien está dispuesto a eliminar páginas PDF en el iPhone, seguramente puedes probar PDF Hero para este propósito.
Pasos a seguir para eliminar páginas PDF en PDF Hero
Si estás buscando una guía completa para eliminar páginas PDF en PDF Hero, debes seguir los pasos que se explican a continuación.
Paso 1: Instalar, iniciar y abrir
Necesitas instalar PDF Hero en tu iPhone o iPad con éxito. Una vez hecho esto, inicia la aplicación en tu dispositivo. Como tienes que eliminar páginas de un documento PDF existente, accede a la "Biblioteca". Abre el archivo necesario.
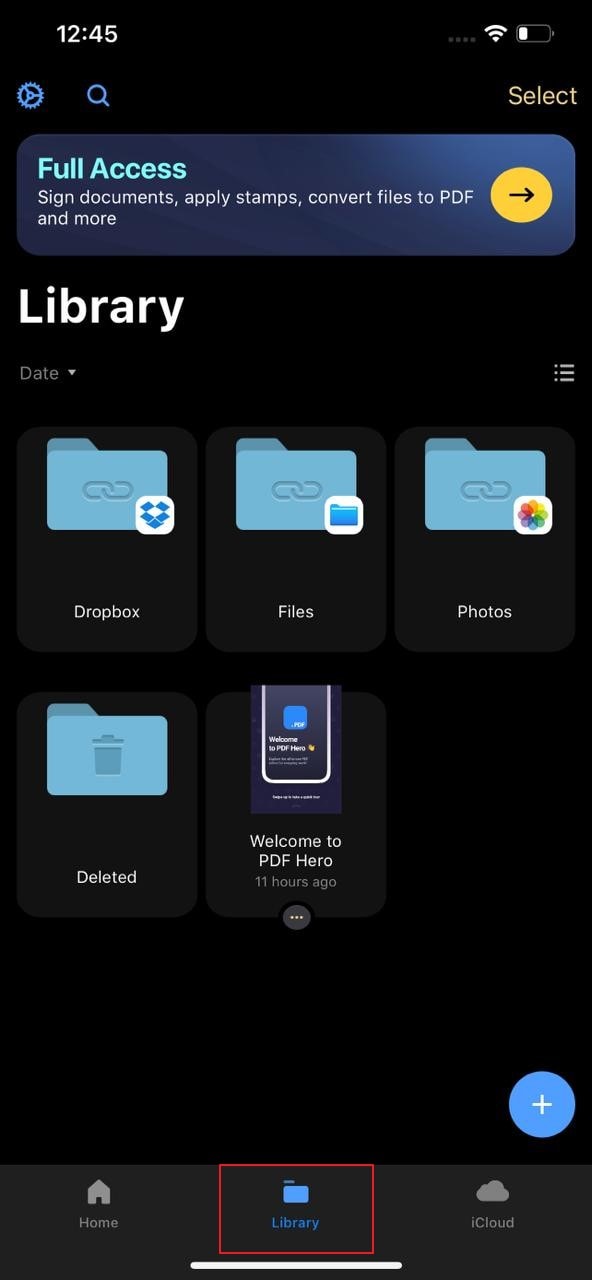
Paso 2: Acceder a las opciones de página
Cuando el archivo se abre en una nueva pantalla, aparece un conjunto de opciones diferentes en la barra inferior. Debes seleccionar "Páginas" de estas opciones para pasar al siguiente conjunto de herramientas. El documento PDF completo se muestra ahora en la ventana.
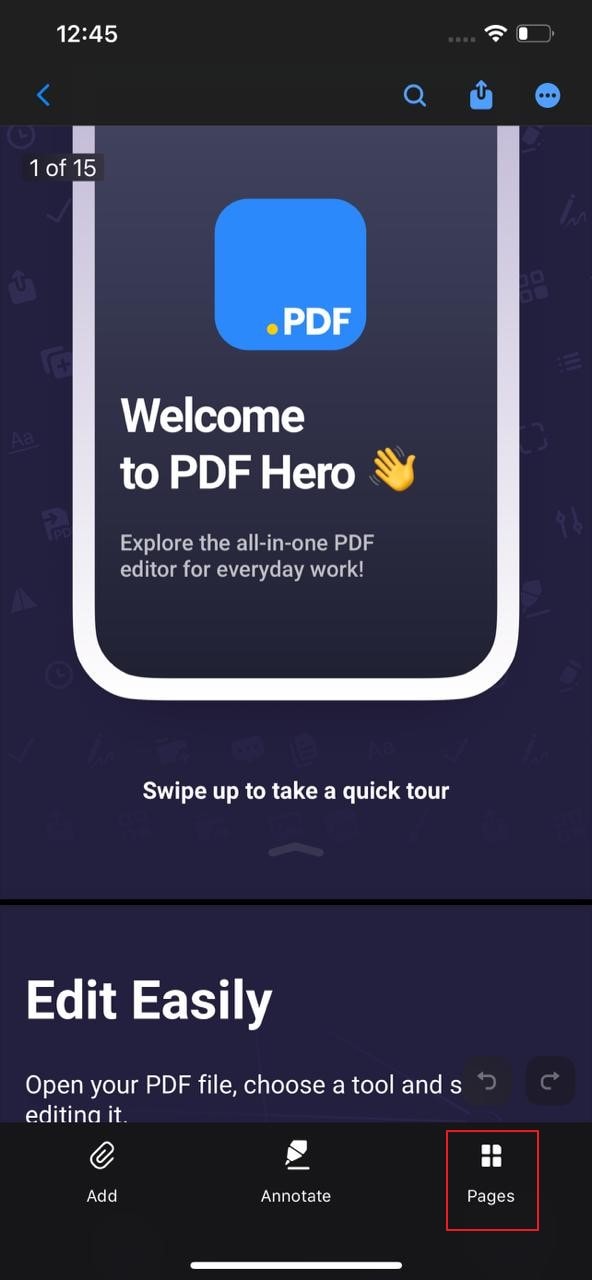
Paso 3: Eliminar páginas del PDF
Selecciona las páginas que deseas eliminar de tu archivo PDF. Para ello, pulsa sobre "Eliminar", seguido de la selección de las páginas que deseas eliminar. Una vez seleccionadas, pulsa sobre la opción "Eliminar X páginas". Esto eliminará correctamente las páginas de tu archivo PDF. Una vez hecho esto, guarda o comparte el archivo PDF como desees.
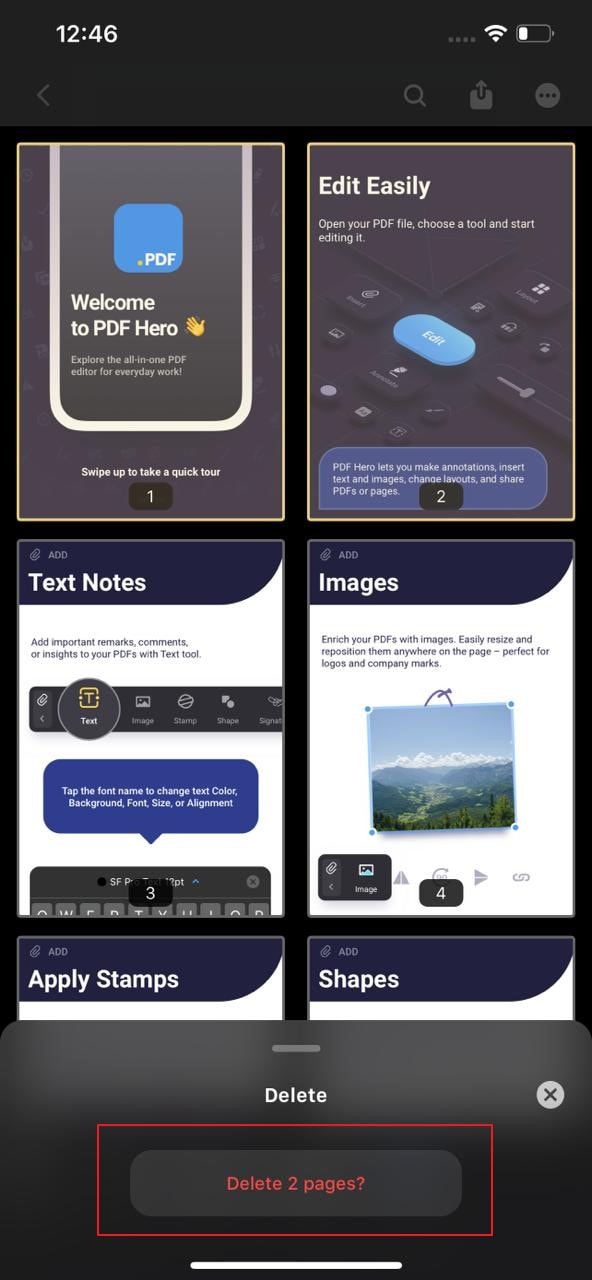
Palabras Finales
Muchas herramientas de PDF en el mercado ofrecen servicios únicos y distintos, como la eliminación de páginas de documentos PDF. Sin embargo, encontrar la herramienta adecuada es muy necesario e importante en estos procesos. Este artículo te ha proporcionado tres herramientas PDF únicas, completas y elaboradas que han mostrado los pasos sobre cómo eliminar páginas PDF en el móvil. Los usuarios pueden seguramente buscar en estas herramientas para entender mejor la eliminación de páginas PDF dentro de un iPhone o un iPad.
 100% Seguro | Sin anuncios |
100% Seguro | Sin anuncios |





