No hay duda de que, WhatsApp es una de las aplicaciones de comunicación más populares en todo el mundo. Se utiliza por un gran número de razones. Sin embargo, algunas personas no son conscientes de los métodos para enviar documentos PDF con WhatsApp para Android. En esta guía, tendrás los pasos para enviar documentos PDF con la ayuda de WhatsApp.
En Este Artículo:
Parte 1. ¿Cómo Enviar Archivos PDF con WhatsApp en un Teléfono Android?
En primer lugar, debes asegurarte de que, tienes la última versión de WhatsApp instalada en tu teléfono o tablet Android. Supongamos que, no tienes la última versión, intenta instalarla primero. Con la ayuda de la Google Play Store, podrás descargarla en un abrir y cerrar de ojos. Pues bien, estos son los pasos para utilizar WhatsApp para enviar archivos PDF en un teléfono Android:
Paso 1: En primer lugar, abre WhatsApp Messenger en tu teléfono o tablet Android eligiendo el icono de WhatsApp. Ahora, comprueba si estás en la vista del chat de la aplicación. En caso afirmativo, pasa al siguiente paso.
Paso 2: Una vez que estés en la pantalla de chats, localiza la conversación del contacto al que quieres enviar el archivo. A continuación, abre la página de contactos pulsando sobre ella.
Paso 3: Ahora, estarás en la página de contactos. Localiza el icono del pin y pulsa sobre él. Además, serás testigo de un menú para compartir, tienes que pulsar el icono del documento.
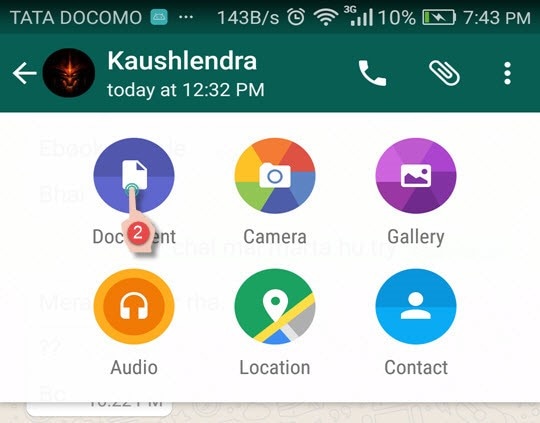
Paso 4: La pantalla del documento se abrirá una vez que hayas pulsado el icono del documento. Ahora, serás capaz de ver todos los archivos PDF aquí. Pueden ser documentos de Word, archivos PDF o cualquier otro archivo en tu teléfono Android.
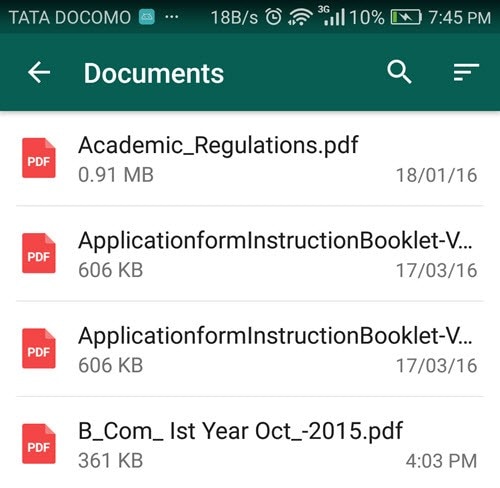
Paso 5: Si el PDF que quieres enviar está disponible en la pantalla, tienes que pulsar en "Enviar" para entregar el archivo a tu contacto elegido.
Wondershare PDFelement
Simplifica la forma en que las personas interactúan y se comunican con los documentos PDF mediante herramientas PDF intuitivas y potentes.

Parte 2. Errores Comunes al Enviar Archivos PDF por WhatsApp
Existe la posibilidad de que, te expongas a múltiples problemas mientras envías tu documento PDF usando WhatsApp Messenger. Los errores dependen principalmente, de la plataforma móvil del destinatario. Bueno, hay una solución para cada problema. Estos son algunos de los errores más comunes al enviar archivos PDF a través de WhatsApp.
-
El error "Xyz necesita actualizar WhatsApp para recibir documentos" puede aparecer, y, puede que, al actualizar WhatsApp sigue apareciendo este error.
-
En algunos casos, se produce el error "No se pueden enviar documentos a "Nombre del grupo" porque "Nombre del contacto" está en una versión de WhatsApp que no admite documentos." Este error se produce si el dispositivo que lleva la aplicación de WhatsApp no es lo suficientemente eficiente o la aplicación se ejecuta en una versión antigua.
-
Uno de los más encontrados es el de "No se pueden enviar documentos a "Xyz" porque "Xyz" está en una versión de WhatsApp que no los admite". En este caso, el problema vuelve a estar en el dispositivo, o en la versión de WhatsApp instalada en él.
Parte 3. ¿Cómo Enviar un Archivo PDF usando WhatsApp desde Google Drive?
En caso de que no puedas enviar tu archivo PDF a través del mensajero de WhatsApp. Puedes enviar archivos PDF a través de WhatsApp desde Google Drive. Estos son los sencillos pasos para hacerlo:
Paso 1: Igual que hemos hecho anteriormente, abre tu aplicación de WhatsApp en el teléfono o tablet Android. Localiza la conversación del contacto al que quieres enviar el archivo PDF. Abre el contacto.
Paso 2: A continuación, tienes que pulsar el icono del Pin en la siguiente pantalla. El icono estará situado en la parte superior de la pantalla. Se abrirá el menú de compartir de WhatsApp. Una vez abierto, pulsa sobre el icono de Documento.
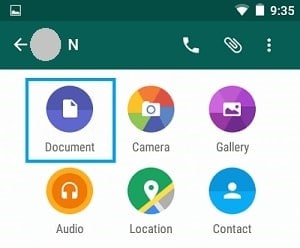
Paso 3: En este paso, tienes que pulsar el icono de 3 líneas que se encuentra a la izquierda de la opción "Examinar otros documentos".
Paso 4: Ahora, serás testigo del menú "Abrir formulario" y tendrás las opciones para elegir un archivo PDF de Google Drive.
Paso 5: En el último paso, tienes que pulsar en Drive para adjuntar el archivo PDF que se encuentra en tu cuenta de Google Drive. Se te llevará a la cuenta de Google Drive y allí, podrás seleccionar fácilmente el archivo PDF con sólo presionarlo.
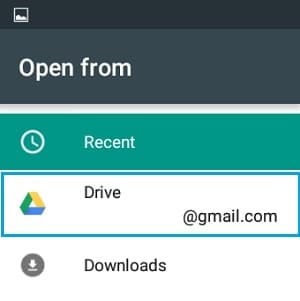
PDFelement: un Editor de PDF Potente y Sencillo
¡Comienza con la Forma Más Fácil de Gestionar Archivos PDF con PDFelement!
Parte 4. Lee y Edita el PDF como Quieras en Android
Si envías archivos PDF por WhatsApp, es posible que, también, quieras verlos, leerlos o editarlos. Pues bien, aquí tienes el mejor programa del mercado para tratar documentos PDF.
Desde la creación del documento hasta la edición, conversión o adición de comentarios, no tendrás ningún problema si confías en este mágico programa. Es un programa eficiente con una solución PDF todo en uno. Además, cuenta con herramientas para rellenar, anotar y firmar documentos PDF. No sólo esto, tienes herramientas fáciles para personalizar las fuentes, personalizar los estilos de texto y añadir gráficos. Para los principiantes, tienes una interfaz de usuario sencilla. No tendrás ningún problema para utilizar las características únicas de este programa.
En caso de que, estés pensando en comentar, te ofrece un conjunto de herramientas de comentario para utilizar y puedes tomar notas fácilmente y añadir resaltes de color. Una de sus funciones más sorprendentes incluye su alta seguridad, tu documento PDF estará seguro siempre que lo hayas protegido con contraseña con la ayuda de PDFelement. Puedes cambiar por completo la forma de trabajar con los documentos digitales. Gestiona tus documentos digitales de la forma más fina posible. La mejor parte de este programa es que, está fácilmente disponible en los dispositivos Android. Estos son los pasos para leer y editar el texto en PDF usando PDFelement en un dispositivo Android.
Paso 1: En primer lugar, tienes que descargar e instalar PDFelement en tu teléfono Android. Una vez descargado, tienes que navegar por tu PDF usando la aplicación.
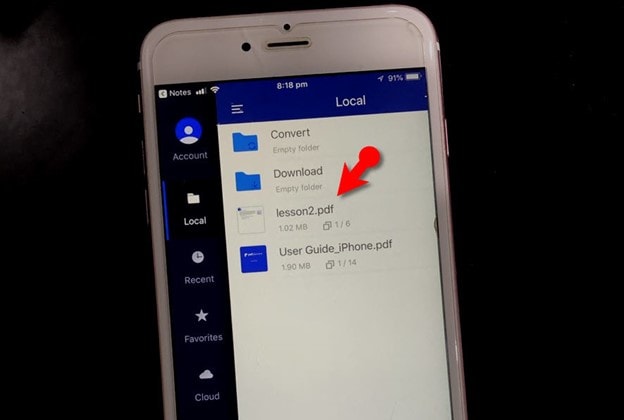
Paso 2: Una vez que el PDF esté abierto, puedes pulsar en la barra de menú que tiene algunos iconos. Aquí, puedes utilizar las herramientas de comentario. Incluso, puedes subrayar, resaltar y añadir texto o formas.
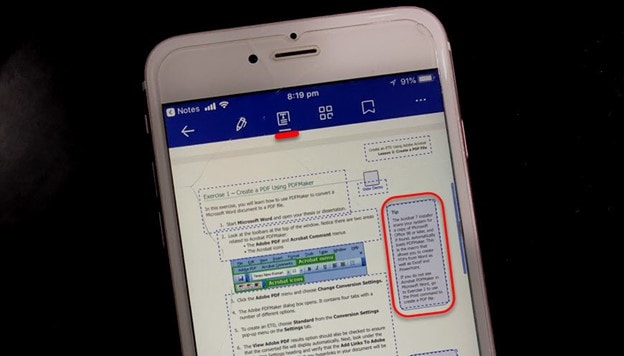
Paso 3: El segundo icono de la barra de menú te da la oportunidad de editar el texto. Puedes modificar el documento según tus preferencias. Una vez que hayas hecho todas las modificaciones, puedes guardar el documento en la ubicación que desees.
Conclusión:
WhatsApp tiene muchos usuarios en todo el mundo y muchos de ellos pueden tener problemas al enviar o recibir documentos PDF, pero no tienen de qué preocuparse. Con los pasos correctos, siempre pueden realizar la tarea y, al usar un programa adecuado, sin duda, pueden editar y leer documentos PDF.
 100% Seguro | Sin anuncios |
100% Seguro | Sin anuncios |
