Durante muchos años, Adobe Photoshop ha sido uno de los programa de edición de fotos más utilizados por diseñadores gráficos, fotógrafos y pintores. Además de eso, el programa también puede utilizarse para dejar tus documentos (tarjetas de presentación, folletos y brochures) listos para imprimir Photoshop te permite añadir sangrados, líneas de recorte y otras marcas de impresión importantes a tus diseños.
Estas marcas son guías fundamentales para que las impresores sepan dónde recortar tus documentos y puedan evitar que el producto se imprima con márgenes blancos poco estéticos. Además, sirven para controlar posibles irregularidades en el acabado, por lo que tu producto final tendrá un aspecto impecable. Recuerda que sin los márgenes adecuados, las imágenes y el texto del documento pueden parecer cortados o incompletos.
El presente artículo te será de utilidad si no sabes cómo añadir sangrado u otras marcas de impresión en Photoshop. Cuando termines de leer, sabrás más sobre este tipo de marcas y podrás utilizar un editor de PDF para que el proceso te resulte más sencillo. No perdamos más tiempo y empecemos a investigar.

En este artículo, podrás ver:
Parte 1. ¿Qué son las marcas de recorte y sangrado en Photoshp?
Antes de aprender a añadir marcas de sangrado y recorte con Photoshop, debes conocer el significado de estas herramientas de impresión esenciales. En esta sección, te explicaremos por qué es importante aplicar marcas de sangrado con Photoshop para obtener diseños asombrosos.
Marcas de Recorte
Las marcas de corte, también conocidas como marcas de límite, son líneas impresas que aparecen en las cuatro esquinas de la página y sirven como guía de recorte para obtener el tamaño deseado después de la impresión. También sirven como referencia para alinear varias páginas de un documento.
Todos los trabajos de impresión que necesitan recortarse a un tamaño específico necesitan marcas de recorte, independientemente de si el documento incluye o no sangrado. También son muy útiles cuando los diseños de impresión requieren áreas de sangrado para que el contenido sobrepase los bordes del papel. En las siguientes secciones, te ensañaremos más sobre el sangrado su influencias en el proceso de impresión.

Sangrado
En ocasiones, los gráficos, el color y otros elementos de tu archivo necesitarán extenderse hasta el borde de la página. El sangrado en Photoshop hace referencia a la ampliación de estos elementos unos milímetros más allá de las marcas de recorte. Esta herramienta garantiza un acabado perfecto durante el proceso de recorte
Una imprenta común no puede imprimir hasta el borde de la página. Además, utilizan hojas de papel más grandes para imprimir varios archivos antes de reducirlos de tamaño.
Por ello, puesto que es difícil cortar hasta el borde del diseño, es necesario añadir esta herramienta en Photoshop para obtener mejores resultados. De este modo, el contenido del diseño se imprimirá justo hasta el borde.
Un archivo de diseño de Photoshop sin sangrado aparecerá con un borde blanco alrededor de los bordes. También corre el riesgo de eliminar elementos importantes del diseño. Los archivos con sangrado garantizan que la página tenga un área de borde adicional, lo que le da más flexibilidad a la hora de imprimir y cortar.
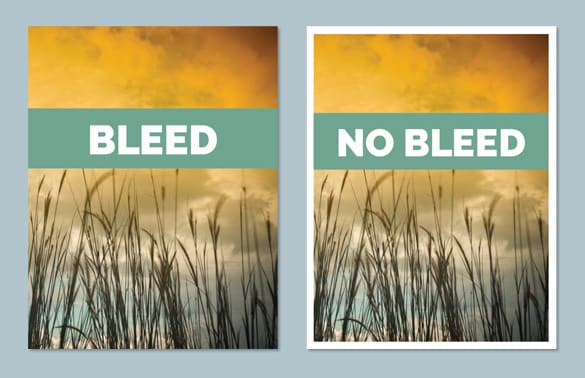
Con todo lo que has aprendido hasta el momento, podrás ajustar tus diseños para agregar suficiente sangrado en Photoshop. Asegúrate de mantener los elementos importantes dentro de la zona de seguridad para evitar que se corten después de la impresión. En la siguiente sección, te mostramos algunos casos para que aprendas a cambiar tus diseños, incluir el sangrado y obtener los efectos deseados.
- Ampliar el fondo. Es posible agrandar el fondo para que se ajuste al margen de sangrado. Asegúrate de que la zona de sangrado sea una extensión continua de la impresión final. De lo contrario, después de cortar, se verán todos los movimientos de la impresión.
- Agrandar elementos. Para alcanzar el área de sangrado, intenta agrandar las imágenes de tu diseño hacia el borde del papel. No es suficiente con añadir sangrado; asegúrate de que los elementos toquen el borde de la hoja.
- Aumenta el tamaño de la imagen. Otra opción para añadir sangrado a tu diseño consiste en aumentar las dimensiones de tus fotos para que lleguen hasta los bordes del papel.
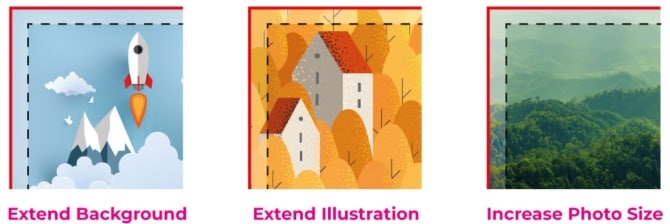
Parte 2. ¿Cómo agregar sangrado, marcas de límite y líneas de recorte con Photoshop?
Ahora que ya sabes más sobre las marcas de recorte y las áreas de sangrado en Photoshop, podemos continuar. En esta sección, te enseñaremos los pasos que debes seguir para añadir marcas de impresión a tus archivos de Photoshop y obtener un resultado de calidad profesional.
¿Cómo agregar sangrado con Photoshop?
A pesar de que Photoshop se utiliza principalmente para editar fotos, también ofrece funciones para crear documentos con sangrado. Para ello, sigue los siguientes pasos:
Paso 1
Abre Adobe Photoshop en tu computadora y dirígete a la pestaña Archivo > Nuevo en el menú de navegación superior.
Paso 2
Cuando aparezca el cuadro de diálogo Nuevo, selecciona pulgadas como unidad de medida y CMYK como Modo de Color. La Resolución de impresión debe ser de 300 ppp.
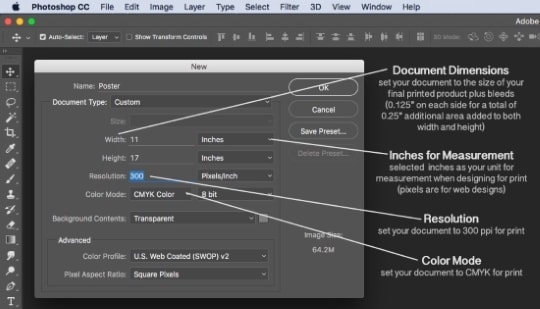
Paso 3
Cuando termines de hacer los ajustes necesarios en el cuadro de diálogo Nuevo Documento, haz clic en Aceptar.
Paso 4
Dirígete a la pestaña Ver > Reglas y marca los bordes de tu documento con ayuda de guías.
Paso 5
Haz clic en la línea de la regla y arrástrala hacia el borde del documento. Repite este paso en cada página del documento.
Paso 6
Ve a Imagen > Tamaño de Lienzo para ajustar el tamaño del documento.
Paso 7
En el cuadro de diálogo Tamaño del Lienzo, marca la casilla de la opción Relativo para añadir espacio adicional alrededor de la página. Debajo de la selección Nuevo Tamaño, ajusta la Anchura y la Altura en 0.25 para añadir sangrado. Haz clic en el menú desplegable y selecciona Pulgadas para cambiar la unidad de medida.
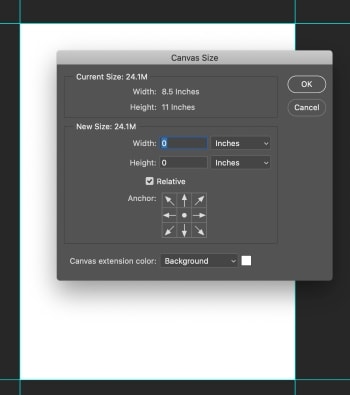
Paso 8
Haz clic en Aceptar. Verás que la página ahora tiene 0,125 pulgadas adicionales en todos sus lados.
¿Cómo agregar marcas de recorte con Photoshop?
En la siguiente sección, te mostramos los pasos que debes seguir para añadir marcas de recorte a tu archivo de Photoshop. Recuerda que estos pasos deben realizarse de forma manual, ya que Photoshop no cuenta con una función específica para hacerlo.

Paso 1
Añade una nueva capa a tu documento.
Paso 2
Haz clic en la herramienta Marco y selecciona la opción Marco de una Fila en el panel de navegación izquierdo.
Paso 3
Luego, elige una línea guía. Haz clic en la opción Editar y selecciona Trazo. Repite esta operación en todos las páginas del documento.
Paso 4
Haz clic en la herramienta Marco y selecciona la opción Marco Rectangular.
Paso 5
Selecciona el área que desees y haz clic en Eliminar para borrarla. Esta operación dejará pequeñas marcas de recorte en las esquinas.
Parte 3. Wondershare PDFelement: un editor de PDF versátil que te permite agregar marcas de sangrado a tus documentos PDF
A pesar de que Photoshop es un programa de edición de fotos muy completo, no acepta documentos en formato PDF. Además, la aplicación del sangrado debe hacerse de forma manual, por lo que puede llevar mucho tiempo. También es probable que las marcas de impresión realizadas no sean tan precisas como las de un editor de PDF.
Es por eso que necesitas un editor de PDF que te permita preparar tu documento antes de enviarlo a las imprentas; un programa que esté diseñado específicamente para trabajar con documentos PDF y que ofrezca funciones adaptadas a este fin, como herramientas rápidas para añadir marcas de sangrado y recorte.
Wondershare PDFelement es un editor de PDF que facilita la búsqueda de herramientas para añadir marcas de sangrado y recorte en tus archivos. Este programa te ayudará a trabajar de forma más práctica y eficiente.

![]() Impulsado por IA
Impulsado por IA
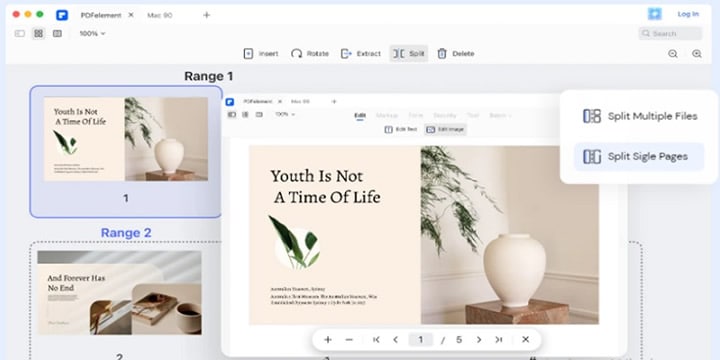
Sigue esta guía para obtener los mejores resultados de impresión y crear materiales que llamen la atención. Quédate con nosotros para aprender a preparar tus archivos antes de mandarlos a imprimir.
Paso 1
Descarga Wondershare PDFelement en tu equipo y abre el programa.
Paso 2
Haz clic en Abrir PDF en el panel inferior izquierdo para subir tu documento.
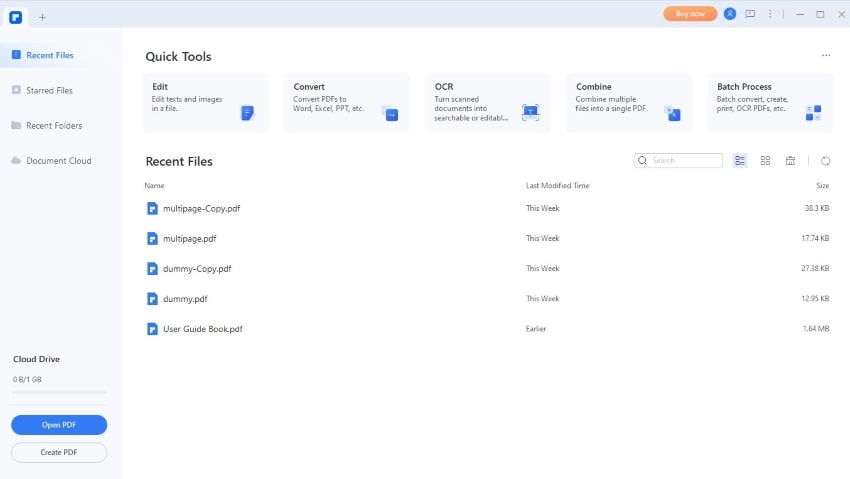
Paso 3
Haz clic en Página en el panel de navegación superior y selecciona Cuadros de página en el menú desplegableMás.

![]() Impulsado por IA
Impulsado por IA
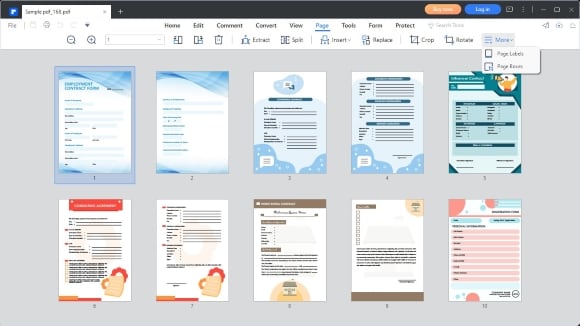
Paso 4
En el menú desplegable Aplicar A del cuadro de diálogo Cuadros de Página, podrás elegir entre Cuadro de Recorte, Cuadro de Sangrado, Cuadro de límite o Cuadro de Arte. Haz clic en Cuadro de Sangrado para añadir la herramienta a tu archivo.
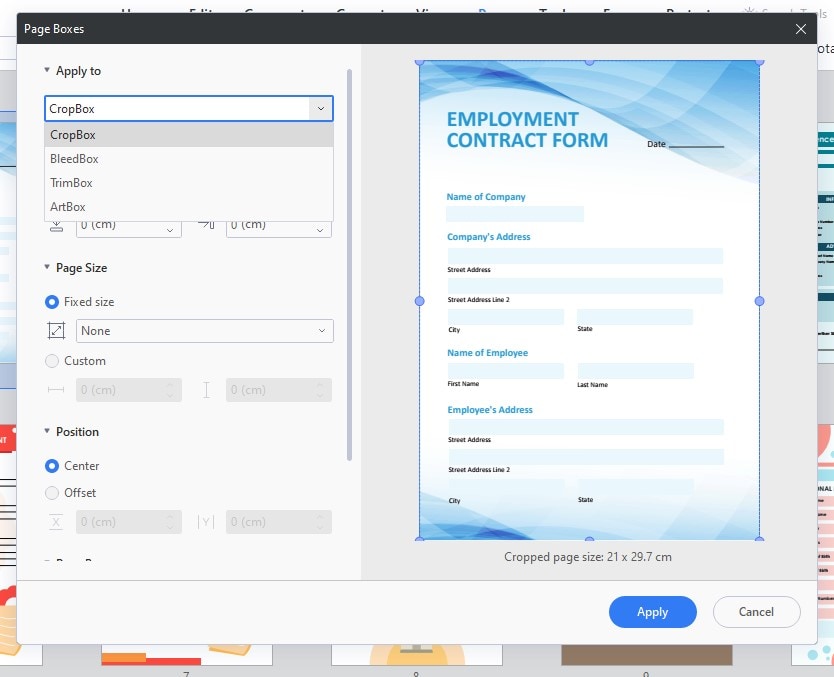
Paso 5
Cuando termines de hacer los cambios necesarios, haz clic en Aplicar.

![]() Impulsado por IA
Impulsado por IA
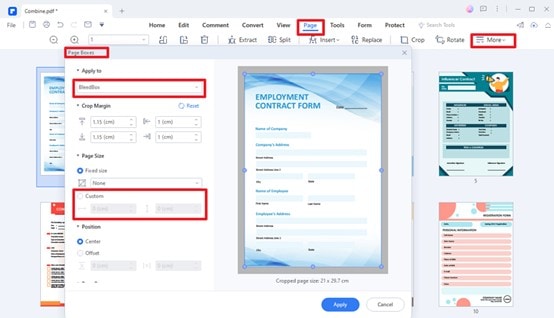
Parte 4. ¿Por qué PDFelement es una de las mejores opciones para agregar marcas de sangrado a tus archivos?
En esta sección, te enseñaremos a usar las funciones de PDFelement para que puedas preparar tus documentos PDF de forma rápida y sencilla antes del proceso de impresión. PDFelement ofrece una gran variedad de herramientas que te permiten preparar tus archivos en cuestión de segundos y de la forma más fácil posible. Sus funciones son útiles desde el proceso de conversión de archivos hasta la adición de marcas de sangrado y recorte.
- Tiene una interfaz muy fácil de usar. La interfaz de PDFelement tiene un diseño intuitivo y bastante simple. Por ello, te permite aplicar marcas de sangrado y recorte en cuestión de segundos.
- Es un programa independiente. Independiente de la plataforma. Este editor de PDF funciona en cualquier dispositivo: computadoras de escritorio (Windows y MacOS) y smartphones (Android y iOS). Esto te da la oportunidad de editar tus documentos en cualquier lugar y en todo momento.

![]() Impulsado por IA
Impulsado por IA

- Tiene varias funciones. PDFelement te permite añadir texto e imágenes a tus archivos PDF. También te ayuda a convertir tus archivos en formato PNG y JPG a PDF y viceversa sin que pierdan su calidad original. Además, te da la opción de bloquear tus documentos para evitar accesos no autorizados a la hora de compartirlos.
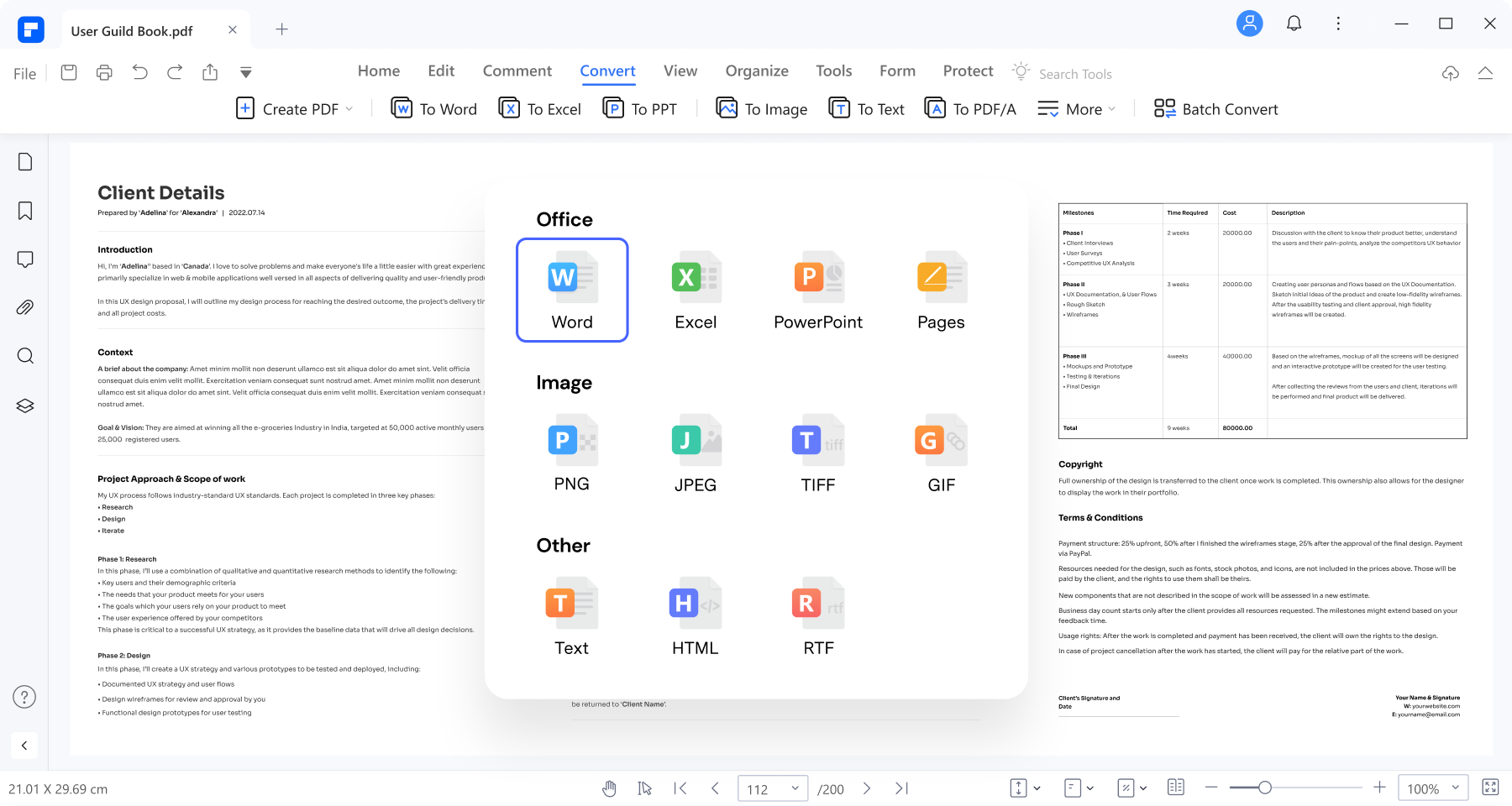
Ventajas de usar editores de PDF como PDFelement
Los programas como PDFelement y Adobe Photoshop son herramientas muy útiles a la hora de editar archivos. Sin embargo, si lo que buscas es un editor que te permita agregar marcas de sangrado y recorte, PDFelement es una mejor opción que Adobe Photoshop.
En primer lugar, PDFelement ofrece funciones de sangrado y recorte. Por su parte, Adobe Photoshop está diseñado principalmente para la edición de imágenes, por lo que el proceso de sangrado no resulta tan sencillo.
Además, puesto que PDFelement te permite editar archivos en formato PDF, la aplicación de marcas de sangrado y recorte es más sencilla y fluida. Por otro lado, Adobe Photoshop es un programa dedicado a la edición fotográfica, por lo que su interfaz de usuario puede parecer complicada para los editores con poca experiencia. Con PDFelement, puedes agilizar el proceso, ahorrar tiempo y garantizar que tus proyectos de impresión tengan la mejor calidad.

![]() Impulsado por IA
Impulsado por IA
Conclusiones
En el mundo de la imprenta, el sangrado es una herramienta fundamental que te permite obtener productos impreso con aspecto profesional y consistente. A pesar de que Photoshop te permite añadir sangrado, el procedimiento consume mucho tiempo. Además, si eres un editor con poca experiencia en el uso de este software, el proceso puede resultar bastante complicado.
Por ello, te recomendamos utilizar un editor de PDF que te ofrezca una forma sencilla y eficaz de añadir sangrado a tus proyectos de impresión. PDFelement cuenta con una interfaz intuitiva, ofrece varias funciones avanzadas y tiene un precio bastante accesible, lo cual lo convierte en una herramienta imprescindible para agilizar tu flujo de trabajo. Si estás en busca de una programa que te permita añadir marcas de sangrado de manera automática, no dudes en utilizar esta herramienta excepcional.





