Por alguna razón, es posible que desees eliminar los números de PDF en su archivo PDF. Sin embargo, es más fácil decirlo que hacerlo. Los archivos PDF están diseñados para que sea difícil alterar el contenido sin un editor de PDF adecuado.
Sin un editor de PDF adecuado, tendrás dificultades para eliminar los números de página de tu PDF. Afortunadamente, este artículo te guía a través de cinco (5) métodos sencillos para eliminar los números de página de los PDF.
En este artículo
Parte 1. 4 métodos para eliminar números de página de PDF con software sin conexión
Existen varias formas efectivas de eliminar números de página de PDF con software sin conexión. Sin embargo, encontrar la herramienta que mejor se adapte a tus necesidades puede ser bastante problemático. Afortunadamente, no tendrás que esforzarte si usas PDFelement.
PDFelement ofrece varias formas asombrosas de eliminar páginas PDF. Este programa simplifica la forma de trabajar con archivos PDF y permite a los usuarios realizar prácticamente todo tipo de tareas en PDF, incluida la eliminación de números de página.
Esta herramienta de edición de PDF es rápida, fácil de usar, asequible y compatible con muchos dispositivos. Con PDFelement, puedes crear, convertir, editar, anotar, combinar, comprimir, compartir y proteger archivos PDF.
Además, puedes procesar varios archivos PDF a la vez. Así ahorrarás tiempo y energía.

![]() Impulsado por IA
Impulsado por IA
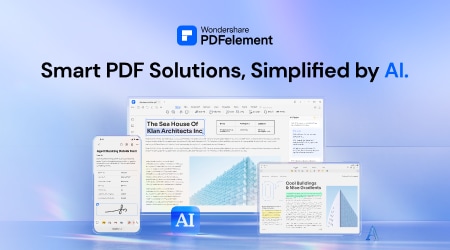
Método 1. Cómo eliminar números de página en PDF con la función de número de página
PDFelement proporciona la función de número de página para permitir a los usuarios añadir, actualizar y eliminar números de página. Si los números de página de tu PDF se añadieron utilizando esta función de número de página, puedes utilizar esta misma función para eliminar las páginas del PDF. Lo bueno es que este proceso es directo y sencillo, como se muestra en los siguientes pasos.
Paso 1. Abre el Wondershare PDFelement en tu computadora y carga el PDF del que quieras eliminar los números de página.
Paso 2. Una vez que hayas subido el archivo PDF de destino, navega hasta la pestaña "Editar" y, a continuación, haz clic en el icono desplegable "Más" > "Número de página". Elige la opción "Eliminar número de página" de las opciones mostradas y confirma tu selección.

![]() Impulsado por IA
Impulsado por IA
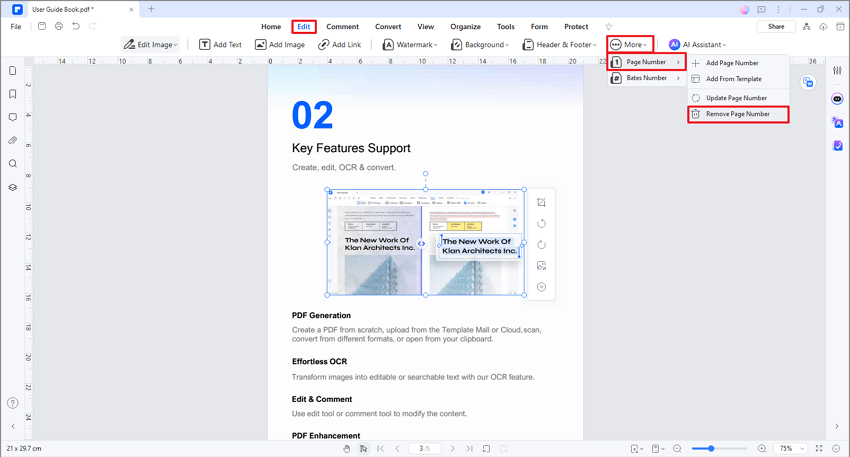
Método 2. Guía para eliminar números de página en archivos PDF utilizando la función de encabezado y pie de página
PDFelement permite a los usuarios utilizar las funciones de encabezado y pie de página para añadir números de página en función de sus necesidades. Si bien esto es cierto, también puedes utilizar la misma función de encabezado y pie de página para eliminar los números de página del PDF.
Sin embargo, es importante tener en cuenta que este método sólo funciona si los números de página se añaden utilizando las funciones de encabezado y pie de página. Al igual que otros procesos de PDFelement, la eliminación de números de página mediante las funciones de encabezado y pie de página no presenta problemas.
Los siguientes pasos ilustran cómo eliminar números de página en PDF utilizando las funciones de pie de página y encabezado de PDFelement.
Paso 1. Para empezar, inicia PDFelement en tu computadora para acceder a la ventana principal. Una vez que aparezca, haz clic en el botón "Abrir archivo" y sigue las instrucciones en pantalla para cargar el archivo PDF de destino. Alternativamente, puedes arrastrar el archivo PDF y soltarlo en la interfaz principal.
Paso 2. Una vez cargado, dirígete a la pestaña "Editar" de la barra de herramientas y haz clic en la opción "Encabezado y pie de página".

![]() Impulsado por IA
Impulsado por IA
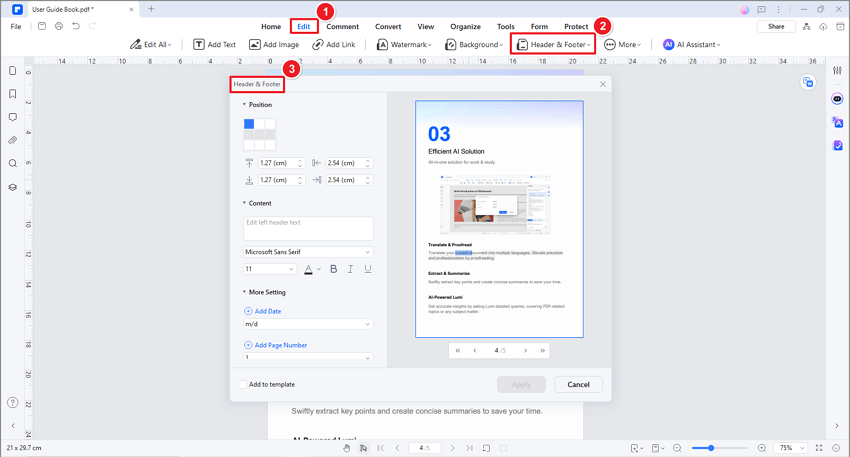
Paso 3. En las opciones que se muestran, haz clic en el enlace "Eliminar encabezado y pie de página" y, a continuación, confirma. Los números de página se borrarán automáticamente. Puedes pulsar el icono de guardar para guardar los cambios.
Método 3. Utilizar la Edición de Contenido para Eliminar los Números de Página de un PDF Escaneado
PDFelement es bastante popular debido a su función OCR. Aunque la función OCR se utiliza principalmente para desbloquear textos en imágenes, no es de extrañar que pueda utilizarla para eliminar los números de página de un archivo PDF basado en imágenes o escaneado junto con las funciones de edición de contenido.
Además, si los métodos anteriores son obstinados y no puedes eliminar las páginas PDF, puedes utilizar este método. Cuando lo utilizas, estás desbloqueando los números de página en el PDF de imagen. Por lo tanto, a continuación, eliminarás cada número de página de una en una.
Aunque eliminar cada número de página de uno en uno puede resultar tedioso y hacerte perder tiempo, merece la pena debido a la complejidad de cómo se añaden los números de página.
Los siguientes pasos ilustran cómo eliminar los números de página de un PDF utilizando la función OCR de PDFelement.
Paso 1. Wondershare PDFelement Inicia Wondershare PDFelement en tu computadora y carga el archivo PDF del que quieres eliminar las páginas.
Paso 2. Si el archivo PDF cargado es escaneado o está basado en imágenes, deberías ver una notificación recomendándote que realices el OCR. Haz clic en el botón "Realizar OCR" y, a continuación, elige la configuración de escaneado que desees. Haz clic en "Aplicar" para activar el OCR de PDF

![]() Impulsado por IA
Impulsado por IA
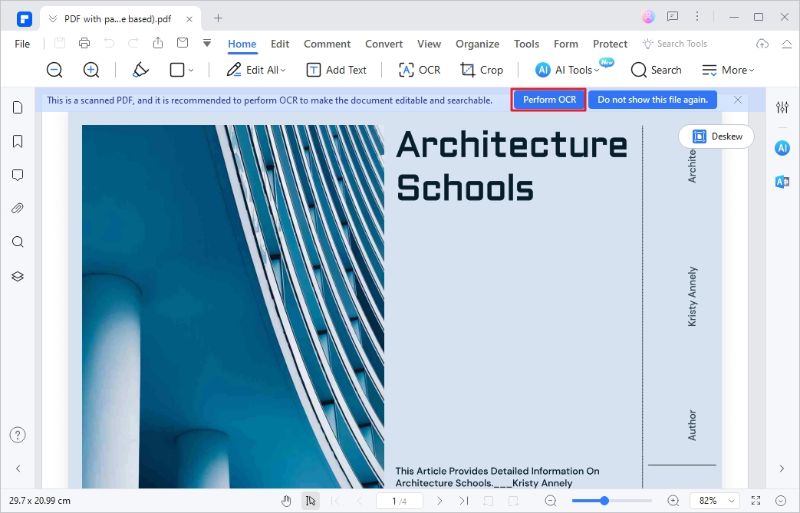
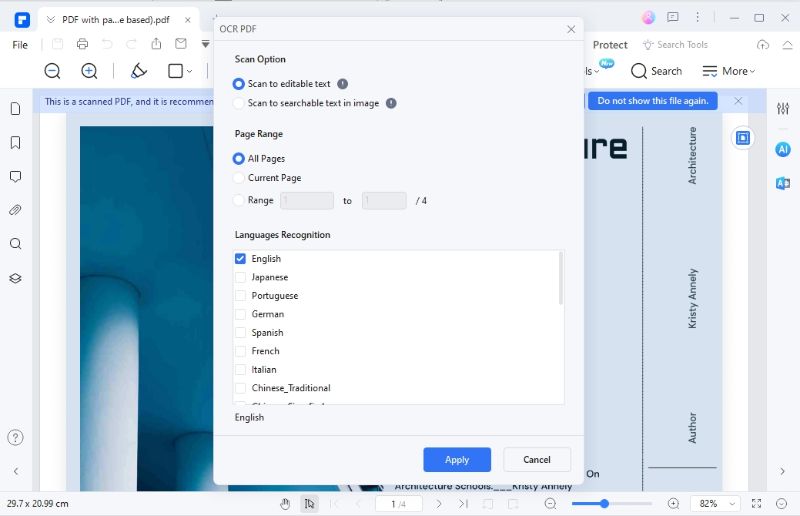
Paso 3. Cuando termines el OCR, ve a la pestaña "Editar" y selecciona la opción Editar todo. Ahora, haz clic con el botón derecho en el número de página de la parte inferior y elige "Borrar".
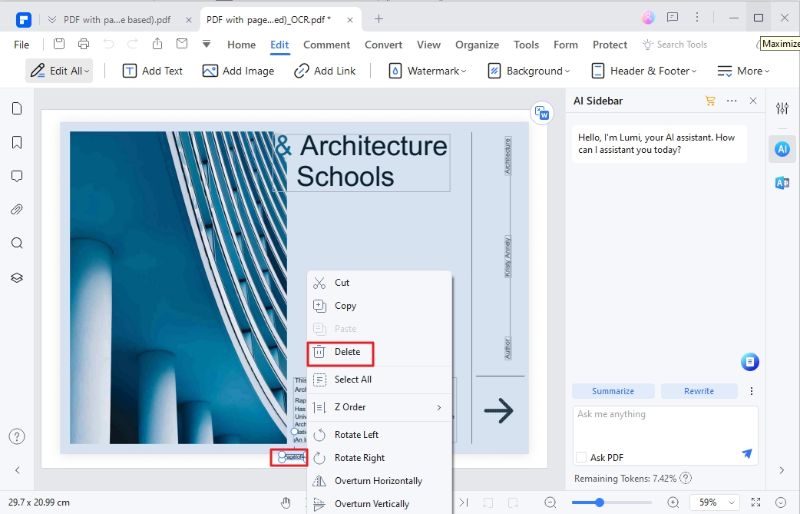
Método 4. Cubrir los números de página con herramientas de forma
Si todos los métodos anteriores fallan, puedes cubrir los números de página con una forma de fondo blanco con PDFelement. Este método cubre el número de página pero no lo elimina. Si el OCR no reconoce los textos o números o no desea utilizar el método OCR, entonces este método puede ser una buena solución.
Los siguientes pasos muestran cómo cubrir los números de página con herramientas de forma en PDFelement.

![]() Impulsado por IA
Impulsado por IA
Paso 1. En primer lugar, abre Wondershare PDFelement e importa el archivo PDF del cual deseas eliminar páginas.
Paso 2. Si el PDF está basado en imágenes, puedes realizar un OCR. Sin embargo, no es obligatorio.
Paso 3. Ve a la pestaña "Comentario" y haz clic en la flecha desplegable "Formas". Entre las formas mostradas, elige la opción "Rectángulo".
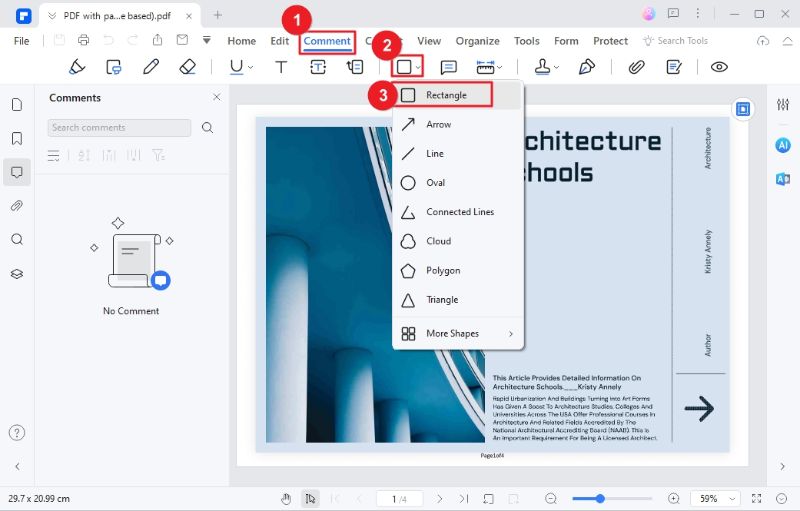
Paso 4. Arrastra el cursor del ratón y dibuja la forma sobre el número de página de destino. Una vez dibujada, haz clic con el botón derecho en la forma y selecciona la opción "Propiedades".
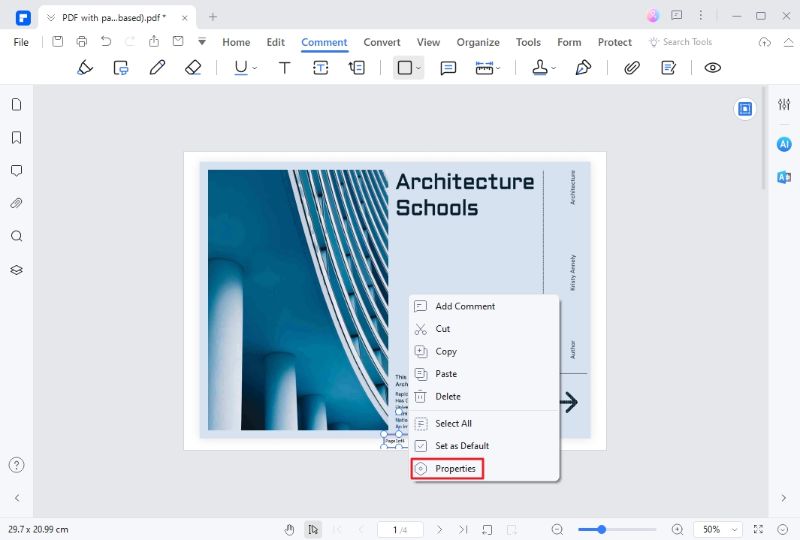
Paso 5. En la ventana "Propiedades", haz clic en el icono "Relleno de color" y selecciona la opción "Absorbente de color". Haz que el color de la forma sea el mismo que el del fondo. Haz lo mismo para todas las demás páginas.
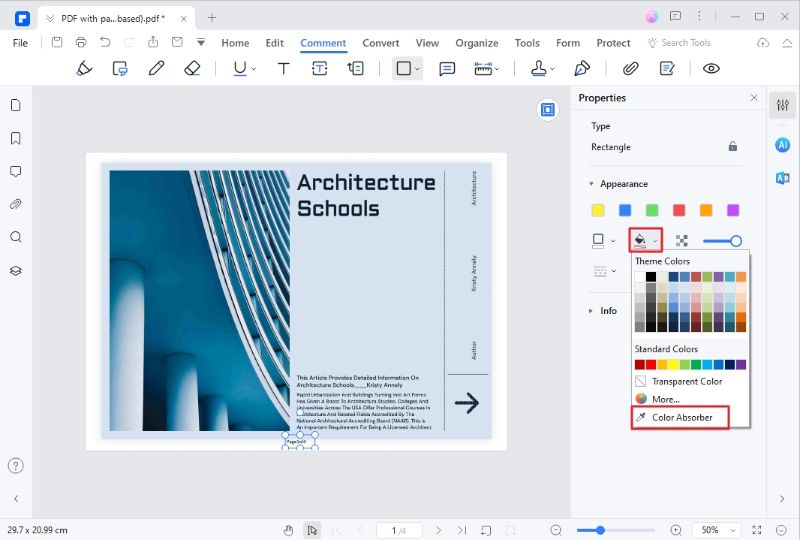
Parte 2. Eliminar Números de Página de PDF Online Gratis
Las herramientas en línea ofrecen otra forma útil de eliminar números de página de PDF con facilidad. Sin embargo, debes encontrar un buen eliminador de páginas PDF en línea.
Hay muchas herramientas online que pueden ayudarte a eliminar páginas PDF. Una de las herramientas mejor valoradas es PDFFiller. Esta herramienta es una herramienta online rápida y gratuita para realizar miles de tareas PDF, incluida la eliminación de páginas PDF.
Permite a los usuarios crear una cuenta gratuita y obtener archivos desde el ordenador local y la nube. Aunque el proceso parece largo, merece la pena probarlo.
Los siguientes pasos ilustran cómo eliminar números de página de PDF online gratis con PDFFiller.
Paso 1. Abre tu navegador y navega hasta la página de PDFFiller. Inicia sesión o crea una cuenta gratuita.
Paso 2. Dirígete a la sección "Mi buzón" y haz clic en el botón "Añadir nuevo" para subir el archivo PDF.
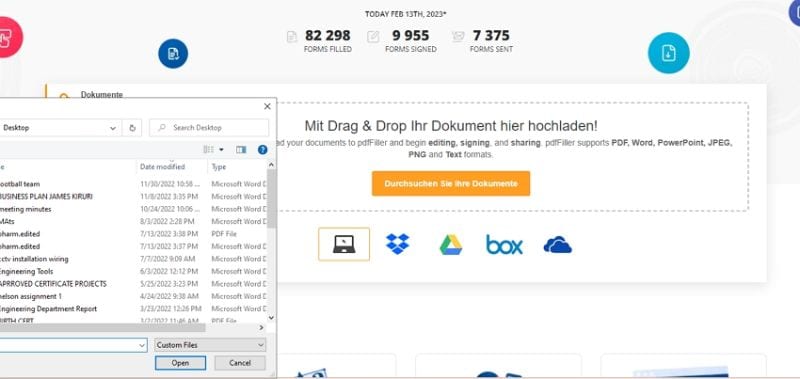
Paso 3. Tu PDF debería abrirse en un editor de PDF. Utiliza varias herramientas de edición para modificar y reorganizar las páginas. También puede eliminar los números de página de cada página utilizando estas funciones.
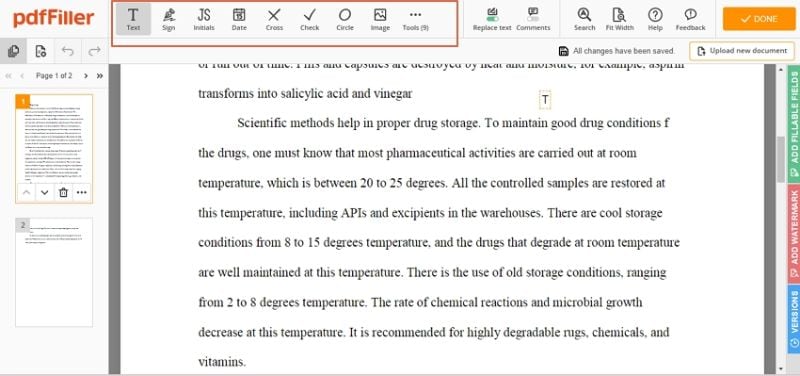
Paso 4. Una vez satisfecho, haz clic en el botón "Terminado" para confirmar la modificación. Por último, haz clic en el botón "Descargar" para obtener tu archivo PDF.
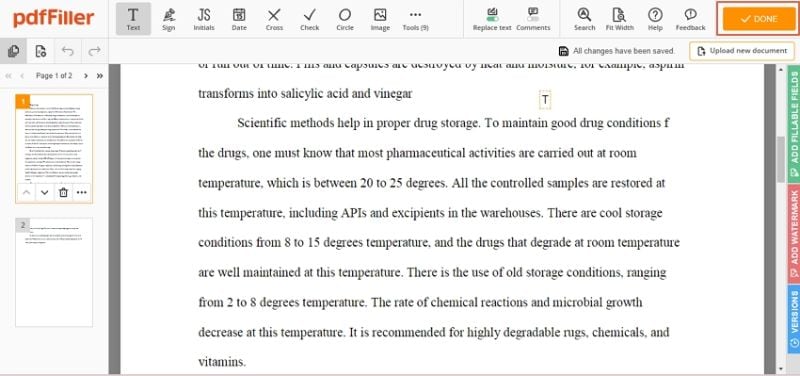
Conclusión
Después de leer este artículo, puedes ver fácilmente que Wondershare PDFelement ofrece varias formas efectivas de eliminar números de página de PDFs. Dependiendo de la naturaleza del PDF y de cómo se añadieron los números de página, puedes encontrar fácilmente una solución adecuada con PDFelement.
Además, PDFelement permite a los usuarios actualizar y editar los números de página de varias maneras. Descarga Wondershare PDFelement hoy mismo y lleva tu experiencia PDF a otro nivel.



