En el campo de la impresión profesional, las marcas de recorte se suelen utilizar para señalar dónde colocar las marcas de límite. Esto sirve para garantizar que el producto impreso se corte a la medida deseada. Si el documento que quieres imprimir tiene sangrado o elementos que sobresalen del borde, es recomendable añadir marcas de recorte. Por otro lado, si usas una impresora de escritorio, es mejor que las elimines del PDF antes de empezar con el proceso de impresión.
La eliminación automática es una forma más eficaz de quitar de las marcas de recorte. Además, te permite eliminarlas de todas las páginas al mismo tiempo. Una forma de quitar estas marcas es utilizando un editor de PDF. En las siguientes secciones, te brindaremos más información sobre esta herramienta y te enseñaremos a eliminarlas de los archivos PDF. Al final de este artículo, responderemos a algunas de las preguntas más frecuentes sobre las marcas de recorte.
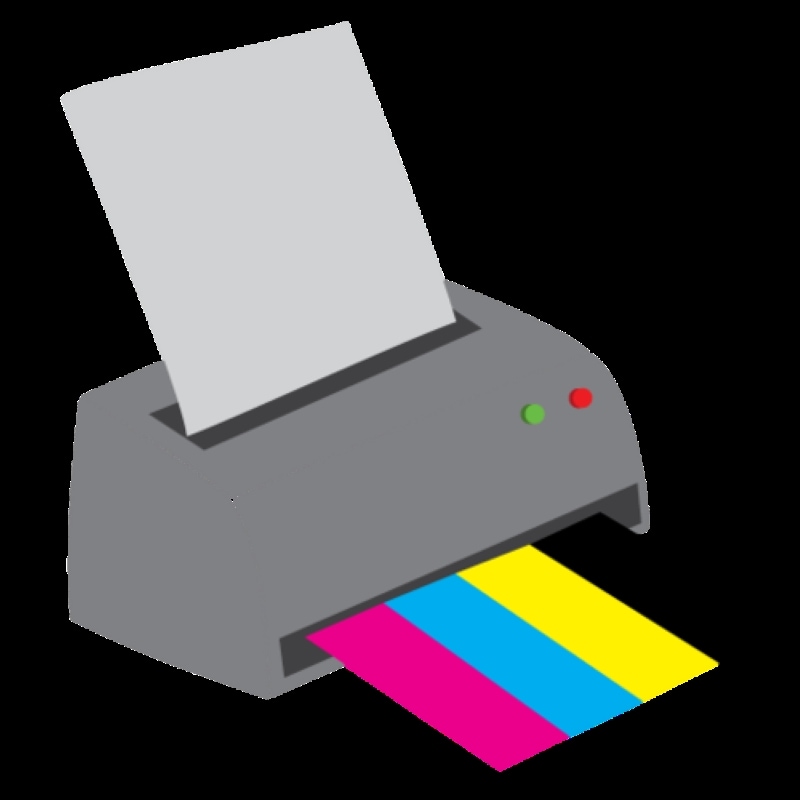
En este artículo, podrás ver:
- ¿Qué son las marcas de recorte en PDF?
- Wondershare PDFelement: un editor de PDF fácil de usar que te permite quitar las marcas de recorte de tus documentos
- ¿Por qué PDFelement es tu mejor opción para quitar marcas de recorte?
- ¿Qué otras marcas puedes quitar con PDFelement?
- ¿Cómo quitar marcas de recorte de un PDF en línea?
Parte 1 ¿Qué son las marcas de recorte en PDF?
Cuando se prepara un documento para su impresión, es necesario aplicar distintos tipos de marcas. Las marcas de impresión muestran los bordes del documento que PDFelement puede procesar; por ejemplo, las marcas de recorte y los cuadros de sangrado.
Ambas herramientas pueden utilizarse de manera intercambiable. Las marcas de recorte son líneas muy delgadas que se encuentran en las esquinas del papel y que sirven como guía para que la impresora sepa por dónde cortar el producto. Las marcas y los sangrados se utilizan en conjunto para garantizar que todos los elementos del documento lleguen hasta el borde del brochure. Todo lo que se encuentre fuera de la marca de recorte se eliminará.

![]() Impulsado por IA
Impulsado por IA
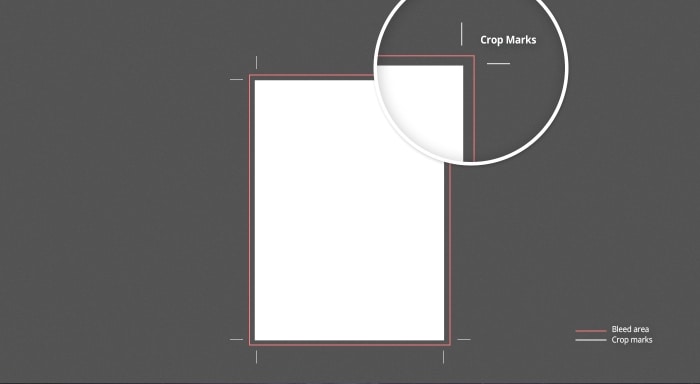
Parte 2 Wondershare PDFelement: un editor de PDF fácil de usar que te permite quitar las marcas de recorte de tus documentos
Es común aplicar marcas de recorte a los documentos PDF; en especial cuando se exportan desde otra fuente. Un buen programa de edición te facilitará el proceso y te ayudará a ahorrar tiempo. La mejor manera de eliminar las marcas de recorte es utilizando un buen editor de PDF.
La interfaz intuitiva de PDFelement te permite quitar las marcas de impresión en cuestión de segundos. Si quieres eliminar elementos innecesarios de tu documento o cambiar el tamaño de las hojas, utiliza la opción Recortar. Con esta herramienta, podrás seleccionar la parte de la página que quieres conservar y eliminar el área que no te sirve.

![]() Impulsado por IA
Impulsado por IA
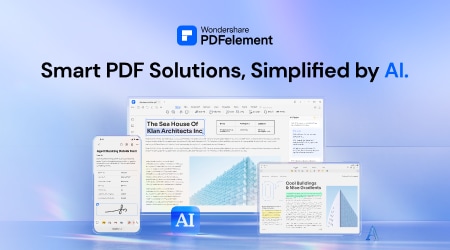
A continuación, te señalamos los pasos que debes seguir para eliminar las marcas de recorte de tus archivos PDF.
Paso 1
Descarga e instala PDFelement en tu computadora. Luego, abre el programa.
Paso 2
Sube el archivo que quieras editar y haz clic en Abrir PDF.

Paso 3
Dirígete a la barra de herramientas que se encuentra en la parte superior y haz clic en Organizar. Luego, selecciona la opción Cortar.

![]() Impulsado por IA
Impulsado por IA
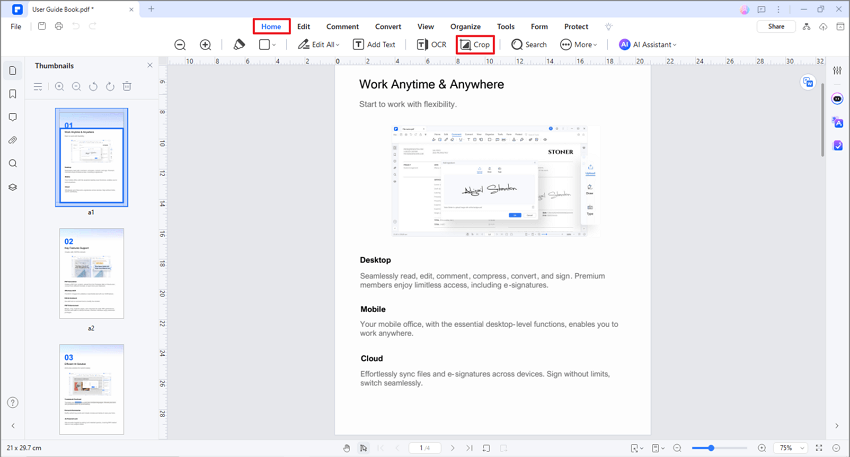
Paso 4
Ajusta el Margen de Recorte desde el cuadro de diálogo Establecer Cuadro de Recorte.
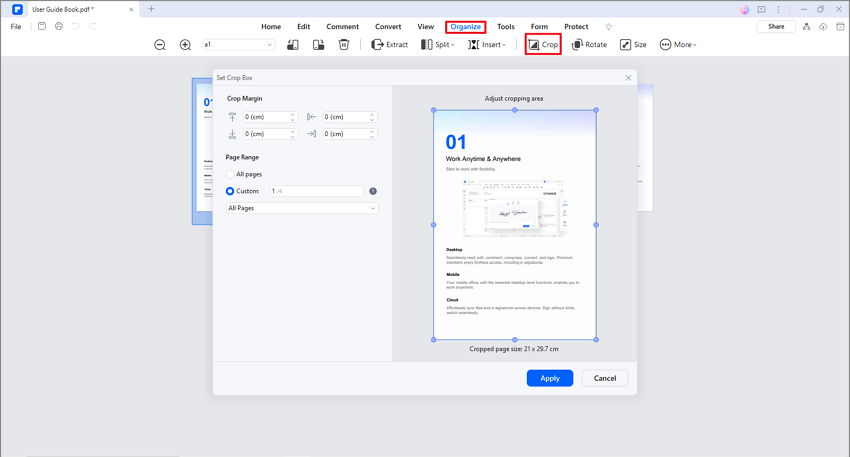
Paso 5
Cuando termines de ajustar el área de recorte, haz clic en Aplicar.
Parte 3 ¿Por qué PDFelement es tu mejor opción para quitar marcas de recorte?
PDFelement es un programa muy popular que te permite trabajar con archivos PDF. Por ello, hay varias razones por las que es una buena opción para eliminar las marcas de recorte de tus documentos PDF.

![]() Impulsado por IA
Impulsado por IA
- Es fácil de usar. Con PDFelement, hasta el usuario menos experimentado puede eliminar las marcas de recorte de los archivos PDF gracias a su interfaz fácil de usar y su diseño intuitivo.
- Tiene un precio accesible. PDFelement es una buena opción para aquellos que buscan un editor de PDF eficaz y económico.
- Es compatible con varias plataformas. PDFelement es un programa versátil que se puede utilizar en varias plataformas, ya que es compatible con Windows y Mac. También funciona en smartphones con sistemas operativos de iOS y Android. Con esta función, podrás editar documentos PDF en cualquier lugar.
- Ofrece bastantes funciones de edición. PDFelement ofrece funciones de edición muy eficientes que te permiten modificar textos, fotos y otros elementos de tus documentos PDF. Con este programa, podrás realizar todos los ajustes que necesiten tus archivos PDF.
En resumen, PDFelement es un programa excepcional equipado con varias de herramientas de edición que te ayudarán a eliminar las marcas de recorte de tus archivos PDF de forma rápida y eficaz.
Parte 4 ¿Qué otras marcas puedes quitar con PDFelement?
Wondershare PDFelement es un editor de PDF que ofrece varias herramientas de última generación para trabajar con archivos PDF. Además de quitar las marcas de recorte, el programa también te permite eliminar otros tipos de marcas (por ejemplo, las marcas de agua).
Los archivos de PDF suelen tener marcas de agua para indicar quién es su autor original, evitar su uso o distribución ilícitos o añadir un atractivo visual. Sin embargo, también hay varias razones por las que podrías querer eliminarlas.
- Las marcas de agua pueden dificultar la lectura o visualización de los PDF porque obstruyen elementos como el texto y los gráficos. Con ayuda de un editor de PDF, puedes eliminar las marcas de agua para que tus documento sean más fácil de leer.
- Si piensas compartir o utilizar tu archivo para una presentación de negocios, es recomendable que quites la marca de agua para darle un aspecto más pulido y profesional.
- Es posible que quieras borrar las marcas de agua de tus documentos por una cuestión de gusto personal.
En la siguiente sección, te enseñaremos a quitar las marcas de agua de tus documentos,

![]() Impulsado por IA
Impulsado por IA
Paso 1
Abre el programa de PDFelement y sube el archivo que quieras editar.
Paso 2
Dirígete a la barra de herramientas que se encuentra en la parte superior y haz clic en Editar. Luego, selecciona la pestaña Marca de Agua y haz clic en la opción Quitar Marca de Agua.
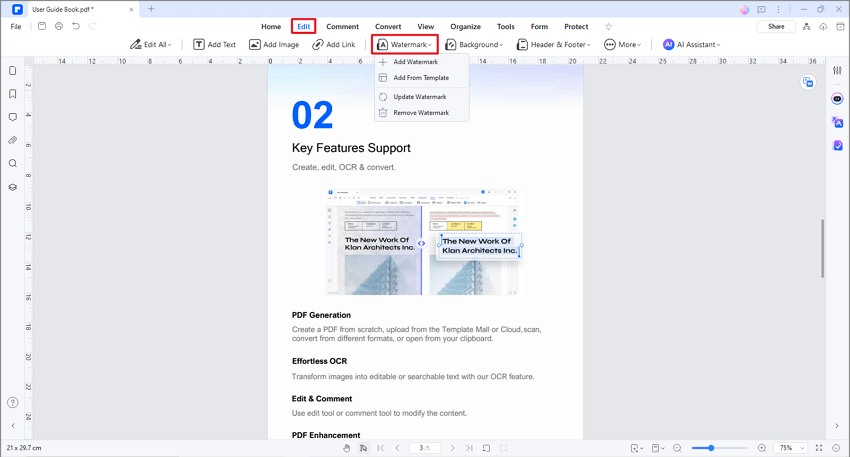
Paso 3
Cuando aparezca el cuadro de diálogo, az clic en Aceptar.
En esencia, PDFelement es un editor de PDF versátil que te permite eliminar distintos tipos de marcas de impresión de tus archivos PDF.
Parte 5 ¿Cómo quitar marcas de recorte de un PDF en línea?
HiPDF, una herramienta en línea que también le pertenece a Wondershare, no depende tanto del hardware como las aplicaciones de escritorio. Por lo tanto, la aplicación puede utilizarse en cualquier computadora independientemente de su edad y velocidad. Además, los usuarios pueden acceder al programa desde cualquier lugar donde haya una conexión a Internet, lo que lo hace más cómodo. HiPDF funciona con un navegador web, así que no es necesario instalar nada. Lo único que debes hacer es registrarte, iniciar sesión y empezar a editar.
En la siguiente sección, te mostraremos los pasos que debes seguir para quitar las marcas de recorte de tus documentos con una herramienta en línea.
Paso 1
Ingresa a la página web de HiPDF y sube el documento PDF que desees o haz clic en Escoger Archivo.
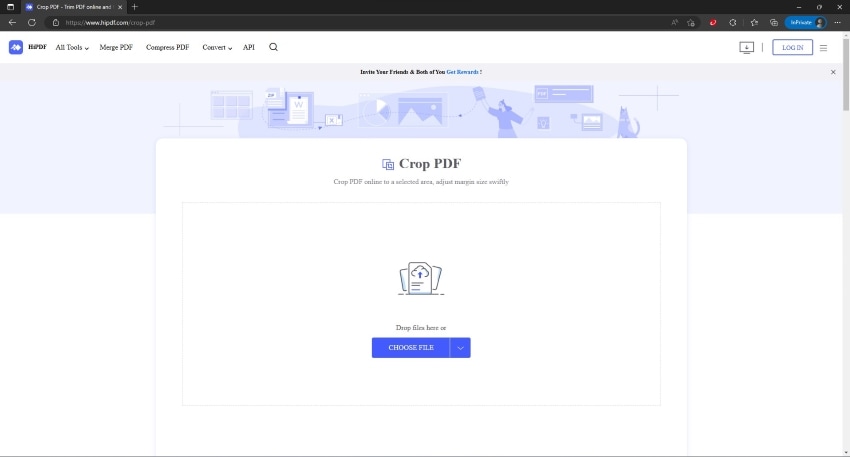
Paso 2
Personaliza los márgenes de la página de acuerdo con tus necesidades. Recorta una región específica de la página.
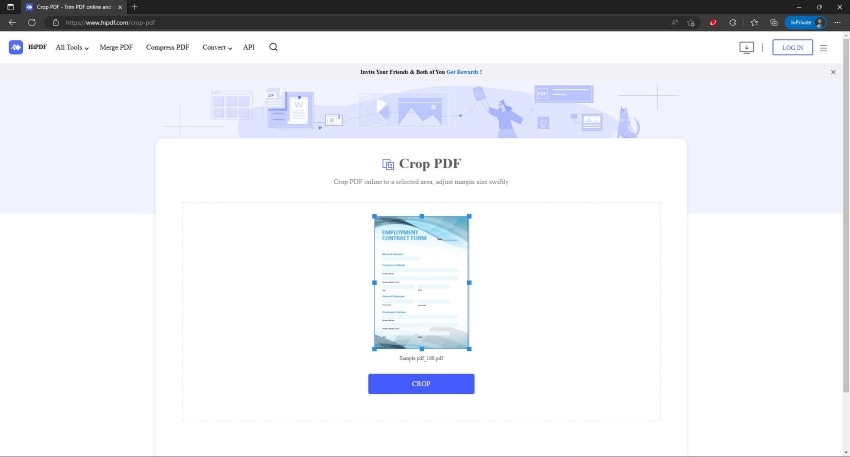
Paso 3
Haz clic en Recortar y espera a que la herramienta termine de procesar el documento.
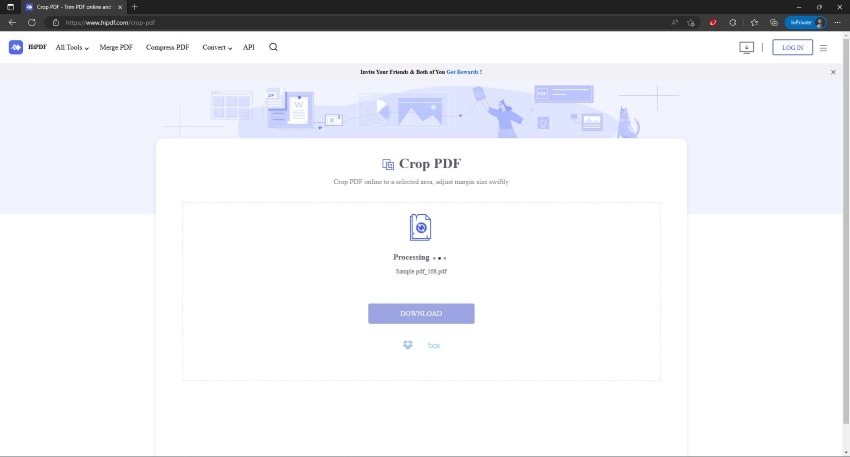
Paso 4
Presiona la opción Descargar para guardar tu documento mejorado.
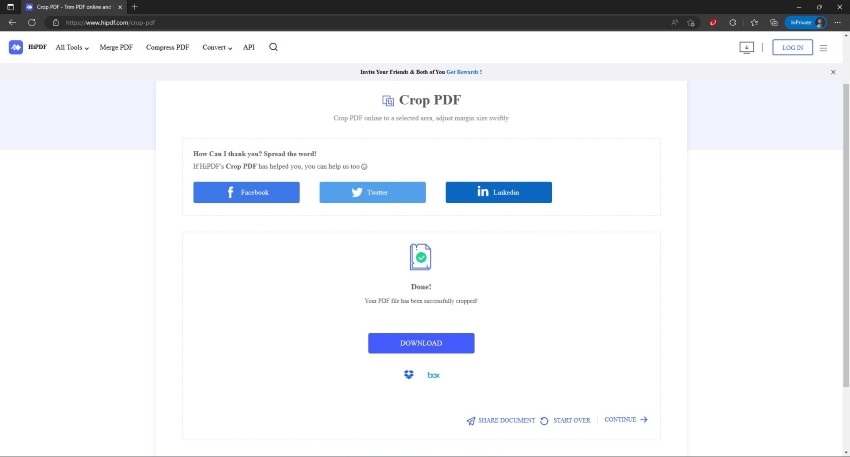
Conclusiones
Esperamos que este artículo te haya servido para entender mejor las marcas de recorte y para saber qué hacer si las encuentras en tus documentos. Es muy importante que sepas cuándo o no debes eliminar las marcas de recorte de tus archivos PDF.
Algunos documento necesitan marcas de recorte y de agua. Con aplicaciones de edición de PDF, quitarlas es una tarea mucho más fácil. Además, hay muchos recursos gratuitos en Internet.
Usa PDFelement para aplicar o eliminar marcas de recorte en archivos PDF. El programa tiene una interfaz sencilla y fácil de usar, es accesible desde cualquier dispositivo y cuenta con múltiples herramientas que te pueden ayuda con tus tareas diarias de edición de PDF. En resumen, PDFelement es una herramienta de edición de PDF muy útil que te permite personalizar tus archivos PDF según tus necesidades.




