Hay varios casos en los que te gustaría invertir las páginas de un PDF. Tanto si deseas imprimirlas como reorganizar el orden de las páginas para satisfacer tus necesidades, es importante saber cómo invertir el orden de las páginas en PDF de forma eficaz.
No es sorprendente que muchos usuarios de PDF no puedan invertir el orden de las páginas. Afortunadamente, este artículo te presenta una guía completa sobre cómo invertir el orden de las páginas en PDF con facilidad y rapidez.
En este artículo
Método 1. Invertir el orden de las páginas PDF con Wondershare PDFelement
PDFelement es una poderosa herramienta PDF diseñada para transformar la forma en que organizas PDFs sin problemas. Este programa te permite organizar PDFs de varias maneras fáciles para satisfacer tus necesidades. PDFelement es adecuado para todos los tipos y tamaños de archivos PDF y puede ser utilizado por todo el mundo.
Con este programa, puedes reordenar, recortar, dividir, insertar y extraer páginas PDF sin esfuerzo. La buena noticia es que siempre podrás organizar tus páginas PDF según el orden que prefieras.

![]() Impulsado por IA
Impulsado por IA
Cómo invertir el orden de las páginas con Wondershare PDFelement
Los siguientes pasos ilustran cómo invertir el orden de las páginas PDF con Wondershare PDFelement.
Paso 1. En primer lugar, ejecuta PDFelement en tu computadora y carga el archivo PDF cuyas páginas deseas invertir. Una vez cargado, haz clic en el icono "Imprimir" situado en la parte superior derecha de la página para abrir la ventana de impresión.
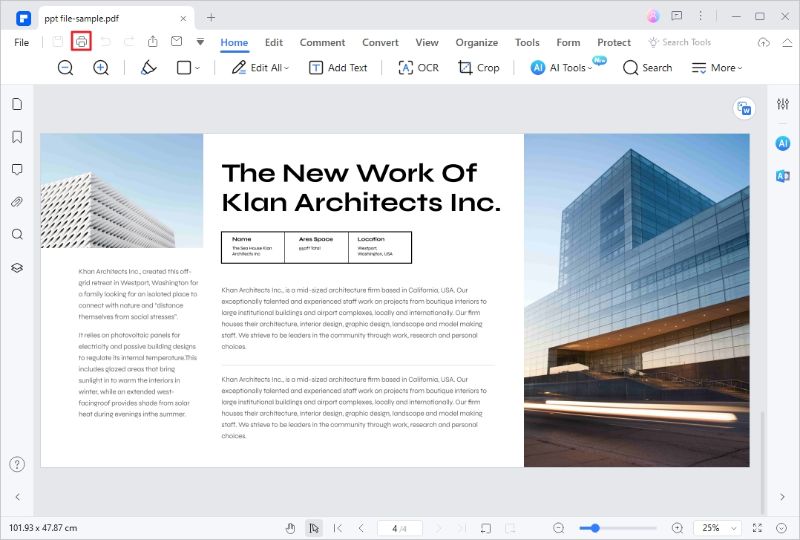
Paso 2. En la siguiente ventana de impresión, haz clic en la flecha desplegable "Impresora" y elige "Wondershare PDFelement". Dirígete a la sección "Configuración de impresión" y marca la opción "Invertir páginas".

![]() Impulsado por IA
Impulsado por IA
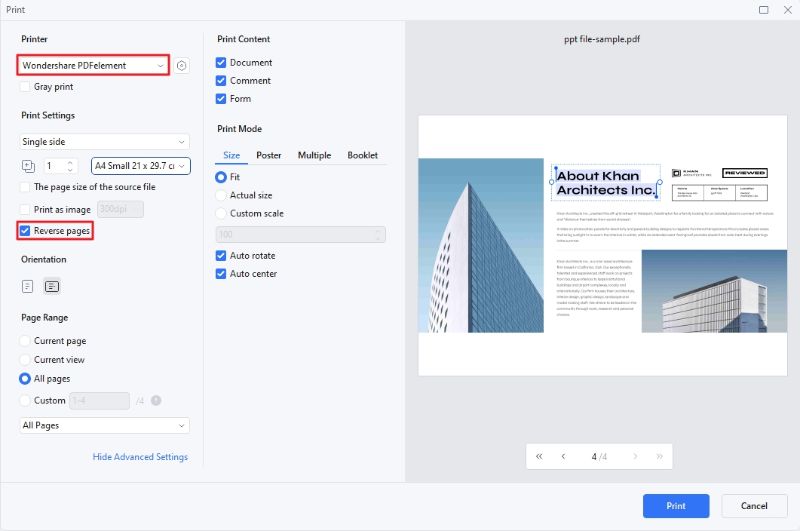
Paso 3. Una vez que estés satisfecho con las selecciones que has realizado, haz clic en el botón "Imprimir" para confirmar. PDFelement abrirá automáticamente tu nuevo documento con las páginas invertidas. Puedes hacer clic en el icono "Guardar" para guardar tu PDF invertido en una carpeta adecuada.
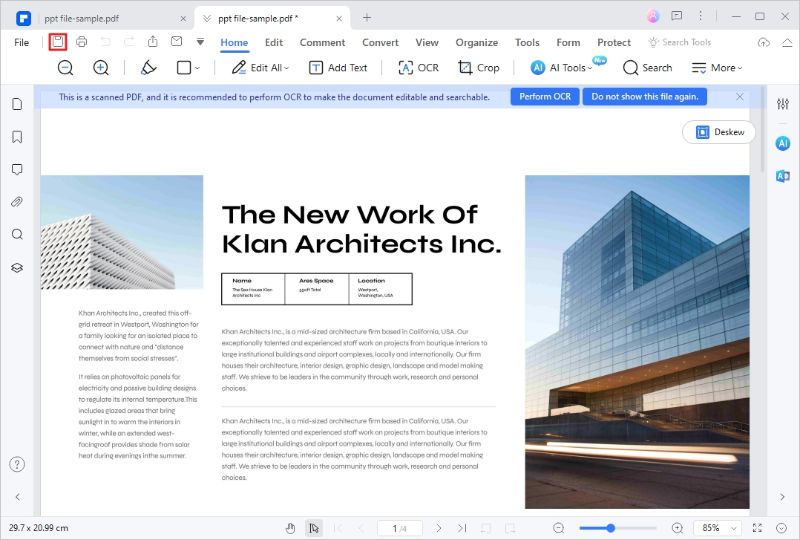
Tras la impresión, el nuevo PDF se abrirá automáticamente con las páginas invertidas. Guarda el nuevo PDF en su unidad local.
Método 2. Pasos para Revertir Páginas en PDF en Mac
PDFelement no se limita solo a Windows. Tiene otra versión para Mac potente, rápida, fiable e intuitiva para manejar tareas PDF. Al igual que la versión de Windows, PDFelement para Mac proporciona varias formas de organizar las páginas PDF y satisfacer fácilmente las necesidades del usuario.
Puedes reordenar, insertar, extraer, editar, anotar y firmar PDFs por lotes.
Cómo Revertir Páginas PDF en Mac
Los siguientes pasos muestran cómo invertir páginas en PDF en Mac con PDFelement.
Paso 1. Para empezar, ejecuta PDFelement en tu Mac, luego navega a "Archivo"> "Imprimir".

![]() Impulsado por IA
Impulsado por IA
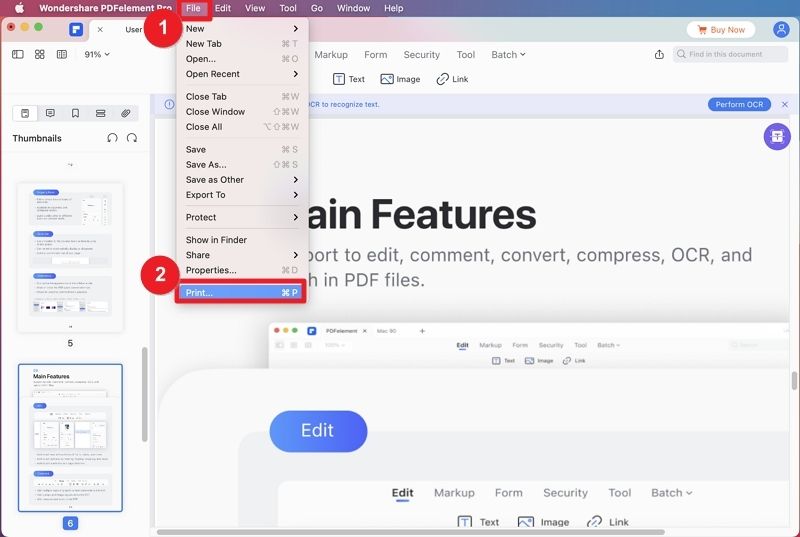
Paso 2. En la ventana emergente que aparece a continuación, haz clic en la opción "Mostrar detalles". Haz clic en el icono desplegable "Diseño" y selecciona la opción "Manejo del papel".
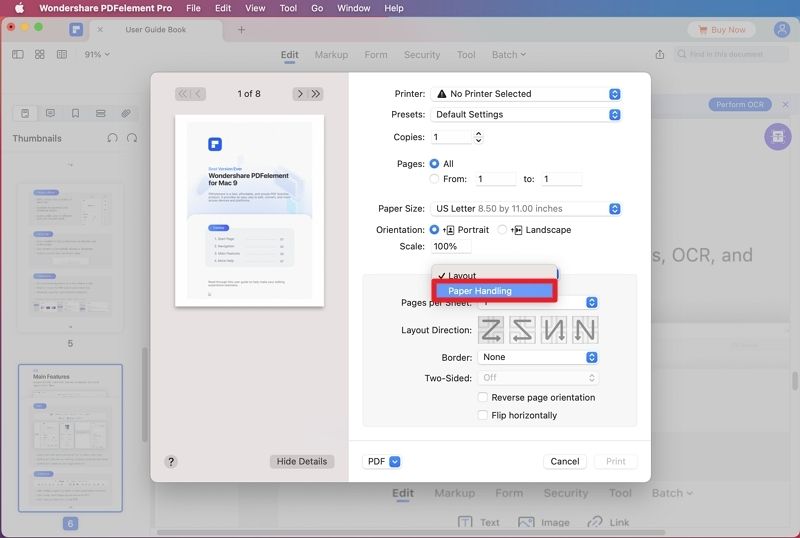
Paso 3. Ve a la sección "Páginas a imprimir" y selecciona la opción "Invertir".

![]() Impulsado por IA
Impulsado por IA
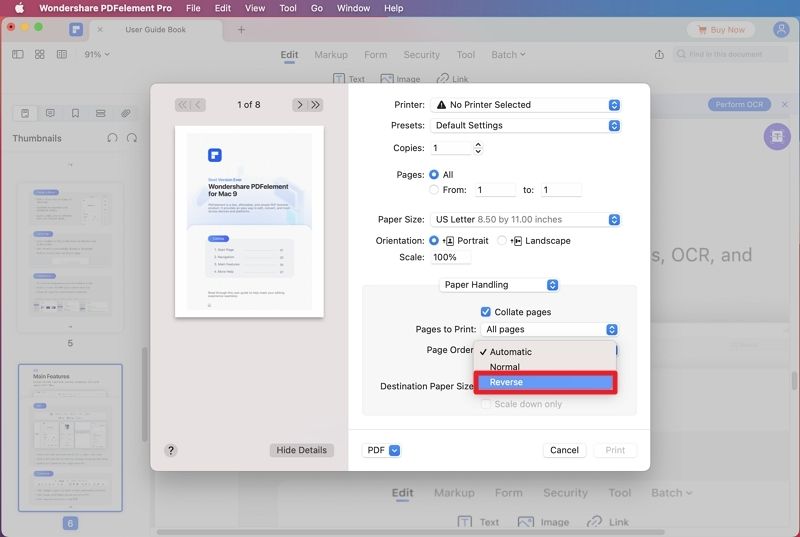
Paso 4. Una vez satisfecho, haz clic en la flecha desplegable "PDF" y elige la opción "Guardar como PDF".
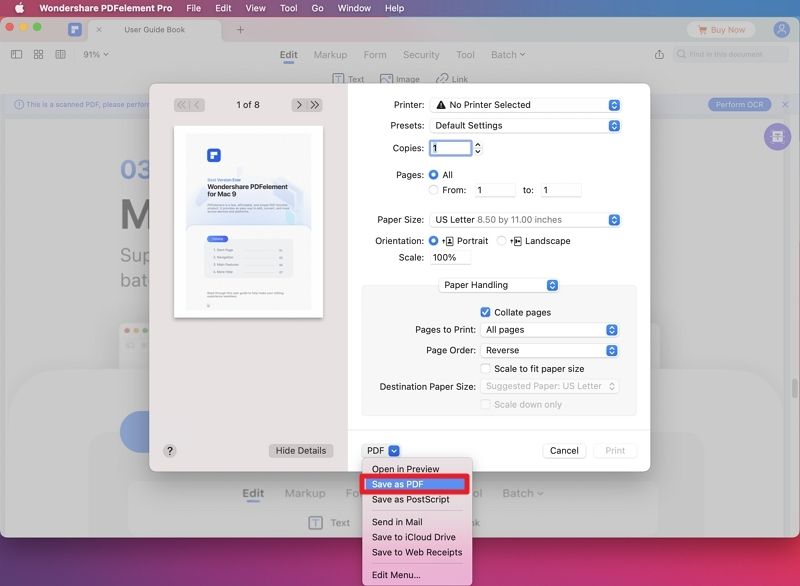
Elige la ruta de guardado deseada en la ventana emergente.
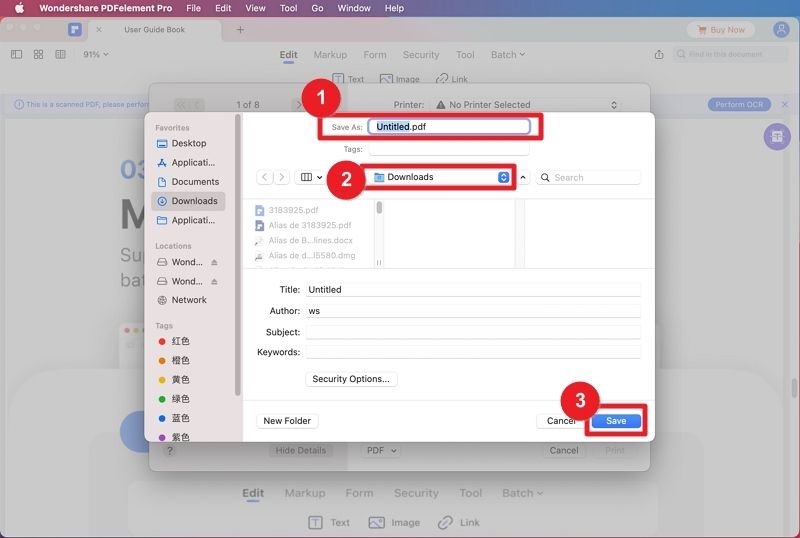
Método 3. Usar Adobe Acrobat para invertir el orden de las páginas
Adobe Acrobat es una de las herramientas PDF más populares y efectivas del mercado. Está equipado con muchas funciones, y los usuarios pueden manejar varias tareas PDF, incluyendo invertir el orden de las páginas PDF.
Este programa te permite personalizar cómo deseas imprimir las páginas deseadas en orden inverso. Lo mejor de este programa es que puedes manejar archivos PDF de gran tamaño sin problemas. El único inconveniente de esta herramienta es el precio de las suscripciones. Por lo demás, merece la pena probarlo.
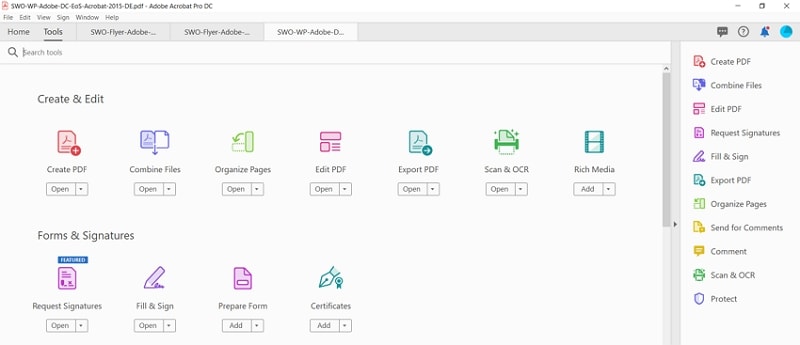
Cómo invertir el orden de las páginas con Adobe Acrobat
Los siguientes pasos muestran cómo invertir el orden de las páginas de un PDF con Adobe Acrobat.
Paso 1. Abre el archivo PDF de destino con Adobe Acrobat en tu computadora. Una vez abierto, ve a la sección "Archivo" y selecciona la opción "Imprimir".
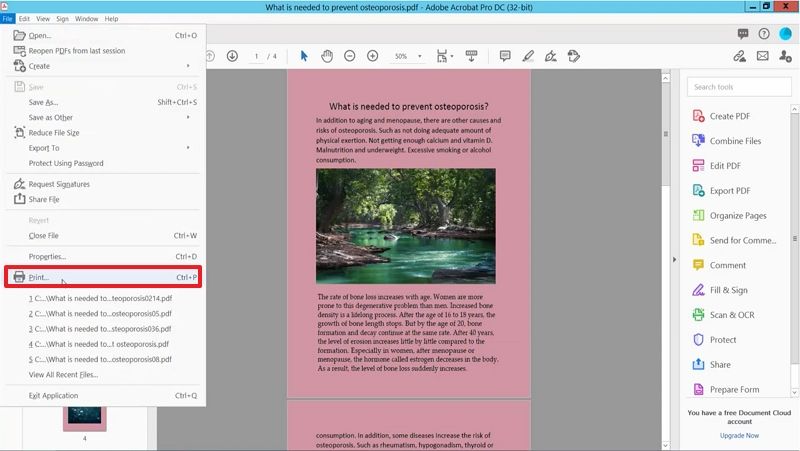
Paso 2. En la ventana "Imprimir", haz clic en la flecha desplegable "Impresora" y selecciona "Adobe PDF". En la sección "Páginas a imprimir", marca la opción "Invertir páginas".
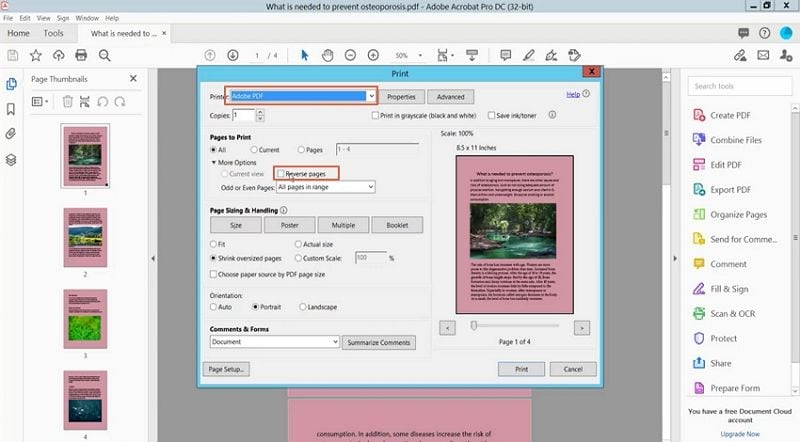
Paso 3. Elige otros ajustes deseados y haz clic en "Imprimir" para abrir la ventana de salida. Selecciona la ruta de guardado deseada y haz clic en "Guardar" para guardar el archivo PDF invertido.
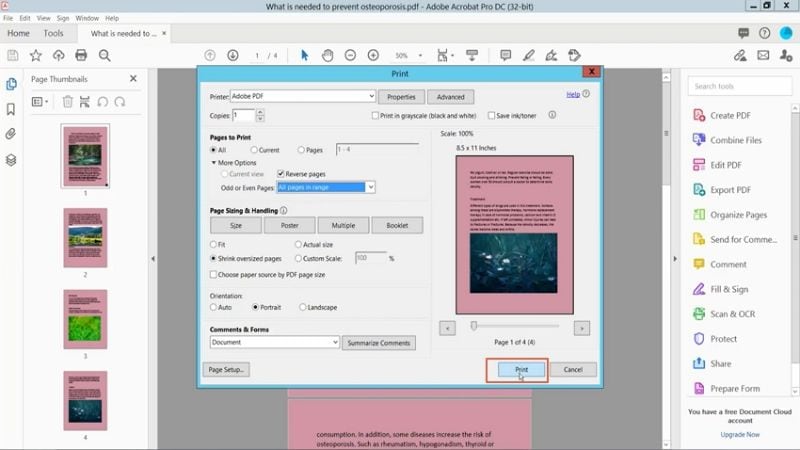
Método 4. Cómo Invertir el Orden de las Páginas en PDF Online
Las herramientas de escritorio sin duda se destacan en el manejo de tareas PDF como invertir el orden de las páginas PDF. Sin embargo, las herramientas en línea también ofrecen una dimensión diferente, y mucha gente las aprecia. Existen muchas herramientas en línea para invertir el orden de las páginas en PDF, pero a muchas personas les cuesta encontrar las adecuadas.
Afortunadamente, i2PDF es una de las herramientas online mejor valoradas para invertir el orden de las páginas en PDF sin problemas. Este sencillo programa admite el método fácil de arrastrar y soltar para cargar los archivos PDF deseados.i2PDF permite a los usuarios reordenar las páginas en orden inverso de ascendente a descendente sin sudor. Este programa elimina automáticamente los archivos después de 30 minutos.
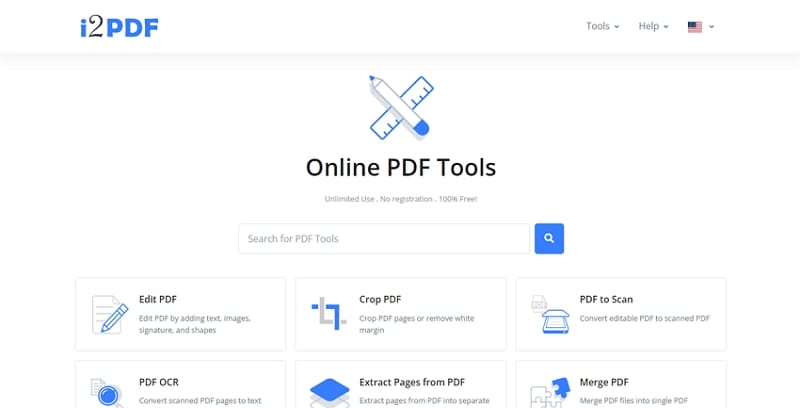
Cómo Invertir el Orden de las Páginas en PDF Online
Los siguientes pasos muestran cómo invertir el orden de las páginas en PDF online con i2PDF.
Paso 1. Utilizando un navegador adecuado, visita la sección de i2PDF para invertir el orden de las páginas. Haz clic en el botón "Elegir archivos" y sigue las instrucciones en pantalla para cargar el archivo de destino. También puedes arrastrar el archivo PDF y soltarlo en la interfaz del programa.
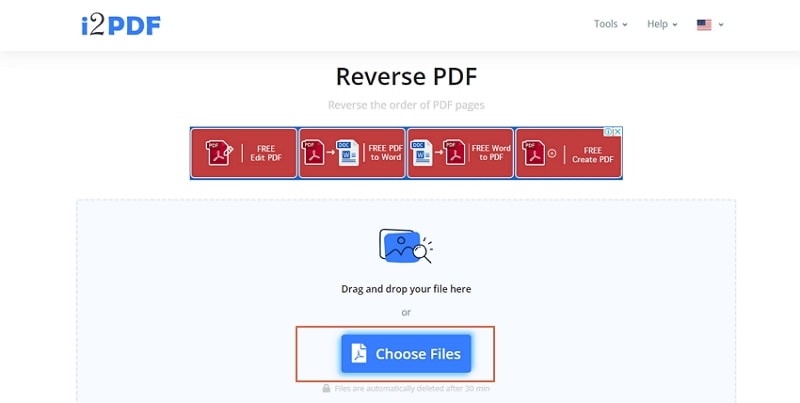
Paso 2. Cuando el archivo esté cargado, haz clic en el botón "Revertir PDF" y espera a que se cargue el programa.
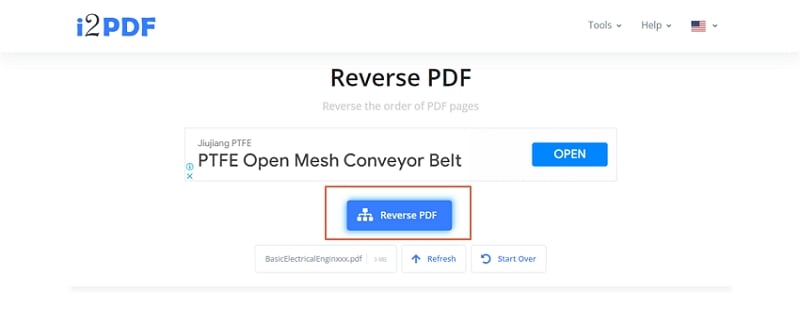
Paso 3 En la siguiente pantalla, deberías ver una notificación de que el proceso se ha realizado correctamente. Simplemente haz clic en el botón "Descargar" para obtener el archivo PDF invertido en tu dispositivo.
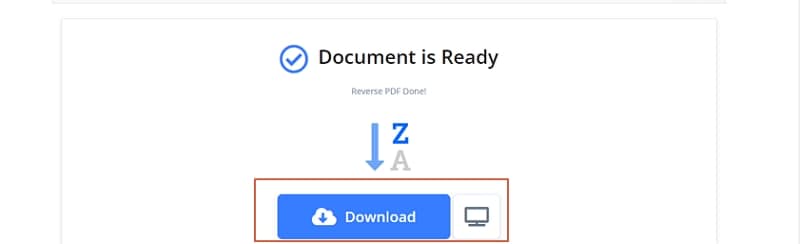
Conclusión
Después de leer este artículo, puedes ver fácilmente varias formas efectivas de reordenar páginas en un PDF. Puedes elegir una opción de escritorio o en línea en función de tus necesidades. Sin embargo, cada opción tiene sus pros y sus contras, y debes tomar la decisión correcta.
Afortunadamente, PDFelement cumple todos los requisitos y se convierte fácilmente en la mejor opción. Este programa tiene todas las funciones y capacidades de un editor de PDF moderno. Descarga Wondershare PDFelement hoy mismo y disfruta de la mejor experiencia de reordenación de páginas PDF.



