Hoy en día, es imposible escapar de los documentos PDF. Todos los documentos PDF tienen defectos. A veces, puede que veas una página en blanco o repetida. Para poner orden en este documento, necesitarás eliminar páginas del PDF de forma rápida y eficaz.
Eliminar páginas en documentos PDF puede ser un reto, ya que suelen ser a prueba de manipulaciones. Sin embargo, este artículo te enseñará cómo eliminar páginas de tus PDF utilizando SmallPDF. Se presentarán otros métodos en línea y fuera de línea, y este artículo compartirá qué manera es más adecuada para ti.
En este artículo
Parte 1. Cómo utilizar SmallPDF para eliminar páginas de archivos PDF
SmallPDF es una aplicación súper conveniente para convertir y editar todos tus documentos PDF. Es una solución integral a todos tus problemas PDF y más de mil millones de usuarios la han utilizado. Está disponible para computadoras de escritorio y móviles y ofrece un impresionante conjunto de 21 herramientas PDF para trabajar con tus documentos PDF. Incluso permite firmar documentos en 24 idiomas.
En esta sección se describen los pasos necesarios para eliminar páginas de SmallPDF. Estos pasos son sencillos y fáciles de seguir, y antes de que te des cuenta, tendrás tus documentos PDF ordenados.
Paso 1: Descarga SmallPDF desde el enlace anterior e inicia la aplicación. Selecciona la pestaña Herramientas y, a continuación, Eliminar páginas PDF.
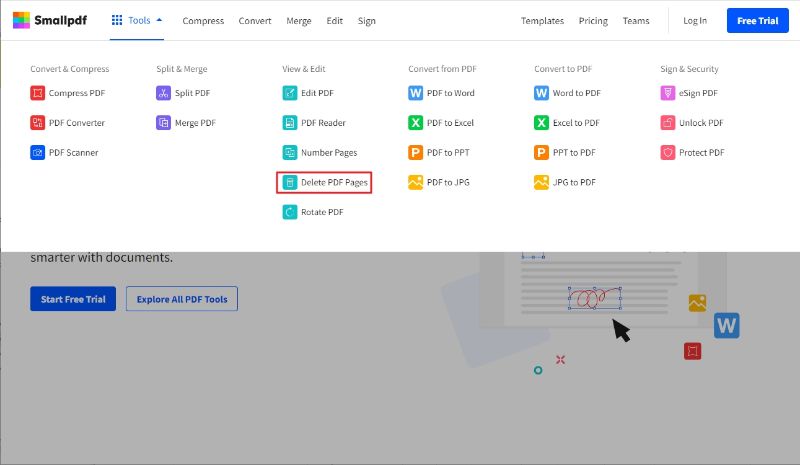
Paso 2: Haz clic en ELEGIR ARCHIVO para seleccionar los documentos PDF con las páginas que deseas eliminar. También puedes soltar los archivos PDF en el cuadro.
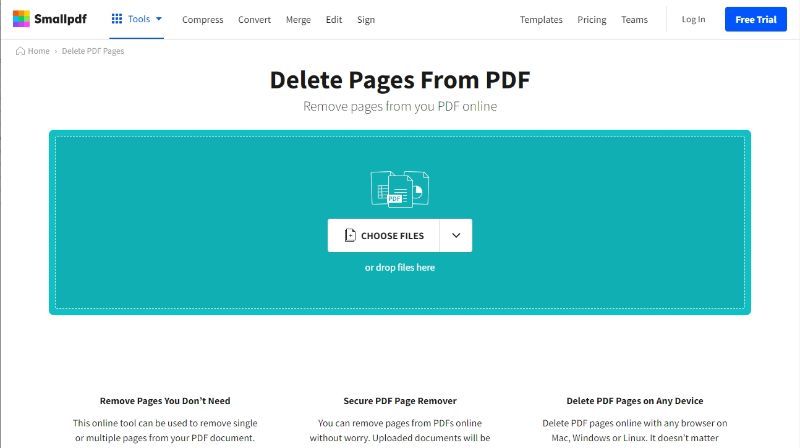
Paso 3: Verás tus páginas PDF ordenadas en diferentes páginas. Coloca el cursor sobre la página que deseas eliminar. En este ejemplo, se eliminará la página 1.
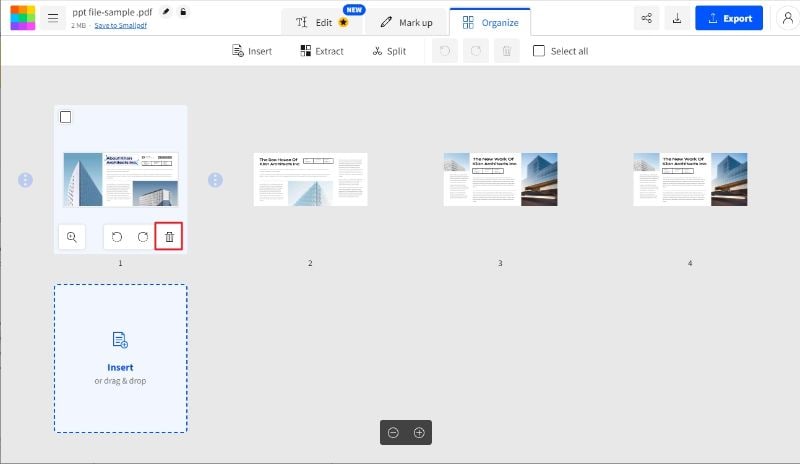
Paso 4: Una vez que pases el cursor sobre la página, aparecerán varios iconos pequeños. Haz clic en el icono Papelera, como se muestra a continuación. Se eliminará la Página 1.
Paso 5: Después de eliminar las páginas deseadas, haga clic en Exportar en la parte superior derecha.
Paso 6: Puedes descargar tu documento PDF recién eliminado haciendo clic en Descargar PDF, que también te permitirá guardar.
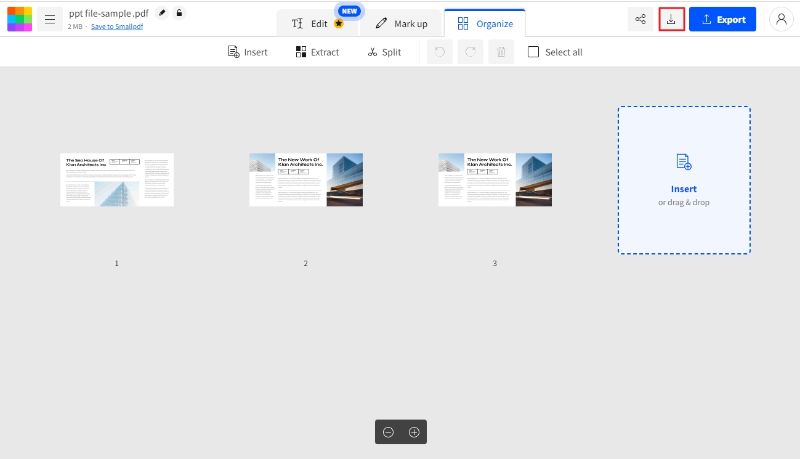
Parte 2. Cómo Eliminar Páginas PDF Online Sin SmallPDF
A veces puede que necesites eliminar páginas del documento PDF rápidamente, y hay poco tiempo para la descarga de aplicaciones, o puede que utilices una computadora común sin aplicaciones integradas. Aquí es donde las herramientas en línea son útiles. Hay muchas soluciones en línea para eliminar páginas PDF, y esta sección recomienda HiPDF.
HiPDF es una plataforma en línea que edita y procesa fácilmente archivos PDF manteniendo todos sus datos seguros. HiPDF es miembro de la PDF Association y ha recibido numerosas certificaciones, lo que da fe de la calidad que ofrece HiPDF. A continuación se describen los pasos necesarios para eliminar páginas de HiPDF.
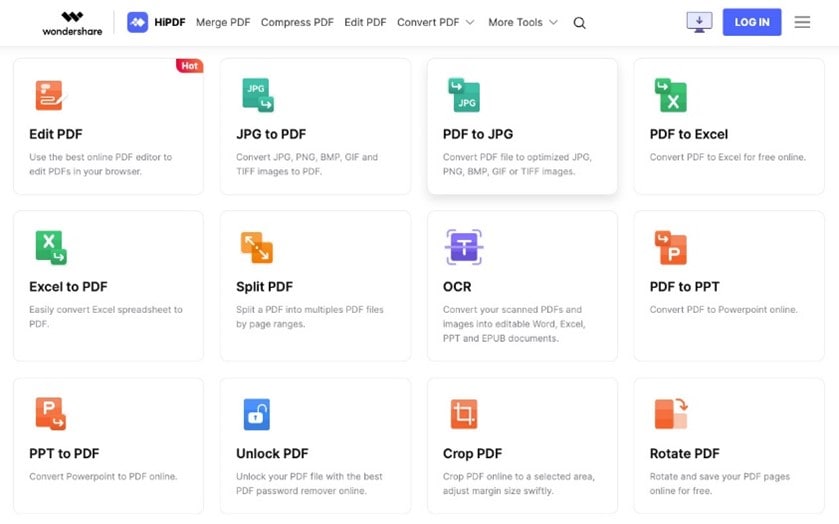
Paso 1: Vaya al enlace HiPDF anterior y haga clic en Eliminar páginas PDF. Carga el documento PDF deseado para eliminar las páginas.
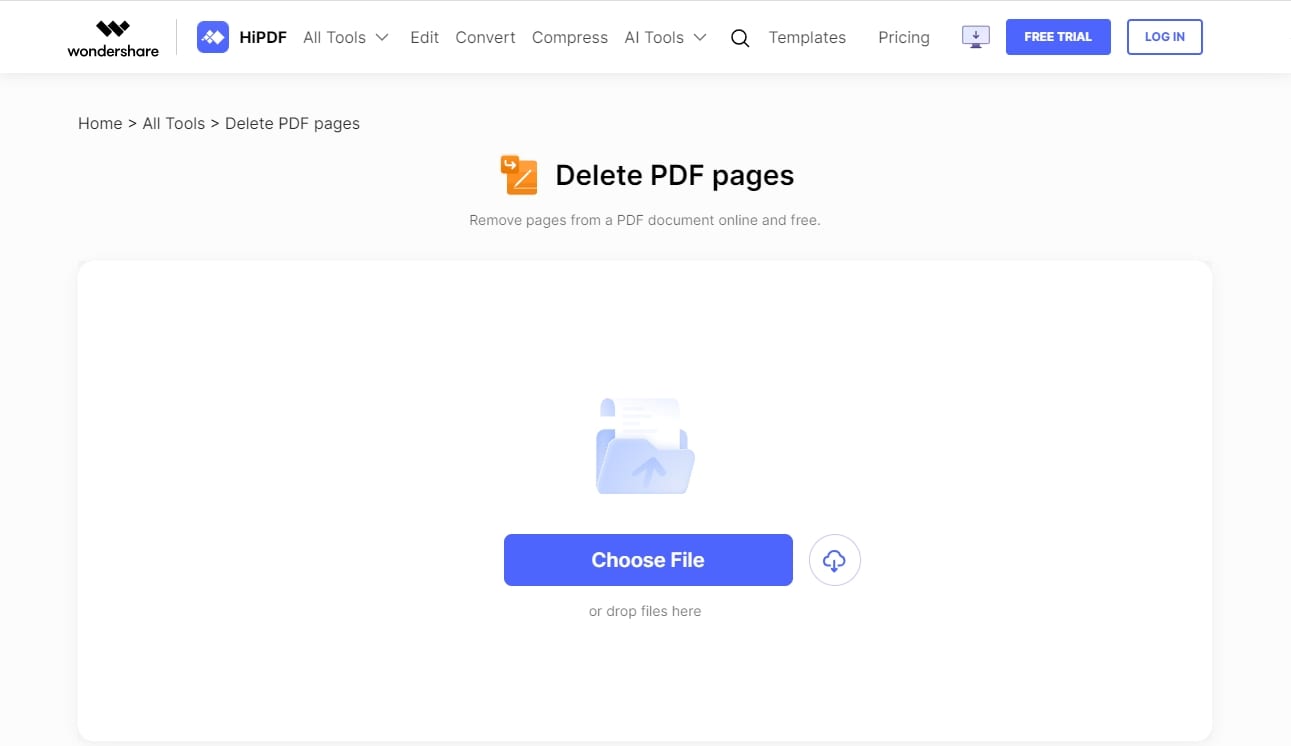
Paso 2: Tu documento PDF aparecerá en varias páginas. Haz clic en el signo de la Papelera situado encima de la página que deseas eliminar. En este ejemplo, se eliminará la Página 1.
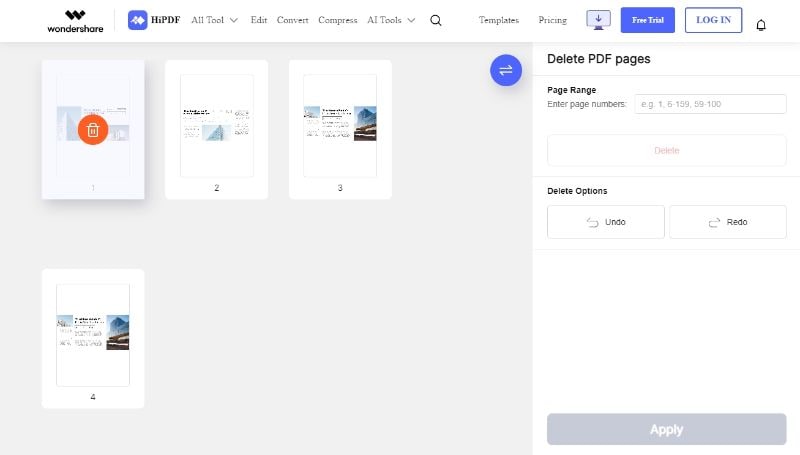
Paso 3: Desplázate hasta el final y haz clic en Aplicar una vez que hayas eliminado las páginas no deseadas.
Paso 4: Por último, haz clic en DESCARGAR para exportar el archivo PDF finalizado.
También puede ver el siguiente vídeo para obtener información más detallada sobre cómo eliminar páginas con HiPDF.
Parte 3. ¿Eliminar páginas PDF en línea o sin conexión? ¿Cuál elegir?
Arriba hay dos ejemplos de editores PDF en línea y sin conexión para eliminar páginas de tu documento PDF. Hay muchas ventajas y desventajas para ambos métodos, y depende de tu estilo de vida, propósito y poder financiero para determinar qué método funciona mejor para ti. A continuación, desglosaremos las ventajas y desventajas de los editores de PDF online y offline y nuestras recomendaciones sobre cuál elegir.
Editores de PDF sin conexión:
Editores de PDF en línea:
Si buscas un editor de PDF sencillo y gratuito para eliminar páginas de tu documento PDF, los editores de PDF online son más adecuados. Realizan el trabajo rápidamente y no te hacen un agujero en la cartera. Los editores PDF offline están orientados a un uso más intensivo y cuentan con más funciones. También es relativamente fácil de usar, y puedes trabajar en tus documentos PDF en cualquier momento.
Parte 4. Wondershare PDFelement - La alternativa offline de SmallPDF para eliminar páginas PDF
SmallPDF no es la única aplicación de editor de PDF sin conexión. Otro popular editor de PDF sin conexión que ha ganado un número creciente de usuarios a lo largo de los años es PDFelement. PDFelement es un editor de PDF con todas las funciones que te permite realizar funciones completas en documentos PDF. PDFelement proporciona soluciones sencillas para las preguntas más difíciles sobre PDF. Es rápido, asequible y fácil de modificar tus documentos PDF.
En esta sección, podrás aprender cómo eliminar páginas de documentos PDF utilizando PDFelement en 3 sencillos y rápidos pasos.
Paso 1: Descarga PDFelement desde el enlace anterior e inicia la aplicación en tu computador. Haz clic en Abrir PDF para cargar el documento PDF deseado para eliminar las páginas.

![]() Impulsado por IA
Impulsado por IA

Paso 2: Haz clic en la pestaña Página en la barra superior, y su documento PDF se mostrará en las páginas. Selecciona las páginas que deseas eliminar y haz clic en el icono Papelera situado debajo de la pestaña Editar. Una ventana emergente te pedirá confirmación, luego haz clic en Eliminar para borrar las páginas seleccionadas.

Paso 3: Después de eliminar las páginas, haga clic en Archivo en la parte superior izquierda y seleccione Guardar o Guardar como para guardar su nuevo documento PDF.
Conclusión
Eliminar páginas de documentos PDF no tiene por qué ser complicado. Si buscas una herramienta de compresión de PDF práctica, prueba SmallPDF. Alternativamente, los métodos en línea como HiPDF son grandes alternativas. Estos métodos son rápidos y puedes eliminar las páginas en cuestión de segundos.
PDFelement se recomienda a quienes deseen realizar ediciones en documentos PDF con regularidad y busquen documentos de alta calidad. Es fiable y utilizado por muchos, tanto en el ámbito escolar como profesional. PDFelement tiene un periodo de prueba gratuito, que te permite probar las funciones antes de adquirir la suscripción de pago.



