HTML, que significa Hypertext Markup Language (Lenguaje de Marcado de Hipertexto), es el lenguaje de programación de marcado estándar, ideado para crear páginas web y aplicaciones web. En ciertas situaciones, puede ser necesario convertir HTML a PDF en Mac.
Sin embargo, puede que se pregunte cómo guardar HTML como un PDF en Mac sin problemas y sin tener que perder mucho tiempo o esfuerzo. La respuesta es, con la ayuda de herramientas de edición de PDF en línea. Una de estas herramientas es PDFelement, que permite convertir y guardar HTML como PDF en Mac.

![]() Impulsado por IA
Impulsado por IA
Cómo Convertir HTML a PDF en Mac
La conversión de HTML a PDF en Mac es posible gracias a la aplicación de PDFelement. A continuación se presenta una guía paso a paso de cómo se puede hacer. Primero, necesita descargar e instalar PDFelement en su Mac. Visita el sitio web oficial de PDFelement para obtener el paquete de instalación. Después de una instalación correcta, siga los pasos que se indican a continuación para crear un PDF a partir de HTML.
Paso 1: Haga clic en "Crear" > "PDF desde Archivo"
Abra el programa en su Mac. En la ventana de inicio, haga clic en el botón "Archivo" y seleccione "Crear" > "PDF desde archivo". Aparecerá una ventana emergente.
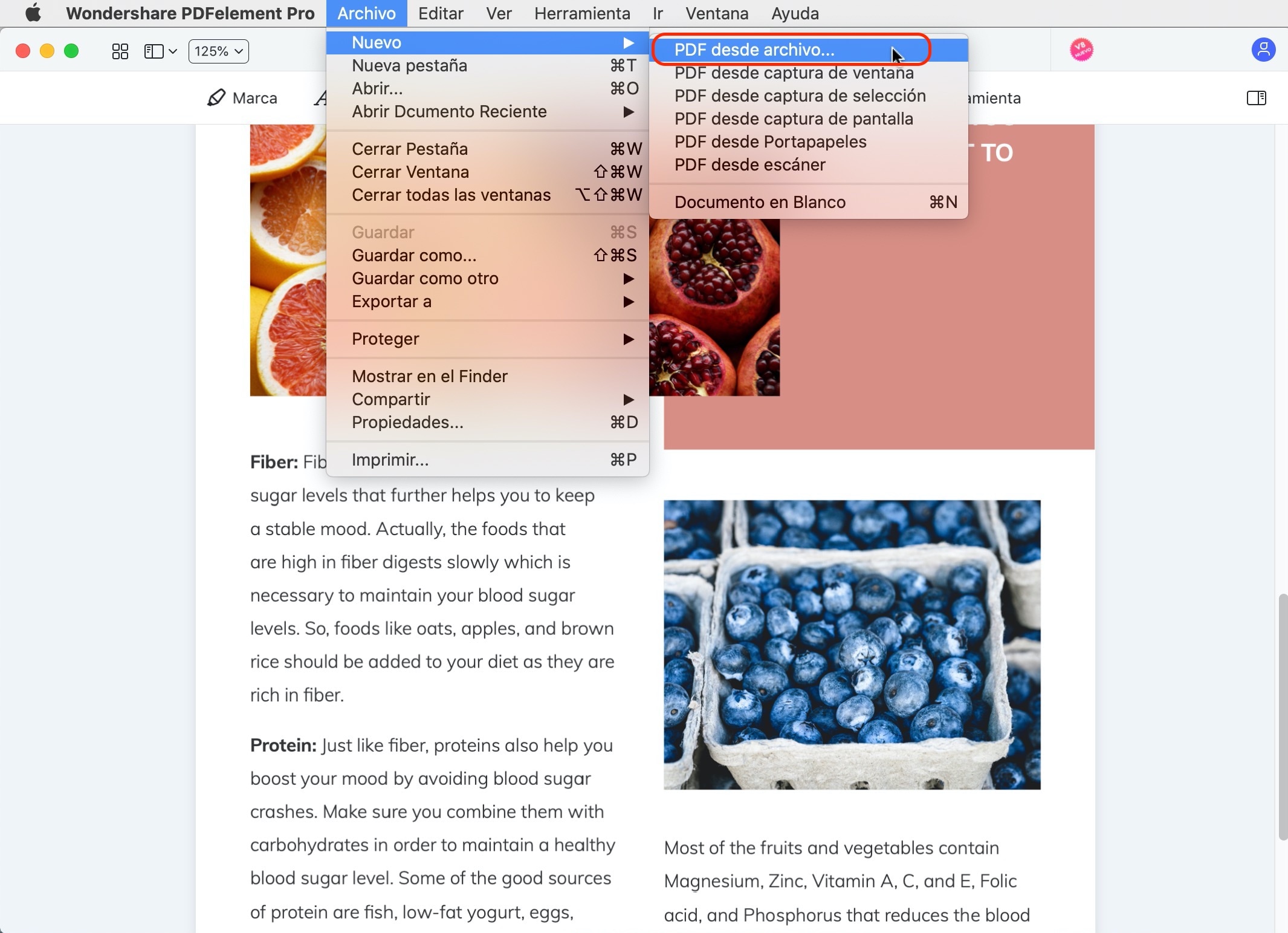
Paso 2. Convertir un HTML a PDF en Mac
En la ventana emergente, busque y seleccione el archivo HTML que desea convertir a PDF y haga clic en "Abrir". Al abrir el archivo se convertirá automáticamente en un PDF.
Step 3. Saving HTML as PDF on Mac
Guarde el archivo PDF haciendo clic en "Archivo" y luego en "Guardar". También puede guardarlo pulsando "Comando + S". Finalmente, puede renombrar el archivo si lo necesita y seleccionar la carpeta de destino de salida en la que desea que se ubique el archivo. Si quiere editar el archivo PDF, puede abrirlo en PDFelement, haciendo clic aquí para saber más sobre cómo editar archivos PDF en Mac.
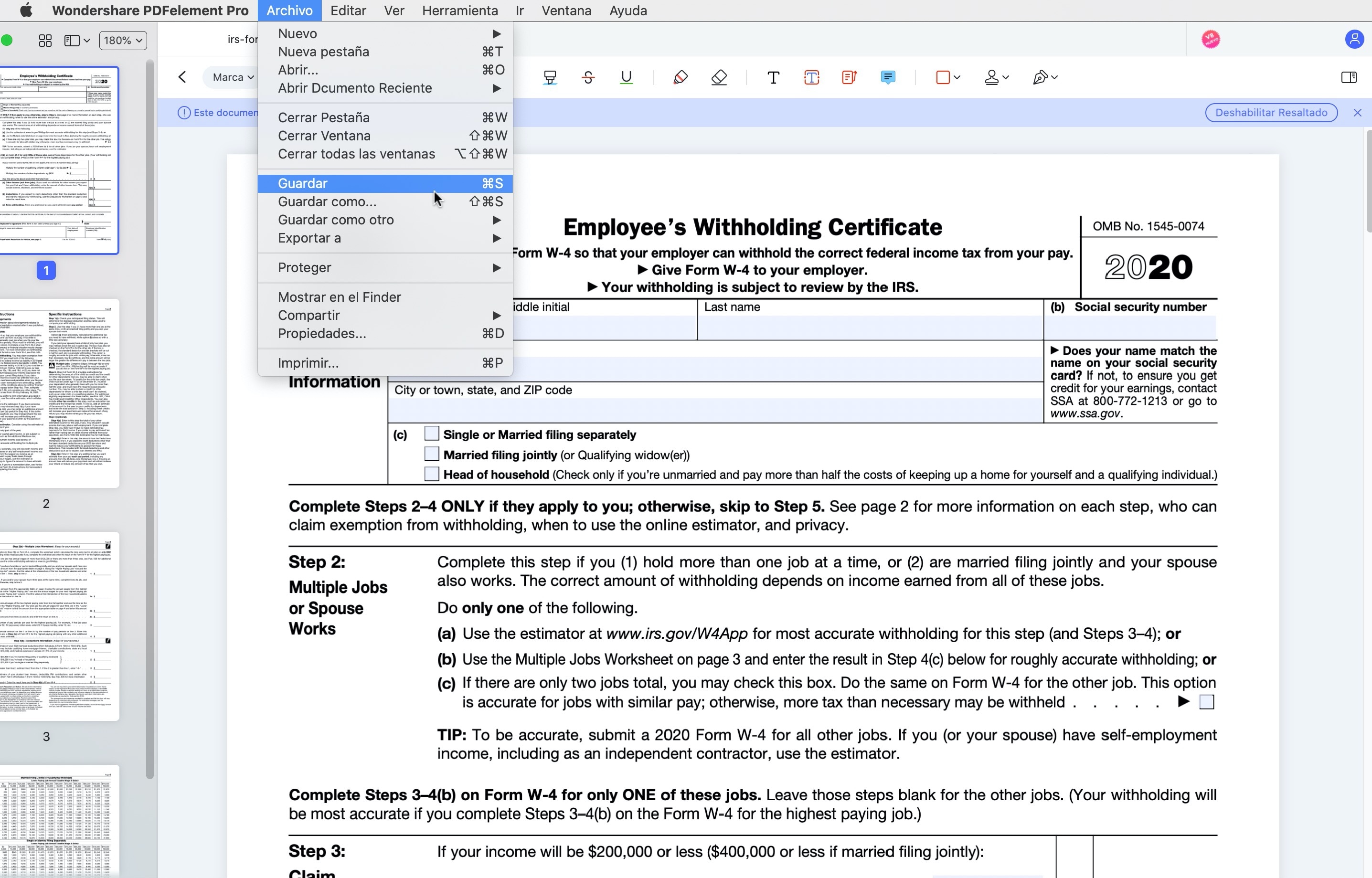

![]() Impulsado por IA
Impulsado por IA
Convertir HTML a PDF con Safari
Muchos navegadores web pueden abrir archivos HTML. Puede utilizar Safari en su Mac para guardar el archivo HTML.
Paso 1: Abrir el Archivo HTML
Haga doble clic en el archivo HTML de destino para abrirlo con Safari u otros navegadores predeterminados.
Paso 2. Imprimir la Página
En el menú superior, seleccione el botón "Archivo" > "Imprimir" para abrir la ventana del diálogo de Impresión.
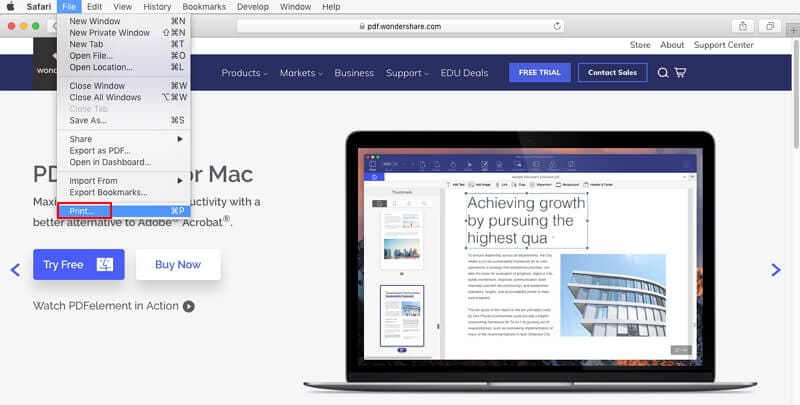
Paso 3. Guardar HTML como PDF en Mac
En la parte inferior, elija la opción "Guardar como PDF". Ahora puede guardar el HTML como un PDF en su Mac.
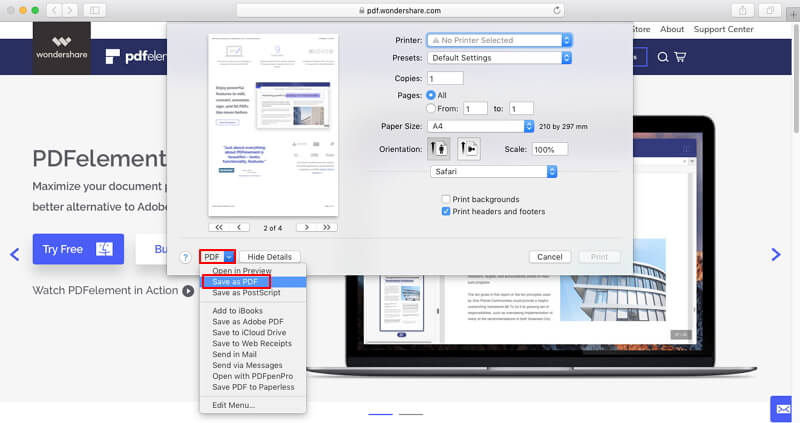
Mejor Conversor de HTML a PDF en Mac
Una de las mejores soluciones para convertir HTML a PDF en Mac es PDFelement. Es la solución PDF definitiva, ya que es un asequible editor de PDF muy fácil de usar para Mac. Tiene una interfaz inspirada en office y cuenta con muchas características avanzadas que facilitan su uso, incluso para los principiantes. Contiene las siguientes características y funcionalidades:

![]() Impulsado por IA
Impulsado por IA
- Edición y anotación agil de los PDFs
- Creación y conversión a PDF a partir de HTML, imágenes y otros formatos de archivos de texto
- Totalmente compatible con macOS (macOS 15 Sequoia incluido)
- Rellenado y firmado de los formularios de manera efectiva
- Protección de los archivos PDF con una contraseña
- Añadido de marcas de agua, fondos, encabezamientos y pies de página
- Acceso a cientos de plantillas en PDF
 100% Seguro | Sin anuncios |
100% Seguro | Sin anuncios |






