Tal vez te preguntes cómo puedo oscurecer el texto en un PDF. Este artículo muestra cómo Redactar PDF en Mac con esta potente herramienta de redacción de PDF - PDFelement. Abre tu PDF en ella y haz clic en la herramienta de Redacción para blanquear el contenido que necesites, no sólo el texto sino también las imágenes y las páginas. Sigamos leyendo para obtener más detalles.

![]() Impulsado por IA
Impulsado por IA
Cómo redactar un PDF en Mac
El mejor software para redactar PDF en Mac
PDFelement para Mac es una potente herramienta para todas tus necesidades de PDF. Veamos los pasos detallados sobre cómo redactar documentos PDF en Mac, incluyendo macOS 11.
Paso 1. Abrir el PDF
Una vez que inicies el programa, verás el botón "Abrir archivo" en la parte inferior de la pantalla. Haz clic en él para seleccionar el PDF que quieres proteger mediante la redacción. Una vez hecho esto, haz clic en el botón "Abrir".

Paso 2. Redactar PDF en Mac
Como ya hemos dicho, puedes redactar el texto, las imágenes y las páginas de tu PDF haciendo clic en el botón "Redactar"..
- Para redactar el texto y las imágenes, haz clic en el botón "Texto & Imagen" en la parte superior. Ahora arrastra el cursor para resaltar el texto o las imágenes deseadas. Una vez que sueltes el ratón, el elemento se oscurecerá automáticamente.
- Para redactar páginas, haz clic en el botón "Páginas" de la parte superior. Aparecerá una nueva ventana. Selecciona el rango de páginas que quieres redactar.
Después de seleccionar el contenido que quieres redactar, haz clic en el botón "Aplicar" de la esquina superior derecha. El área seleccionada se eliminará de forma permanente. Una vez que guardes el documento, no podrás descubrir el área redactada. Si estás de acuerdo con esto, procede y aplica los cambios.
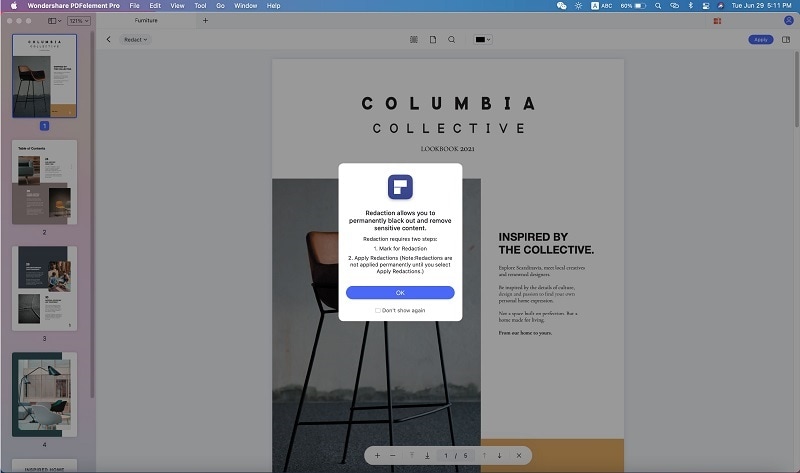
Paso 3. Editar las propiedades de redacción
También puedes cambiar las propiedades de redacción si tienes un documento PDF con contenido redactado. Cuando hagas clic en el botón "Redactar", podrás seleccionar el color que prefieras en la parte superior. Puedes probar los cambios redactando partes del archivo PDF.
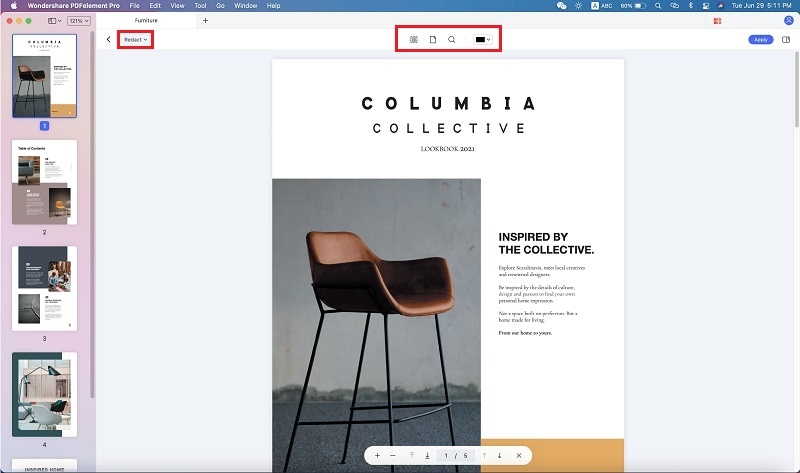
Redactar los archivos PDF es una buena forma de protegerlos completamente, ya que cuando se utiliza un software de encriptación de PDF, sigue siendo posible que alguien pueda descifrar el archivo. Por lo tanto, la forma más eficaz de proteger la información confidencial es eliminar o tapar los campos o páginas sensibles de forma permanente mediante la redacción.
Convertir a PDF editable para su redacción en Mac
Paso 1. Convertir un PDF en un documento de Word editable
Tras abrir tu archivo PDF en PDFelement para Mac, haz clic en el botón "Archivo" > "Exportar a" en la barra de menú superior para convertirlo en un documento de Word. En este caso, querrás seleccionar "Word".
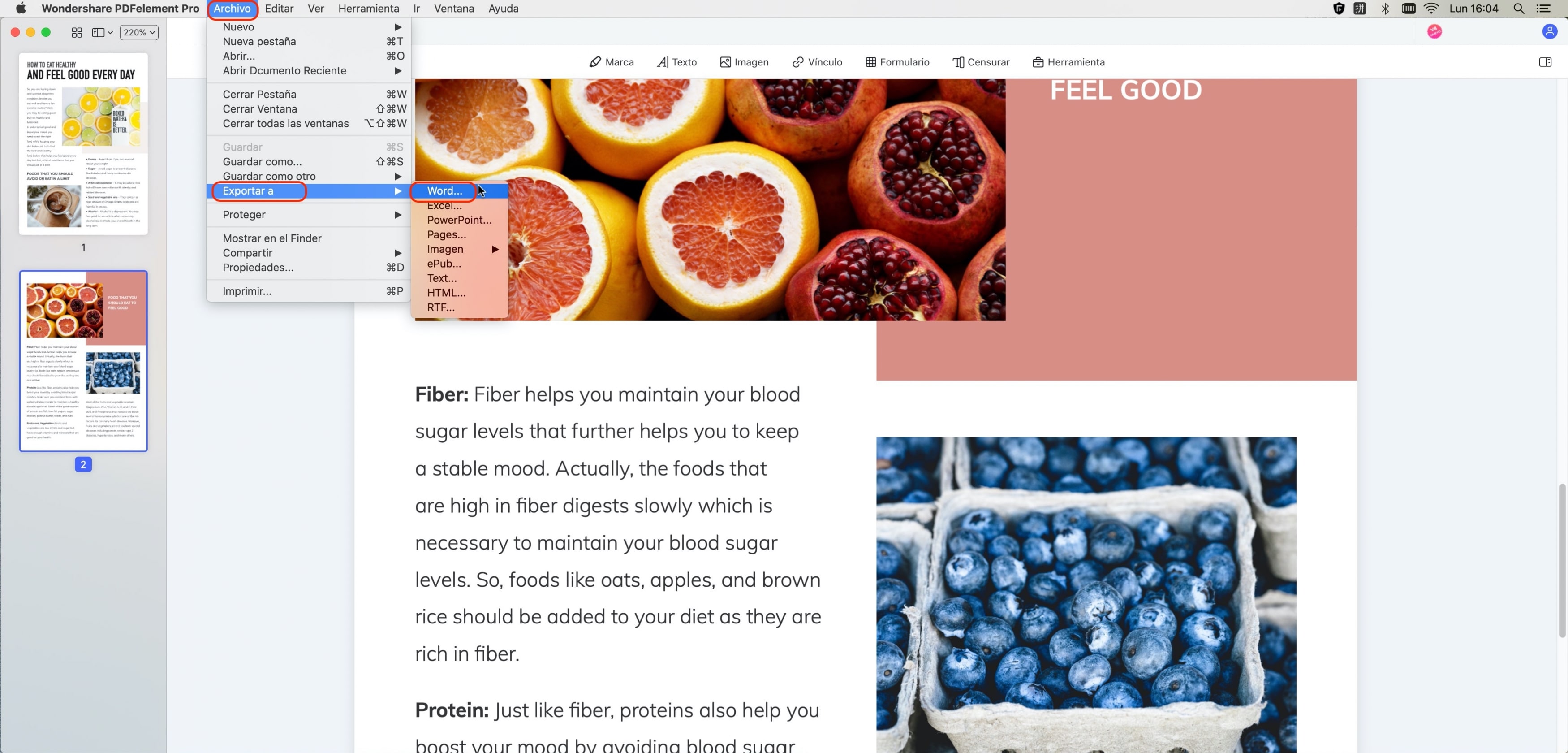
Paso 2. Redactar en Word
Después de convertir tu archivo en un documento de Word, puedes encontrar el archivo en la carpeta de salida y abrirlo con Word. Para conocer más detalles sobre cómo redactar en un documento de Word haz clic aquí.
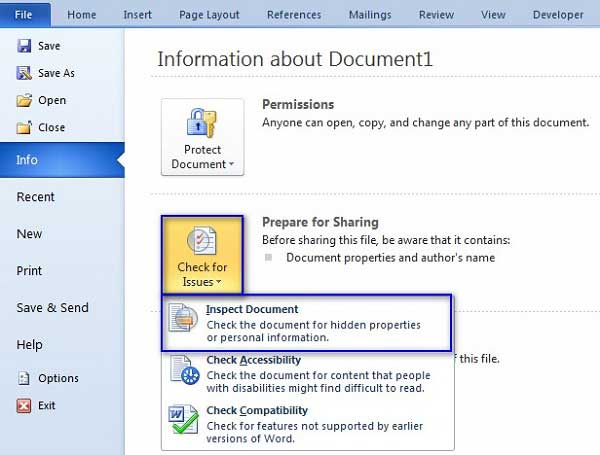
La mejor herramienta para redactar un PDF en Mac
Aunque hay diferentes herramientas de software de redacción disponibles en el mercado para Mac, nada supera a PDFelement para Mac. Este software es reconocido por su capacidad para editar, convertir, crear y hacer OCR a archivos PDF. También te permite tachar texto, imágenes y páginas de forma permanente, además de realizar una redacción por lotes en tu PDF. Algunas de sus otras características son las que se enumeran a continuación.

![]() Impulsado por IA
Impulsado por IA
- Te permite modificar el texto, las imágenes, los objetos y las páginas, así como anotar y resaltar usando diferentes colores, o agregar comentarios, notas adhesivas, numeración bates y marcas de agua, etc.
- Esta herramienta admite la creación de archivos PDF de diferentes fuentes. También convierte archivos PDF a formatos editables como MS Word, Excel, PowerPoint, Imágenes, etc.
- Le permite llenar formularios PDF, firmar formularios y crearlos.
- Incluye una funcionalidad de OCR que hace que los archivos escaneados o basados en imágenes sean legibles, editables y buscables.
- Es compatible con macOS.
| Características del producto | PDFelement para iOS | PDFelement para Mac |
| Ver archivos PDF | ||
| Editar archivos PDF | ||
| Gestión de página | ||
| Anotaciones y Comentarios | ||
| Crear archivos PDF | ||
| Agregar marcadores | ||
| Función OCR | ||
| Redacción | ||
| Agregar marcas de agua, fondos, encabezados y pies de página | ||
| Acceso a cientos de plantillas PDF |
Otras soluciones para redactar PDF en Mac
En esta globalización emergente, el flujo de documentos digitales aumenta día a día. Por lo tanto, la amenaza potencial a la seguridad de la información confidencial también está aumentando a una velocidad inmensa. Para abordar tales dilemas, redacte pdf en mac con algunos pasos simples. Los pasos son para la redacción gratuita de pdf en mac.
A veces, cuando comparte un documento con cualquier parte, necesita ocultar los datos confidenciales por algún motivo. La información personal se puede redactar de un archivo PDF con algunos métodos. Estos son los métodos para reducir el dilema de seguridad;
Solución 1. Preview de macOS
Apple tiene su propia herramienta de redacción que también es conocida por dar advertencias relacionadas con la redacción en la Vista previa. En la barra de herramientas de marcado de Vista previa, puede mostrar la barra de herramientas de edición seleccionando "Ver" > "Mostrar barra de herramientas de marcado" o simplemente puede hacer clic en el icono "Marcado". Puede hacer clic en cualquier elemento en el menú de formas y recibirá una advertencia "El contenido detrás de esta anotación no se eliminará". Esta advertencia le brinda consejos para usar la nueva herramienta de selección Redactar. Seleccione fácilmente la herramienta y recibirá la alerta "El contenido redactado se elimina de forma permanente" y "Cualquier contenido marcado para la redacción se eliminará de forma permanente cuando se cierre el documento".
A continuación, debe arrastrar la herramienta de selección de redacción de la forma que desee y "Guardar" ese texto no se recuperará de esa versión del archivo.
Solución 2. Eliminar contenido de forma permanente
Con unos pocos clics, puede redactar el contenido del documento. Aquí están los pasos;
Paso 1: abra el pdf que desea editar en una herramienta de administración de PDF y busque el menú de navegación.
Paso 2: En el menú de navegación, busque la herramienta de redacción. Una vez que lo haya elegido, elija la forma en que desea que se vea el contenido redactado. Puede reemplazar el contenido con un espacio en blanco o incluso con un cuadro negro.
Paso 3: Por último, debe hacer clic en el contenido que desea redactar. Antes de compartir el documento, no olvide aplicar y guardar todos los cambios que haya realizado.
Solución 3. Encuentra y elimina contenido por lotes
¿Planea eliminar contenido por lotes? También puede eliminar rápidamente lotes de contenido confidencial. Debe tener buenas habilidades de búsqueda aquí, ya que buscará el contenido confidencial. Puede buscar varias palabras o una sola palabra para redactar. También puede buscar patrones como direcciones de correo electrónico, números de teléfono o cualquier otra información privada. Redacte fácilmente el contenido a granel de todo el documento en lugar de hacerlo uno por uno. Sin embargo, debe asegurarse de guardar los cambios antes de compartir el documento con cualquier persona, empresa o grupo.
Ocultar contenido confidencial puede volverse ajetreado para el remitente. Sin embargo, existen muchos métodos para que los usuarios oculten la información. Para evitar fugas, puede utilizar estos sencillos métodos.

Wondershare PDFelement - Editor de PDF Fácil de Usar e Inteligente
5.481.435 personas lo han descargado.
Resume, reescribe, traduce, corrige textos con IA y chatea con PDF.![]()
Edita texto, imágenes, formularios, páginas y mucho más.
Crea y rellena formularios de PDF fácilmente.
Extrae formularios, textos, imágenes, páginas, y elementos de PDF.
Mecanismo OCR rápido, confiable y eficiente, con alta calidad y precisión.
Convierte PDF a y desde formato de Microsoft, imagen y más de 20 tipos de archivos.
 100% Seguro | Sin anuncios |
100% Seguro | Sin anuncios |





