Llega un momento en que queremos tener nuestro PDF en otros formatos de archivo, como Word, Excel, Imágenes y PowerPoint, solo por nombrar algunos. Esto puede parecer imposible cuando no sabes cómo hacerlo. Es muy fácil cuando tienes un software de conversión de PDF que no solo convierte archivos PDF a diferentes formatos de archivo, sino que también admite la conversión por lotes de archivos PDF. En este artículo nos enfocamos en cómo convertir PDF en Mac (compatible con Catalina) usando dos herramientas eficientes que incluyen PDFelement.

![]() Impulsado por IA
Impulsado por IA
¿Cómo convertir PDF en Mac?
Paso 1. Importar archivos PDF
Inicia PDFelement en tu Mac, arrastra y suelta el archivo PDF en el programa. También puedes hacer clic en el botón "Abrir archivo" en la parte inferior derecha para importar el PDF.
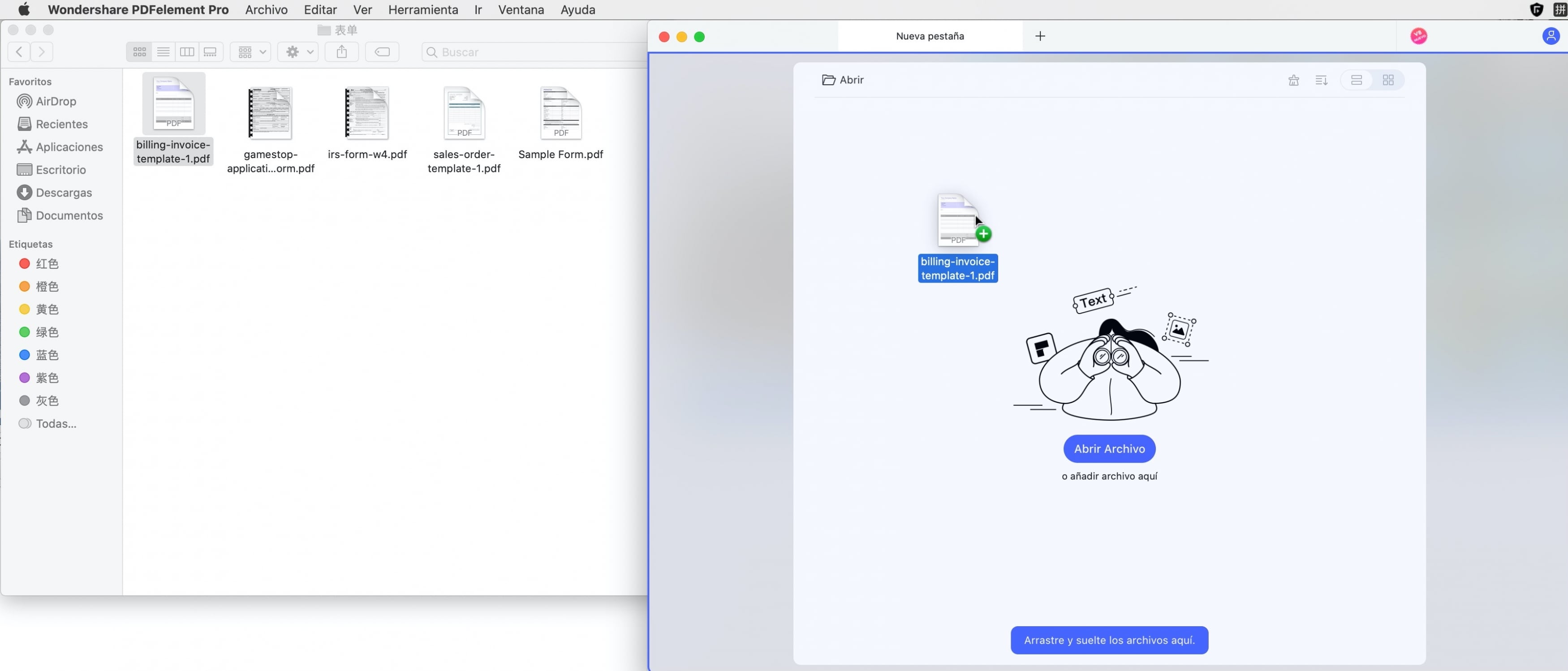
Paso 2. Modificar PDF (opcional)
A continuación, debes realizar cambios en su PDF. Haz clic en el botón "Texto" en la barra de herramientas de la izquierda para obtener opciones de herramientas de edición. Para editar textos, haz doble clic en el campo de texto y comienza a escribir. Puedes cambiar el estilo de fuente haciendo clic en "Fuente", luego selecciona textos y elige el tamaño, color y estilo de fuente deseado.
Para cambiar las imágenes, haz doble clic en la imagen existente para rotarla, voltearla, recortarla y reemplazarla. Para agregar la imagen, debes seleccionar el botón Agregar imagen y luego hacer clic en el campo deseado e importar la imagen desde tu computadora.
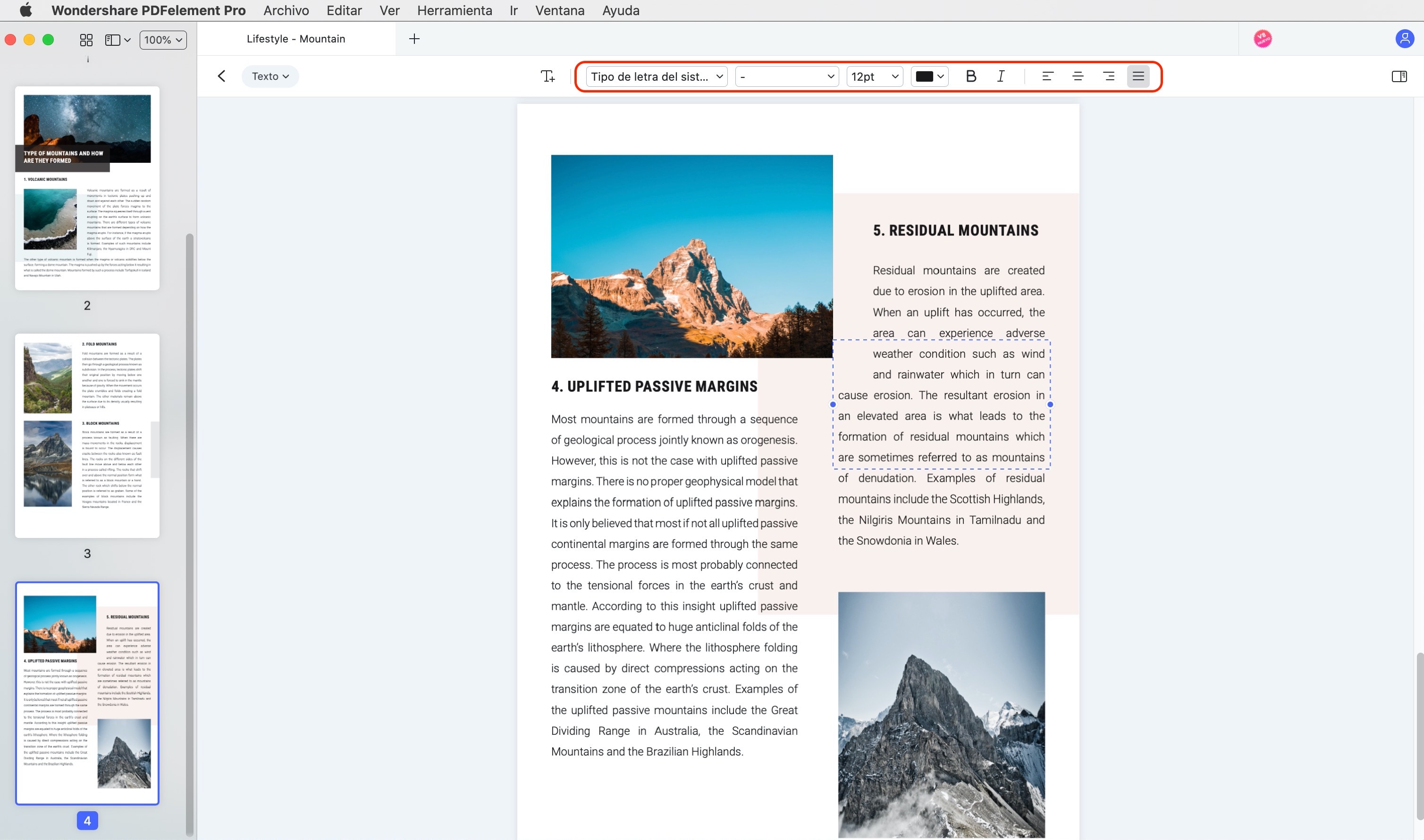
Paso 3. Convierte archivos PDF en una Mac
Para convertir, mueve el cursor a la barra de herramientas izquierda y haz clic en el botón "Herramienta". Luego haz clic en "Proceso por lotes" y "Convertidor PDF". En la ventana de conversión, puedes hacer clic en el botón "+ Agregar" para cargar más archivos PDF para convertir. A continuación, haz clic en la sublista "Formato" para elegir el formato que desees y finalmente, haz clic en el botón "Aplicar". Se te pedirá que identifiques la ubicación donde necesitas guardar tu archivo. Finaliza el proceso haciendo clic en "Guardar" y tu PDF se convertirá.
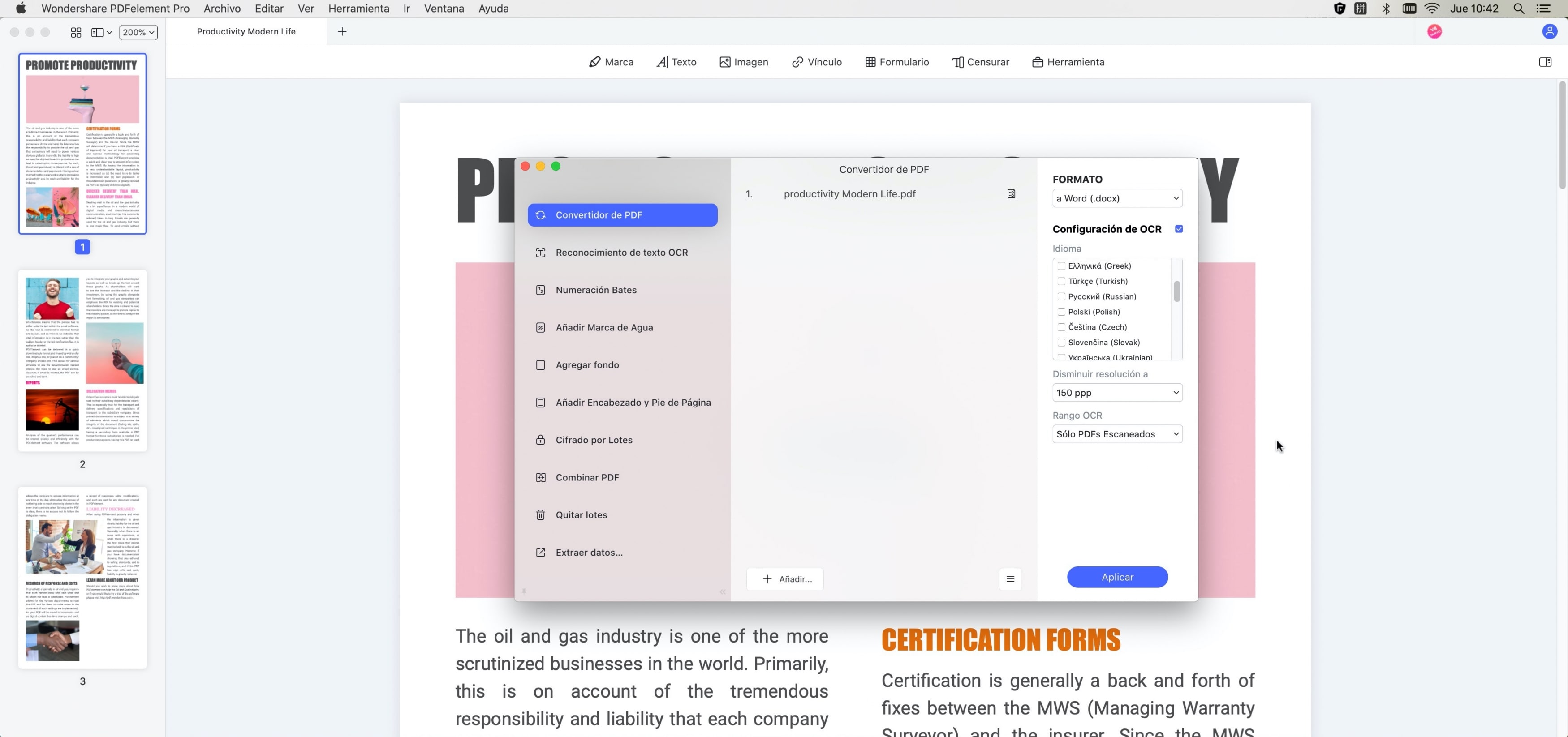
PDFelement es un software con todas las funciones que puede convertir PDF a formatos editables como Word, HTML, imágenes, EPUB, Excel, PowerPoint, texto enriquecido y texto sin formato sin pérdida de calidad.
PDFelement también viene con otras herramientas de PDF, que:
- Te permite cambiar textos, reemplazar imágenes, agregar textos y cambiar el tamaño de fuente.
- Crea archivos PDF a partir de imágenes, HTML, RTF y también combinando otros archivos PDF.
- Genera formularios PDF con opciones personalizadas y te permite completar formularios fácilmente.
- Protege los archivos PDF con una contraseña abierta y una contraseña de permiso, así como la redacción.
- Puedes convertir archivos PDF basados en imágenes en archivos editables gracias a su potente funcionalidad OCR.
- Te permite administrar páginas PDF reordenando, eliminando, extrayendo e insertando páginas.
- También puedes usarlo para comentar, anotar, marcar con agua, resaltar, tachar, subrayar y dibujar formas en tu archivo PDF.
- Es compatible con Mac OS X 10.12, 10.13, 10.14 y 10.15 Catalina.

![]() Impulsado por IA
Impulsado por IA
Otra forma de convertir PDF en Mac
PDF Convertor Pro para Mac es otro software impresionante que puede convertir archivos PDF a diferentes formatos editables. Admite formatos de salida como Excel, Word, libros electrónicos, HTML, PowerPoint, páginas, imágenes y textos sin formato. Siempre puede convertir un lote de archivos a cualquier formato adecuado. Este software tiene otras características como:
- Tiene la capacidad de convertir archivos protegidos con contraseña.
- Tiene una función de Reconocimiento Óptico de caracteres OCR que te permite convertir archivos PDF escaneados.
- Admite la conversión parcial y por lotes de archivos.
- Es compatible con Mac OS X 10.7 y superior, incluido macOS Catalina.
Paso 1. Importar PDF al convertidor
Con este software, puedes arrastrar y soltar archivos PDF en el programa o hacer clic en el botón "Agregar archivos" para importar archivos.
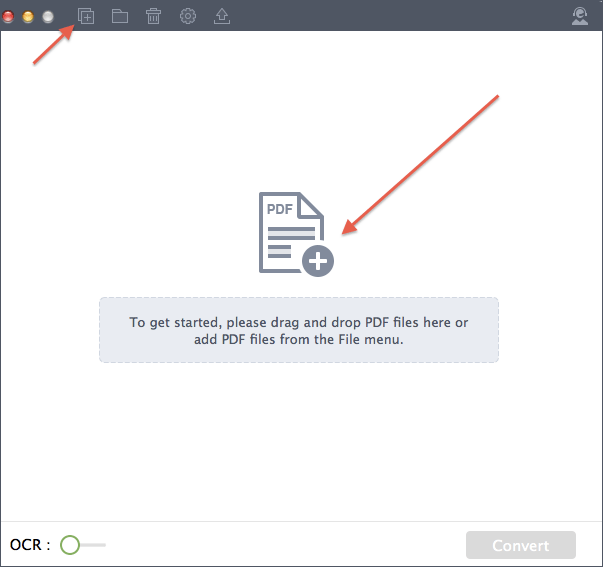
Paso 2. Elige el formato de salida
Después de importar el archivo, ahora puedes hacer clic en "W" y elegir el formato de salida que desees. También puedes especificar las páginas que deseas convertir.
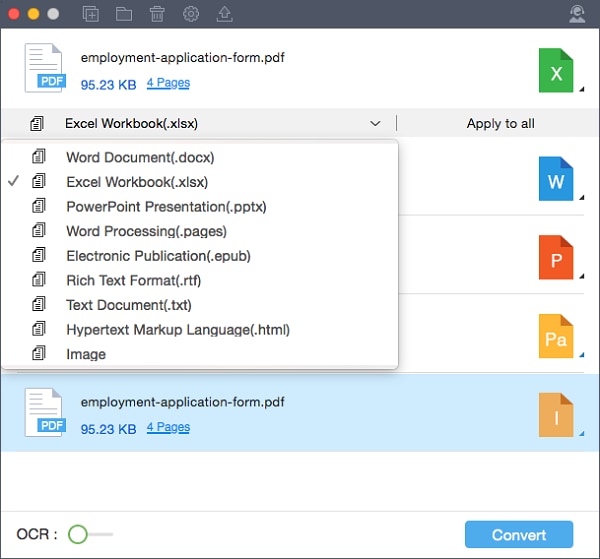
Paso 3. Comienza a convertir PDF
Desde allí, ahora puedes hacer clic en el botón "Convertir" y se te pedirá que identifiques una ubicación donde necesitas guardar el archivo. Tu archivo PDF se convertirá inmediatamente.

 100% Seguro | Sin anuncios |
100% Seguro | Sin anuncios |






