La redacción de documentos con información sensible o confidencial es clave para cada individuo, desde un individuo hasta agencias gubernamentales. A nadie le gusta cuando su información privada o confidencial cae en las manos equivocadas. Esta práctica también es común entre los abogados. Sin embargo, redactar un documento en Word no es fácil y la mayoría de las personas han cometido errores en el pasado. El uso de métodos incorrectos para redactar su documento conducirá a la filtración de su información confidencial. Algunos de los métodos incorrectos que usa la mayoría de las personas deben eliminarse, cambiar la fuente a blanco y oscurecer el texto con herramientas de comentarios. Otro error que cometen las personas es utilizar programas obsoletos para redactar sus documentos. En este artículo, te guiaremos a través de una guía paso a paso sobre cómo redactar un documento en Word.
Cómo Redactar Documentos en Word
Redactar un documento de Word intenta ocultar texto o imágenes y evitar que terceros utilicen software o técnicas para "descubrir" lo que no está visible. Gracias a este procedimiento, puedes asegurarte de que el contenido que deseas ocultar no será visto por nadie más.
Para redactar en un documento de Word, puedes seguir dos métodos, ambos son sencillos y se los mostraré en la siguiente sección.
Método 1. Redactar completamente el texto en Word
Antes de distribuir sus documentos al público en general, es importante que ocultes cierta información privada o confidencial. A continuación, te presentamos los pasos que muestran cómo redactar completamente el texto en un documento Word. Este método se aplica a Word 2007, 2010, 2013 y 2016.
Nota: La redacción de un documento en Word es permanente y no se puede deshacer. Si aún deseas acceder a la información que deseas eliminar, es recomendable que hagas una copia de tu documento antes de redactarlo.
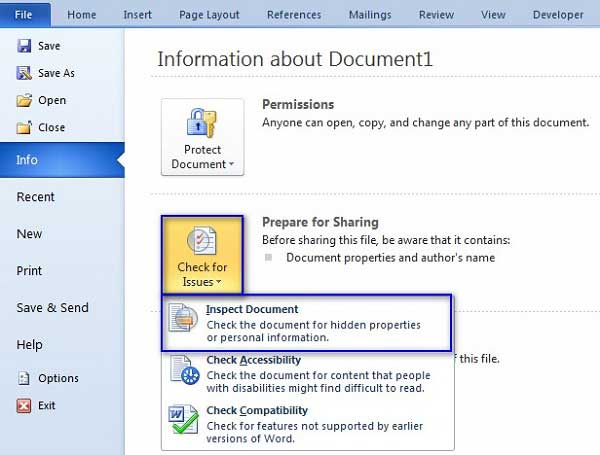
- Abre el documento de Word que deseas redactar.
- Abre la vista entre bastidores haciendo clic en Archivo.
- Ve a Información, luego Verificar Problemas y haz clic en Inspeccionar Documento.
- En el cuadro de diálogo Inspector de Documentos que aparece, selecciona (marca) las opciones disponibles en la lista que deseas inspeccionar.
- Haz clic en Inspeccionar, una vez que se complete la inspección, haz clic en Eliminar todo para eliminar todo el texto o elementos inspeccionados de tu documento.
Con los pasos simples anteriores, tu documento de Word será redactado con éxito. Ahora puedes compartir o distribuir el documento al público sin preocuparte de compartir información privada.
Método 2. Redactar texto manualmente
El primer método es hacerlo manualmente, lo cual es conveniente a la hora de ocultar algunas palabras específicas, para ello solo debes seguir los pasos que te mostraré a continuación:
Paso 1: Abrir la herramienta "Buscar y reemplazar"
Abre tu documento en Microsoft Word y presiona "Ctrl + H" para abrir la herramienta "Buscar y reemplazar".
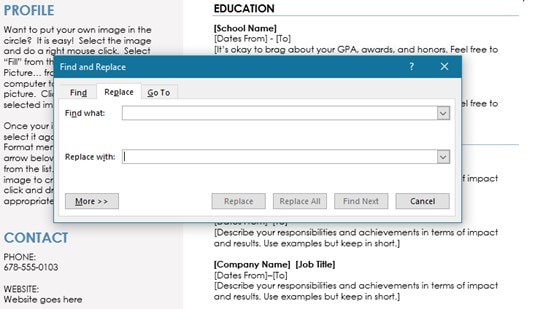
Paso 2: Reemplazar las palabras que deseas redactar
Ve a la sección "Buscar" y escribe las palabras que deseas censurar. Ahora, en el área "Reemplazar con", envía un mensaje de texto con la palabra o palabras que deseas reemplazar el contenido original y finalmente haz clic en "Reemplazar todo". Este proceso será suficiente para redactar el texto.
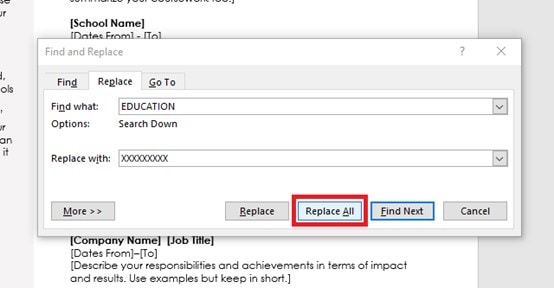
Sugerencia: Para que este proceso sea más práctico para ti, te sugiero que reemplaces el texto original con la misma cantidad de caracteres para tener un mejor control. Los caracteres que elegí eran "X" porque contrastan más visualmente, sin embargo, puedes utilizar las letras o símbolos que considere pertinentes.
Paso 3: Confirmar
Una vez que termine, puedes confirmar que la redacción original ha sido reemplazada.

Método 3. Guardar documentos de Word como imágenes
Si necesitas redactar una cantidad significativa de información en tu documento de Word, puedes elegir una opción más adecuada. Se trata de guardar el archivo como una imagen; esto evitará que otras personas lo editen. Para ello solo tendrás que hacer lo que te mostraré:
Paso 1: Redactar contenido con la función "Resaltar"
Abre tu archivo de Word, selecciona el texto que deseas redactar y haz clic en la flecha junto al ícono "Resaltar", luego elige el color negro. Esta acción camuflará el contenido con el sombreado.
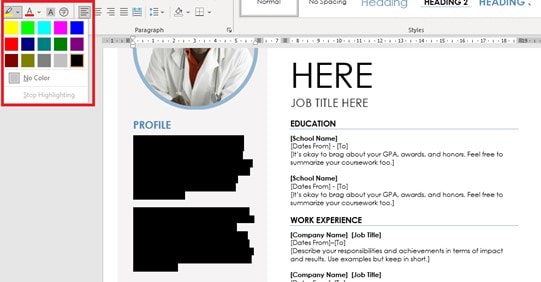
Sugerencia: Si el texto es de un color que no sea negro, debes usar un color similar para que no sea visible.
Paso 2: Guardar tu archivo como PDF
Haz clic en la pestaña "Archivo", luego presiona "Guardar como" y selecciona "PDF" de la lista desplegable junto a "Guardar como tipo". Finalmente, haz clic en "Guardar" y se creará tu nuevo documento.
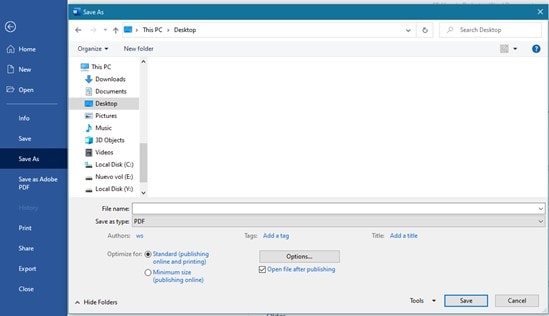
Paso 3: Convertir PDF a imagen
Si deseas convertir tu documento PDF a una imagen, muchas herramientas pueden hacerlo. Una de las más prácticas y cómodas es HiPDF, que te ayudará a completar este proceso de manera rápida y eficiente; usted También puede hacerlo en línea, y no necesitará descargar ninguna aplicación.
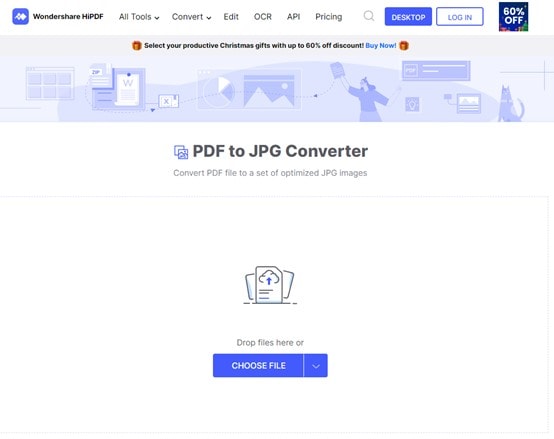
Esta tarea será suficiente para que su documento se convierta en una imagen, y nadie verá su información redactada de ninguna manera.
La redacción de texto en documentos es una tarea útil para proteger, ocultar y cubrir información confidencial. Este proceso se puede lograr muy rápidamente gracias a las herramientas de Word. Con la ayuda de una herramienta como HiPDF, puedes convertir sus documentos con información redactada en imágenes JPG para que nadie pueda acceder a su contenido confidencial.
La Mejor Herramienta de Redacción de PDF Para la Redacción de Archivos PDF
¿Cuál es el mejor software de redacción que puedes utilizar para redactar un documento PDF? PDFelement es el mejor programa que puedes usar.

![]() Impulsado por IA
Impulsado por IA
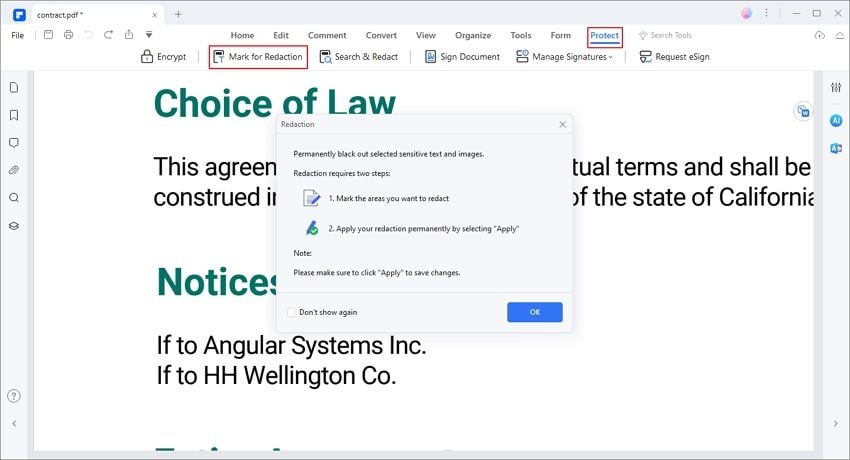
- Redactar texto, imágenes y páginas en un PDF para eliminar permanentemente cualquier información privada, sensible o confidencial antes de distribuir sus archivos.
- Editar el texto PDF y sus imágenes tal como lo haría en un documento de Word. Extraer, agregar, eliminar, reorganizar, rotar y recortar páginas PDF fácilmente.
- Crear, editar y completar formularios PDF con varias opciones.
- Anotar el documento resaltando algunos textos, agregando notas adhesivas o cuadros de comentarios, y dibujando marcas a mano alzada.
- Convertir PDF a Excel, Word, PowerPoint, HTML, EPUP, imágenes y RTF, etc.
- Usar OCR para transformar documentos PDF escaneados en archivos editables sin ningún cambio en el formato y manteniendo el diseño original de los documentos.

Wondershare PDFelement - Editor de PDF Fácil de Usar e Inteligente
5.481.435 personas lo han descargado.
Resume, reescribe, traduce, corrige textos con IA y chatea con PDF.![]()
Edita texto, imágenes, formularios, páginas y mucho más.
Crea y rellena formularios de PDF fácilmente.
Extrae formularios, textos, imágenes, páginas, y elementos de PDF.
Mecanismo OCR rápido, confiable y eficiente, con alta calidad y precisión.
Convierte PDF a y desde formato de Microsoft, imagen y más de 20 tipos de archivos.
 100% Seguro | Sin anuncios |
100% Seguro | Sin anuncios |






