Imprimir a PDF en Android significa usar su dispositivo Android para convertir un documento en formato PDF. Hay muchas aplicaciones de Android de impresora PDF que pueden utilizarse para imprimir convenientemente su documento a PDF. Este artículo explicará cómo imprimir a PDF en Android. También describe las ventajas y desventajas de imprimir a PDF en Android.
Pasos para imprimir a PDF en Dispositivos Android
La mayoría de los dispositivos Android vienen con una función instalada de Google Cloud Print que es esencial para imprimir documentos. A continuación, se detallan los pasos para imprimir en PDF en Android:
- Abra el documento que desea imprimir en PDF (incluyendo documentos e imágenes guardadas en Google Drive).
- Elija la opción de menú (el icono con tres puntos situado en la esquina derecha de su dispositivo Android).
- Haga clic en "Guardar como PDF".
- Seleccione la impresora que desea utilizar para imprimir. Si no puede localizarla, haga clic en todas las impresoras para ver la lista de todas las impresoras conectadas.
- Una vez que haya seleccionado la impresora, haga clic en el icono "Imprimir". Su documento se imprimirá correctamente en formato PDF.
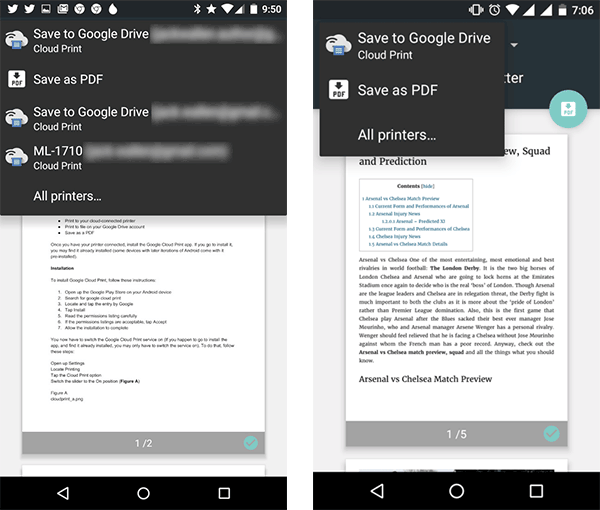
Desventajas de Imprimir a PDF en Android
Imprimir documentos en PDF en un dispositivo Android puede ser todo un reto. Estos son algunos de los problemas con los que se puede encontrar:
- No puede utilizar impresoras antiguas para imprimir a PDF para Android. Deberá asegurarse de que tiene instalados los últimos modelos de impresora para soportar esta acción.
- Si no tiene Google Cloud Print instalado en su dispositivo, es posible que tenga que utilizar Wi-Fi para realizar la impresión inalámbrica. El proceso puede ser lento si la conexión Wi-Fi no llega con fuerza. Los costes de la conexión Wi-Fi también pueden ser elevados.
- Los dispositivos Android tienen pantallas pequeñas comparadas con las de los computadores, por lo que es posible que la vista previa de impresión no se muestre correctamente. Tendrá que desplazarse continuamente para llegar a la última página.
- La descarga e instalación de Google Cloud print requiere disponibilidad de red y puede ser tedioso si la red es lenta. De nuevo, adquirir Wi-Fi también puede ser costoso.
Una Mejor Solución para Imprimir a PDF en Windows y Mac
PDFelement ofrece la mejor solución PDF para imprimir a PDF. Esta herramienta permite la conversión de documentos a y desde PDF, así como la conversión de diferentes archivos a diversos formatos de salida. Está repleta de funciones que permiten que los usuarios editen, organicen y transformen PDFs fácilmente.

![]() Impulsado por IA
Impulsado por IA

Las características principales de esta herramienta incluyen:
- Herramientas de edición que le permiten editar su PDF antes de imprimirlo. Con estas funciones de edición, puede añadir imágenes o texto al archivo PDF antes de imprimir la copia final.
- En segundo lugar, la herramienta es un versátil creador y conversor de PDF que permite la creación de formularios PDF y la conversión de PDF en diferentes formatos. Admite la creación de archivos PDF a partir de Word, Excel, imágenes, páginas web y más.
- Herramientas de anotación que le permiten añadir notas, tachar texto, crear sellos personalizados y resaltar o subrayar texto.
- También ofrece la opción de proteger sus documentos con contraseñas para evitar que personas no autorizadas vean información confidencial.
- La herramienta también permite que los usuarios creen firmas digitales cifradas personalizadas, lo que facilita la firma de su archivo PDF.
- Los usuarios también pueden fusionar o dividir archivos PDF.
- Por último, puede ocultar o eliminar permanentemente la información confidencial mediante las funciones de tachado, así como insertar nuevas páginas para reemplazar las eliminadas.
Cómo Imprimir a PDF en Windows y Mac Usando una Impresora PDF para Android
Una vez que haya descargado e instalado Wondershare PDFelement en su equipo, puede seguir estos pasos para imprimir en PDF.
Paso 1: Iniciar el Programa de Lanzamiento
Después de iniciar el software, haga clic en el botón "Crear PDF" en la ventana de inicio.

Paso 2: Abrir e Imprimir a PDF
Seleccione el archivo que desea convertir a PDF. Después de seleccionarlo, haga clic en "Abrir" para abrirlo en el programa. Se convertirá automáticamente al formato PDF.
Puede editar el archivo usando varias opciones, como modificar el texto, añadir un fondo, añadir imágenes y más. Para editar texto e imágenes, simplemente vaya a la pestaña "Editar". Para hacer cambios en la página, vaya a la pestaña "Página".
Paso 3: Guardar el PDF
Una vez que haya terminado de editar su archivo PDF, vaya a la pestaña "Archivo" y haga clic en "Guardar como" para guardar su documento. Puede seleccionar un nombre para el documento.

 100% Seguro | Sin anuncios |
100% Seguro | Sin anuncios |






