¿Qué es Nitro PDF Printer? La impresora PDF de Nitro es un controlador de impresión virtual que permite a los usuarios imprimir directamente desde cualquier aplicación preferida. Los usuarios pueden crear o convertir cualquier archivo imprimible en PDF desde cualquier fuente y sin ningún problema. El lector de Nitro incluye creador de PDF en las impresoras disponibles para los usuarios. Uno puede simplemente imprimir archivos PDF desde cualquier aplicación seleccionando el creador de PDF de Nitro.
Cómo Imprimir PDF con la Alternativa a Nitro Pro
PDFelement es sin duda uno de los mejores impresores de PDF, además de Nitro PDF Printer. Esta herramienta le permite imprimir los documentos deseados en formatos como PDF, Microsoft Word, Excel, Texto, PPT, etc. Estos son los pasos para imprimir archivos PDF utilizando PDFelement.

![]() Impulsado por IA
Impulsado por IA
Paso 1. Descargar y ir a la pestaña "Editar"
Cargue PDFelement en el computador y abra el archivo PDF que desea imprimir. Vaya al menú "Desde archivo" y presione el botón "Imprimir". O vaya a la esquina superior izquierda y haga clic en el icono "Impresión rápida".
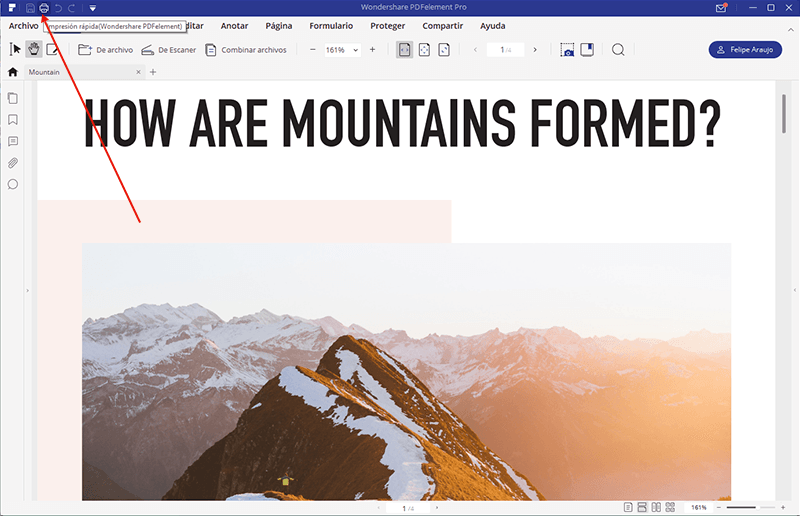
Paso 2. Seleccionar la impresora e imprimir
Seleccione PDFelement como impresora. Configure la impresora y presione el botón "Imprimir".
Sugerencia: si desea imprimir en PDF con esta alternativa de impresora Nitro Pro, puede hacer clic en "Crear PDF", que le permite convertir todo tipo de formatos de archivo en PDF, incluido el PDF escaneado.
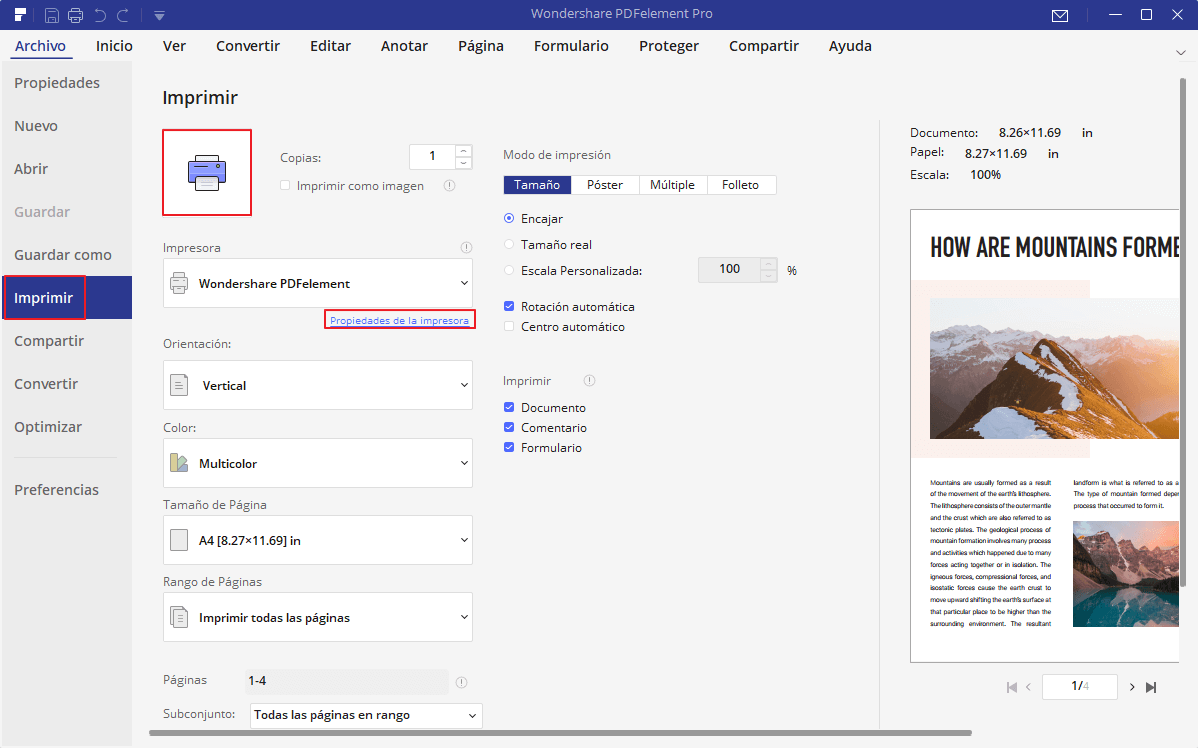
Comparación entre PDFelement y Nitro Pro
| Características del producto | PDFelement
Descarga gratis
Descarga gratis
Descarga gratis en App Store
Descarga gratis en Google Play
|
Nitro Pro |
|---|
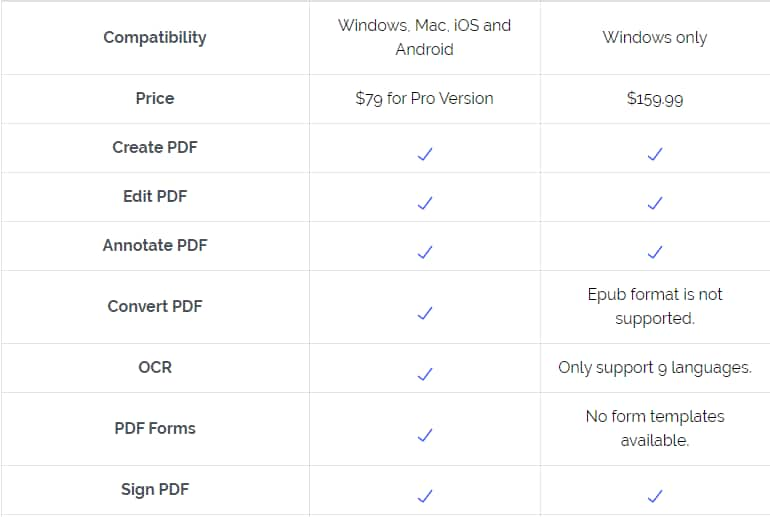
Cómo Imprimir Archivos PDF usando Nitro PDF Printer
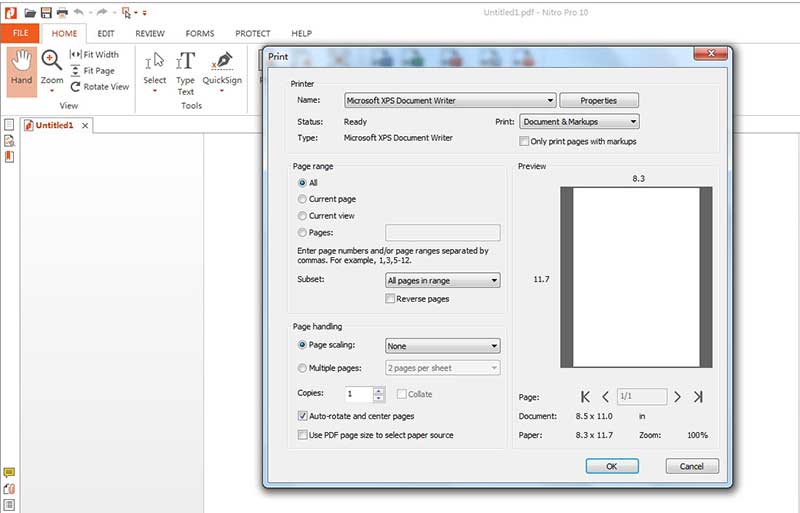
1. Seleccione un documento que desea convertir en el programa de origen, por ejemplo, convertir documentos de texto en Microsoft Word.
2. Se puede seleccionar la opción "Imprimir" desde el menú de archivo presionando Ctrl+P.
3. Seleccione "Nitro PDF Creator (Pro 10)" de la lista de impresoras disponibles en la ventana de impresión. Ahora, haga clic en Imprimir para crear el archivo PDF.
4. Con el fin de guardar el archivo PDF, introduzca un nombre de archivo y la ubicación de la unidad. Asegúrese si desea que el archivo se abra automáticamente después de creado. Haga clic en Crear para finalizar el trabajo.
 100% Seguro | Sin anuncios |
100% Seguro | Sin anuncios |






