Si tiene algunas imágenes o un documento PDF con una nota y desea extraer o copiar texto de imágenes o archivos PDF sin escribirlo manualmente, puede considerar usar OneNote OCR para hacerlo. OneNote OCR, o llamado servicio de reconocimiento óptico de caracteres en la nube de Microsoft, puede realizar el trabajo en una fracción del tiempo. Microsoft OneNote OCR es bastante fácil de usar y solo requiere un par de pasos. Aquí, proporcionaremos una guía sobre cómo copiar texto usando OneNote OCR y PDFelement función OCR.
Cómo copiar texto de imágenes con OneNote OCR
- Paso 1: Inicie Microsoft OneNote, importe el archivo de imagen en este software antes de que pueda empezar a usar OCR en OneNote.
- Paso 2: Haga clic con el botón derecho en la imagen. Debería poder ver una opción llamada "Copiar texto de la imagen". Una vez que haga clic en eso, los bits de texto se copiarán en el portapapeles. A continuación, puede pegarlo en otra aplicación como Word o Bloc de notas.
- Paso 3: Si hay varias imágenes, haga clic en la opción "Copiar texto de todas las páginas de la impresión" para copiar todo el texto y, a continuación, vuelva a pegarlo en Word o en un archivo del Bloc de notas.
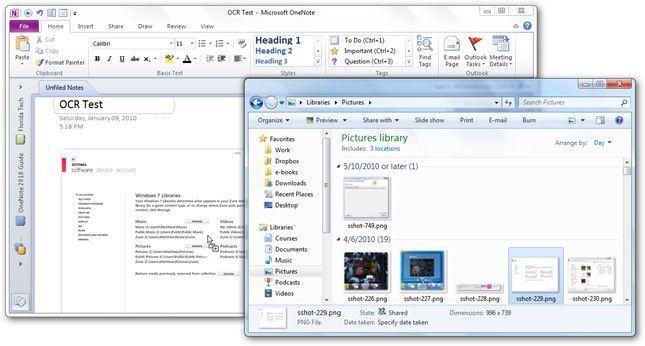
Eso es básicamente todo lo que hay que hacer. Ya sea que esté utilizando OneNote OCR Mac o Windows, debería ser capaz de ejecutar fácilmente este proceso. A continuación, echemos un vistazo a algunos de los desafíos que podría enfrentar al seguir este procedimiento.
La mejor alternativa al OCR de OneNote - PDFelement
PDFelement es un editor de PDF multiplataforma, y posiblemente una de las mejores y más asequibles alternativas a la omnipresente Adobe Acrobat DC Pro. La interfaz agradable a la vista combinada con una navegación intuitiva y barras de herramientas "aparecen cuando es necesario" le da una experiencia de usuario mucho más superior. Usted tiene acceso a todas las herramientas que se encuentran en Adobe, y PDFelement realmente hace un mejor trabajo en muchos casos, como con OCR.
Revisemos el proceso para extraer texto de archivos PDF escaneados e imágenes en PDFelement.

![]() Impulsado por IA
Impulsado por IA
Paso 1: Abrir documento
Después de descargar e instalar PDFelement, ábralo y verá la página de inicio con varias opciones. Para abrir el documento escaneado o el archivo de imagen, haga clic en "Abrir archivo...", vaya al archivo necesario y pulse "Abrir" en el Explorador para importar el documento.

Step 2: Perform OCR
Cuando el documento esté abierto, haga clic en "Convertir" en la barra de menú superior y luego en la opción "OCR" debajo de eso. El software detectará automáticamente el texto de la imagen (o imágenes) y le preguntará si desea realizar OCR. Haga clic en el botón para hacerlo.

Paso 3: Configuración para realizar OCR
Una vez extraído el texto de la imagen, puede elegir entre mantenerlo como una "Imagen de texto que se puede buscar" o hacerlo "Texto editable. Elija la segunda opción, luego seleccione el idioma correcto y pulse "OK".

Paso 4: Copiar texto de imágenes
Cuando termine el proceso de OCR, se mostrará como texto editable. Haga clic en la pestaña "Editar" en la ventana superior, puede copiarlo a otro documento o usarlo dentro del mismo PDF.


![]() Impulsado por IA
Impulsado por IA
Así de simple es, y esta herramienta es mucho más precisa incluso con texto escrito a mano en imágenes y archivos PDF escaneados. Estas son algunas de las características clave de OneNote OCR y PDFelement OCR comparadas en forma tabular con otra herramienta de OCR.
Comparación entre OneNote OCR y PDFelement OCR
|
Característica
|
OneNote OCR
|
PDFelement OCR
|
|---|---|---|
| Precisión del OCR | Alto | Alto |
| Función OCR por lotes | No | Sí |
| Salida | Sólo texto | Texto editable o en el que se pueden buscar |
| Velocidad de OCR Utility | Aceptable | Conversión de alta velocidad |
| Extraer de imagen manuscrita | Mala calidad | Mejor calidad |
| Manejo de texto de varias columnas | Aceptable | Bueno |
Problemas comunes de OneNote OCR y Cómo Corregir
Problema #1: Sin disponibilidad en línea
Aunque OneNote es una aplicación en la nube, no hay opción de hacer OCR en línea. En otras palabras, si intenta hacer clic con el botón derecho en una imagen en la versión gratuita en línea, no verá la opción de copiar texto.
Fijar: Para resolver esto, debe descargar OneNote para macOS o Windows 10 (preferible). Incluso puedes hacerlo en Android o iOS. Una vez que descargues la versión adecuada, verás la opción de extraer texto de imágenes o archivos PDF.
Problema #2: No disponible inmediatamente para extracción
Esto implica que al hacer clic con el botón derecho en una imagen en la versión de escritorio de OneNote, es posible que no vea inmediatamente la opción para copiar texto. Una razón por la que podría suceder es que OneNote todavía está procesando los datos en la imagen.
Fijar: Lo único que puede hacer en este punto es esperar hasta que la imagen o imágenes estén completamente escaneadas y disponibles para la extracción de texto.
Problema #3: No es ideal para texto escrito a mano
OCR es maravilloso con imágenes de texto impreso, pero no tan genial con cosas que están escritas a mano. Si hay notas manuscritas, es probable que el texto extraído tenga muchos errores tipográficos porque la herramienta OCR no las reconoció correctamente.
Fijar: Desafortunadamente, no hay una solución real para esto. Puede intentar extraer la imagen varias veces, pero es posible que no funcione según lo previsto, ya que OneNote OCR solo tiene un 90% de las veces, incluso con texto impreso en imágenes o pdf escaneados. Es mejor probar una utilidad de OCR profesional, como la que se muestra en la siguiente sección.
 100% Seguro | Sin anuncios |
100% Seguro | Sin anuncios |






