Curvar el texto en PowerPoint para Mac requiere realmente pocas habilidades. Sin embargo, hay que tener cuidado para no perderte en el proceso. Utilizando WordArt, tu presentación tendrá un aspecto más creativo y atractivo. Es más, puedes introducir y transformar tu texto en una variedad de formas y arcos utilizando WordArt. Así que, este artículo, proporciona una guía sobre cómo curvar el texto en PowerPoint.
¿Cómo Curvar el Texto en PowerPoint para Mac?
Paso 1. Seleccionar WordArt
Inicia PowerPoint en tu PC y haz clic en "Insertar" en la barra de menú, luego, procede a seleccionar "WordArt" bajo el grupo de texto. Hay múltiples opciones de WordArt disponibles para elegir para hacer tu presentación presentable.
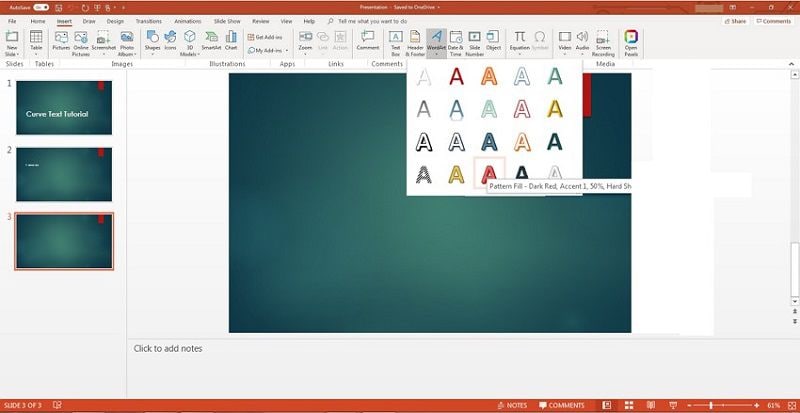
Paso 2. Introducir el texto de muestra
Selecciona el estilo de texto que deseas, y el estilo seleccionado será el mismo para toda la entrada de texto a menos que se cambie. A continuación, puedes proceder a introducir tu texto de muestra.
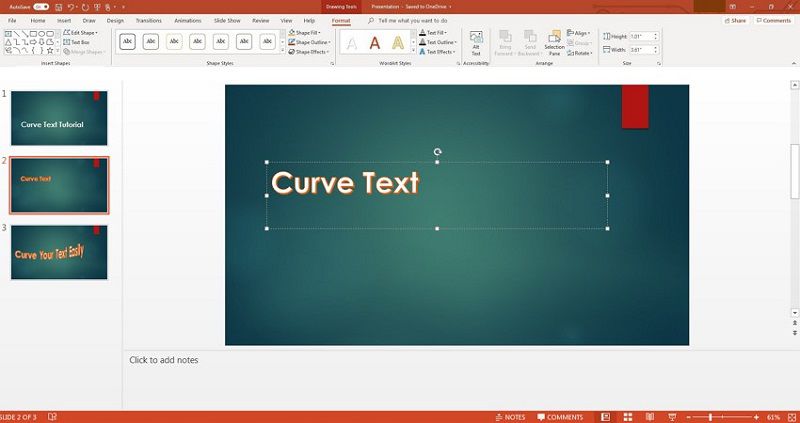
Paso 3. Curvar el texto en PowerPoint
Una vez que hayas introducido el texto de muestra, puedes proceder a editar los efectos y el contorno del texto. Esto será en la pestaña "Formato" que aparece para editar el texto. Resalta tu texto antes de seleccionar los efectos de texto para obtener la mejor curva de texto en PowerPoint para mac. Bajo los estilos de WordArt, puedes seleccionar la pestaña "Efectos de texto". Mueve el cursor a "Transformar" para obtener las curvas de texto disponibles. Mueve el cursor a los diferentes efectos y previsualiza el texto en la diapositiva.
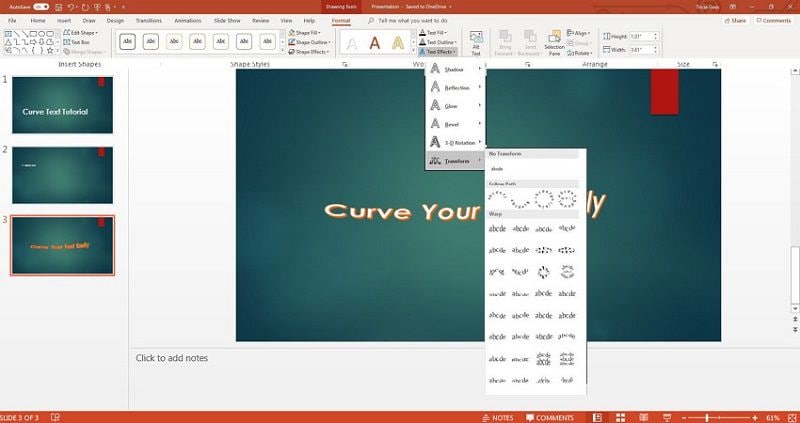
Ajustar el Estilo de Texto Curvo
Para cambiar el tamaño del texto a diferentes tamaños, puedes utilizar los tiradores de control del cuadro de texto o del borde, que ayudan a mejorar la legibilidad del texto. Aparentemente, puedes optar por curvar el texto en PowerPoint 2016 para Mac a un estilo diferente. Solo tienes que resaltar el texto y seleccionar otro estilo. Además, puedes seleccionar el relleno de texto o el contorno para cambiar a diferentes colores.
El Mejor Editor de PDF
PDFelement para Mac es un potente programa con una variedad de características no disponibles en otros editores de PDF. Con PDFelement, puedes crear, editar, revisar y anotar documentos PDF fácilmente. Además, puedes convertir el PDF en una presentación para añadir texto curvado en PowerPoint para Mac para que tengas un aspecto atractivo. Está simplemente diseñado para transmitir información en formato PDF sin problemas. Estas son las características de PDFelement:

![]() Impulsado por IA
Impulsado por IA
- Crear escaneando o convirtiendo documentos PDF que se pueden abrir fácilmente desde otros dispositivos.
- Función de edición para editar documentos PDF y escaneados.
- Convertir documentos PDF a y desde otros formatos fácilmente para permitir la edición u otras funciones.
- Firmar a mano y digitalmente documentos PDF para aprobar la ejecución de algún trabajo.
- Revisar documentos PDF con respecto a los comentarios de otros lectores sobre el documento.
- Crear y editar formularios ya sea en PDF o en la web fácilmente.
- Cifrar documentos PDF para evitar el acceso externo no autorizado.
- Función de reconocimiento óptico de caracteres para extraer el texto de documentos escaneados a PDF y convertirlo a más de 20 idiomas.
¿Cómo Editar un Texto en PDF para Mac?
Paso 1. Añadir texto
Carga el documento en PDFelement haciendo clic en el botón "Abrir archivo". Después de subir el archivo, haz clic en el botón "Texto" y elige "Añadir texto" para añadir el texto al PDF. Procede a hacer clic en el PDF para añadir el texto. Aparecerá un cuadro de texto donde añadir el texto y podrás empezar a escribir el texto.

![]() Impulsado por IA
Impulsado por IA

Paso 2. Editar texto
Utilizando PDFelement, la edición de texto se simplifica ya que, separa los textos en cuadros de texto separados. Puedes añadir, editar y eliminar fácilmente el texto del PDF. Además, puedes cambiar las fuentes como desees sin alterar el flujo del documento.

Paso 3. Guardar los cambios
Después de añadir y editar los textos en tu PDF, haz clic en "Archivo" y pulsa el botón "Guardar". Si deseas cambiar el nombre de tu archivo PDF, haz clic en la opción "Guardar como".

 100% Seguro | Sin anuncios |
100% Seguro | Sin anuncios |






