PowerPoint es una herramienta popular para realizar presentaciones para la escuela, la oficina y conferencias. Es una gran ayuda para compartir ideas de forma visual y clara. Sin embargo, en ocasiones, cuando intentas modificar un archivo en PowerPoint, descubres que está en "solo lectura". Esto significa que no puedes editarlo o hacerle cambios. Puede ser un gran problema, sobre todo si necesitas actualizar la información o personalizar la presentación.
Más de uno se enfrenta a este problema y no sabe qué hacer. Pues tenemos buenas noticias. Es posible eliminar la restricción de solo lectura y hacer que el archivo vuelva a ser editable. En este artículo te mostraremos cómo. Para ello, utilizaremos un archivo de PowerPoint de ejemplo. Siguiendo nuestra guía, descubrirás cómo editar PowerPoint de solo lectura, lo que te permitirá realizar todos los cambios que necesites.
En este artículo
Parte 1. Entendiendo el modo de solo lectura en PowerPoint
El modo "solo lectura" en PowerPoint significa que puedes ver una presentación pero no puedes cambiarla. Es como leer un libro pero no poder escribir en sus páginas. Este modo ayuda a proteger la presentación de cambios no deseados. Cuando un archivo de PowerPoint es de solo lectura, puedes ver todo, pero no puedes añadir nuevas diapositivas, borrar nada, o alterar el contenido de ningún modo.
Hay varias razones por las que un archivo PowerPoint puede estar en modo "solo lectura". A veces, la persona que hizo la presentación la configura en ese modo a propósito. Puede que lo haga para proteger la información o para asegurarse de que no sufra alteraciones cuando se comparta con otras personas. Pero también puede ocurrir a causa del lugar en el que se ha guardado el archivo.
Supongamos, por ejemplo, que la presentación se descarga de un correo electrónico o de un sitio web. En ese caso, es posible que tu computadora la marque como de solo lectura para protegerla de posibles daños. Entender por qué un archivo aparece en modo de solo lectura puede ayudarnos a encontrar la mejor manera de volver a hacerlo editable.
Parte 2. Cómo Editar un PowerPoint de solo lectura
Para hacer editable un PowerPoint de solo lectura, basta con seguir estos sencillos pasos. Para ello, utilizaremos un archivo de PowerPoint al que llamaremos "PPT de muestra".
Paso 1. Para empezar, busca dónde está guardado el archivo "PPT de muestra" en tu computadora.
Paso 2. A continuación, haz clic derecho sobre "PPT de muestra" y selecciona "Propiedades".
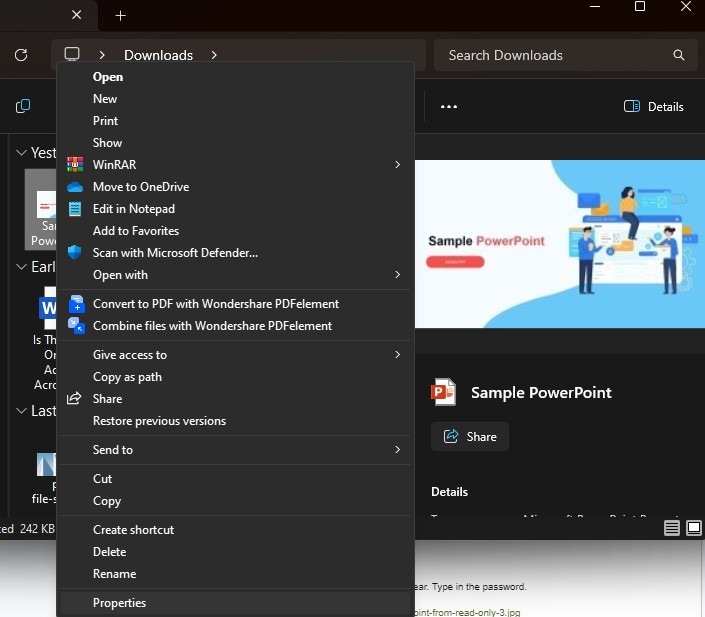
Paso 3. Aparecerá una ventana. Busca la pestaña "General". En ella verás una casilla que dice "Solo lectura". Asegúrate de que esta casilla no está marcada.
Paso 4. A continuación, pulsa "Aplicar" y haz clic en "Aceptar".
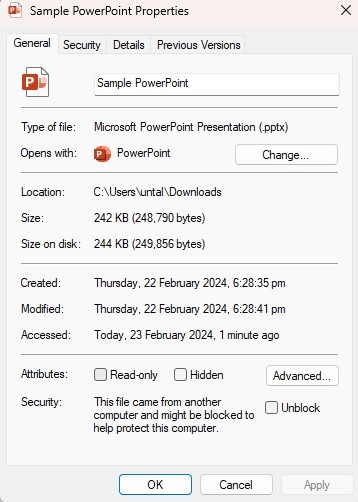
Paso 5. Ahora, abre "PPT de muestra". Deberías poder editarlo.
¿Qué pasa si todavía no se puede editar? Puede que esté bloqueado con una contraseña o guardado en una ubicación que no puedes cambiar. Si conoces la contraseña (asegúrate de que tienes permiso de la persona que la creó), esto es lo que debes hacer:
Paso 1. Abre "PPT de muestra".
Paso 2. Aparecerá un cuadro de diálogo pidiendo una contraseña. Escribe la contraseña.
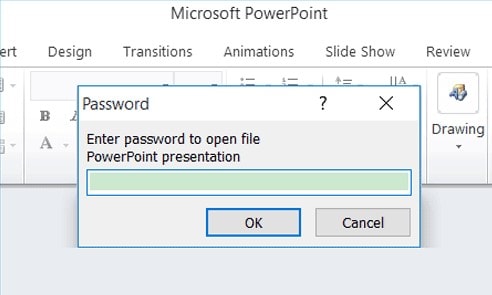
Paso 3. Ahora ya puedes editar la presentación.
En ocasiones, los archivos antiguos de PowerPoint no funcionan bien con las nuevas versiones. Sigue estos pasos para solucionarlo:
Paso 1. Abre PowerPoint y ve a "Archivo" y luego a "Abrir".
Paso 2. Selecciona el archivo antiguo.
Paso 3. PowerPoint puede preguntarte si quieres arreglarlo o convertirlo. Responde que sí.
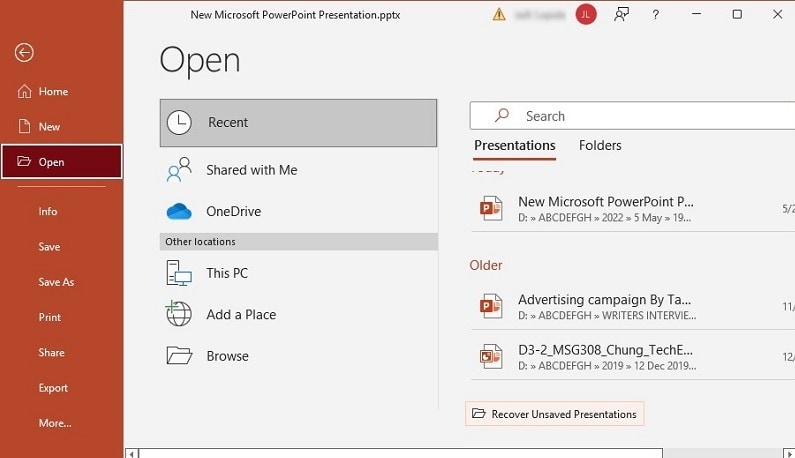
Si el "PPT de muestra" parece dañado (como si no se abriera bien), prueba esto para solucionarlo:
Paso 1. En PowerPoint, ve a "Archivo" y luego a "Abrir".
Paso 2. Localiza el "PPT de muestra", pero no lo abras todavía. En su lugar, haz clic en la flechita que aparece junto al botón Abrir.
Paso 3. Selecciona "Abrir y Reparar".
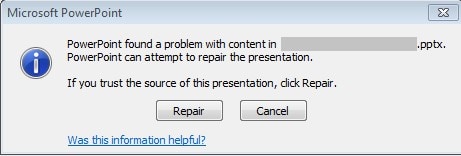
Estos pasos pueden ayudarte a hacer editable un PowerPoint de solo lectura, desbloquearlo si está protegido por contraseña, actualizar archivos antiguos o reparar los dañados.
Función del modo solo lectura en PowerPoint
El modo solo lectura en PowerPoint es como un candado de seguridad para tu presentación. Permite que la gente vea tu trabajo pero les impide hacer cambios. Resulta muy útil por varias razones.
En primer lugar, garantiza que tu trabajo se mantenga a salvo. Imagina que has preparado una presentación para una reunión muy importante. No querrías que alguien la modificara por error. El modo de solo lectura garantiza que tu trabajo quede tal y como lo hiciste.
En segundo lugar, es ideal para compartir. A veces, quieres mostrar tu trabajo a otras personas para que te den su opinión, pero no quieres que cambien nada. El modo de solo lectura les permite ver tu trabajo sin modificarlo.
Además, facilita el control. Cuando trabajas en equipo, resulta conveniente establecer quién y en qué momento puede modificar la presentación. Con el modo solo lectura, puedes compartir tu trabajo sin preocuparte de ediciones no deseadas.
Por último, es muy útil en el campo de la docencia. Cuando compartes una presentación como herramienta de aprendizaje, quieres que los alumnos se centren en el contenido, no en editarlo. El modo solo lectura ayuda a conseguirlo.
Como puedes ver, el modo solo lectura es muy útil. Protege tu trabajo, facilita el compartirlo, te ayuda a llevar un control de las ediciones y mantiene el foco en el aprendizaje.
Parte 3. Razones por las que los archivos de PowerPoint pasan a ser de solo lectura
Hay varias razones por las que los archivos PowerPoint se convierten en solo lectura:
- Activación del modo solo lectura: en algunos casos, la persona que hace la presentación la configura como de solo lectura a propósito. Esto se hace para mantener las diapositivas tal como están. De esta manera, nadie más puede hacer cambios en la presentación, ya sea por error o intencionalmente.
- Protección por contraseña: una presentación puede configurarse como de solo lectura mediante una contraseña. Esta es otra forma de mantenerla segura. El creador pone una contraseña para que solo las personas que la tengan puedan hacer cambios. Los demás usuarios solo podrán verla.
- Incompatibilidad de versiones: si la presentación se hizo en una versión antigua de PowerPoint e intentas abrirla en una versión más reciente, puede que se abra como solo lectura. Esto ocurre porque la nueva versión del programa intenta proteger el archivo antiguo. Es como cuando un nuevo software tiene cuidado con los archivos antiguos para evitar dañarlos.
- Archivos dañados o corruptos: a veces, los archivos se dañan o corrompen. Esto puede suceder por muchas razones, como cuando hay un problema al guardar el archivo. En este caso, PowerPoint podría abrir el archivo en modo de solo lectura para evitar que el daño sea mayor. Te permite ver el archivo sin arriesgarte a tener más problemas.
Parte 4. Cómo proteger tu presentación de PowerPoint de ediciones no autorizadas usando PDFelement


![]() Impulsado por IA
Impulsado por IA
Proteger tu presentación de PowerPoint de ediciones no autorizadas es importante, sobre todo cuando la compartes con un gran número de personas. Una forma eficaz para ello es convertir la presentación en un archivo PDF. PDFelement es una herramienta que puede hacerlo fácilmente. A continuación te ofrecemos una guía sencilla sobre cómo utilizar PDFelement para convertir tu presentación de PowerPoint (PPT) en un PDF. Para la demostración, utilizaremos una presentación PPT de muestra.
Paso 1: Abre PDFelement
En primer lugar, abre PDFelement en tu computadora. Verás una interfaz limpia con numerosas opciones.
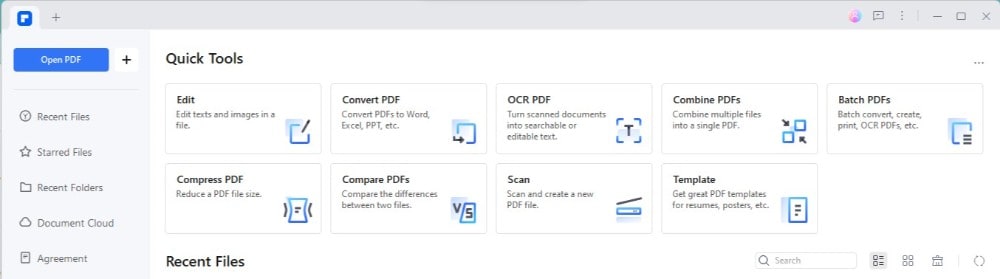
Paso 2: Crea un PDF desde PowerPoint
Busca un ícono "+" o un botón que diga "Desde archivo" en la pantalla de inicio. Esta opción crea un PDF a partir de otro tipo de archivo, como PowerPoint. Haz clic en ella para continuar.
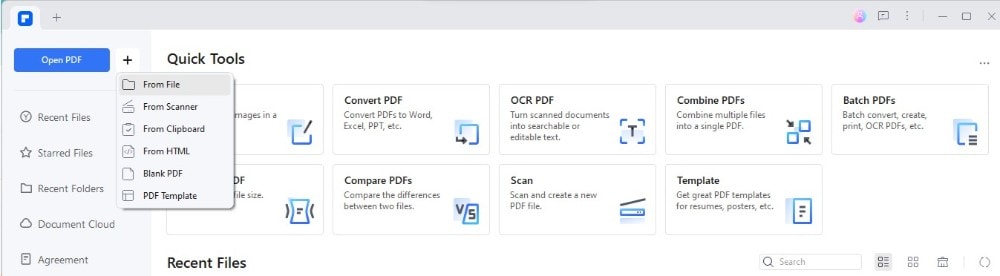
Paso 3: Selecciona tu archivo PowerPoint
Aparecerá una ventana pidiéndote que selecciones el archivo que quieres convertir. Navega hasta donde esté guardado tu PowerPoint, selecciona el archivo "PPT de muestra" y, a continuación, haz clic en "Abrir".
Paso 4: Convierte a PDF
Una vez que hayas seleccionado el archivo PPT, PDFelement comenzará automáticamente a hacer la conversión a PDF. Este proceso suele durar solo unos instantes. No tienes que hacer nada; solo esperar a que termine.
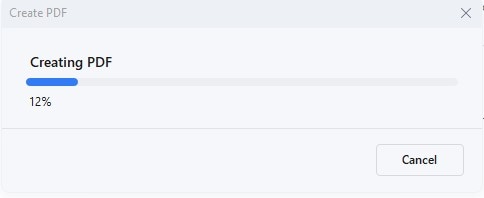
Paso 5: Edita tu PDF (Opcional)
Una vez finalizada la conversión, el nuevo archivo PDF se abrirá en PDFelement. En este punto, tienes la posibilidad de editarlo si así lo deseas. PDFelement ofrece una variedad de herramientas de edición de texto, imágenes y mucho más. Siéntete libre de hacer los ajustes que necesites en tu documento.
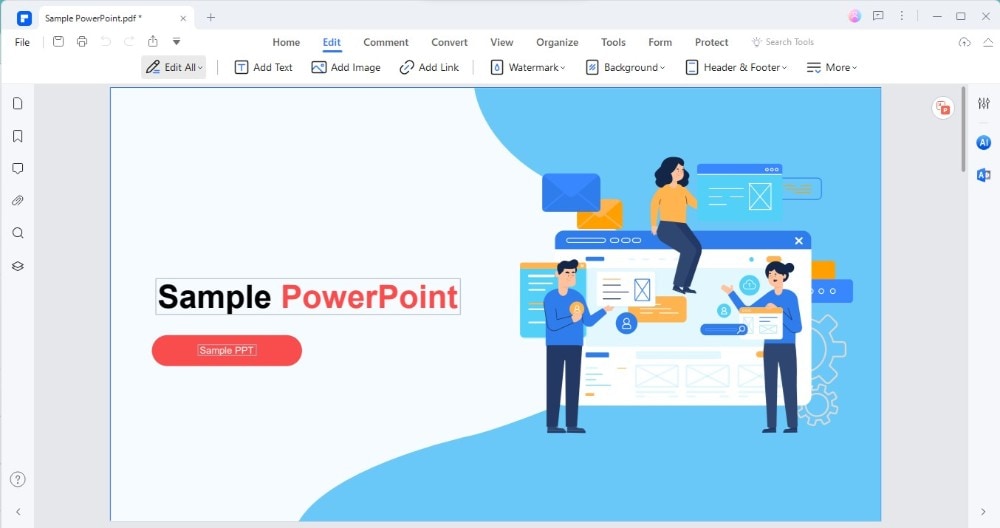
Paso 6: Guarda el archivo como PDF
Si has terminado de editar y quieres guardar el documento como PDF, ve al menú "Archivo" en la parte superior y selecciona "Guardar". Elige la ubicación en tu computadora, asígnale un nombre y luego haz clic en "Guardar".
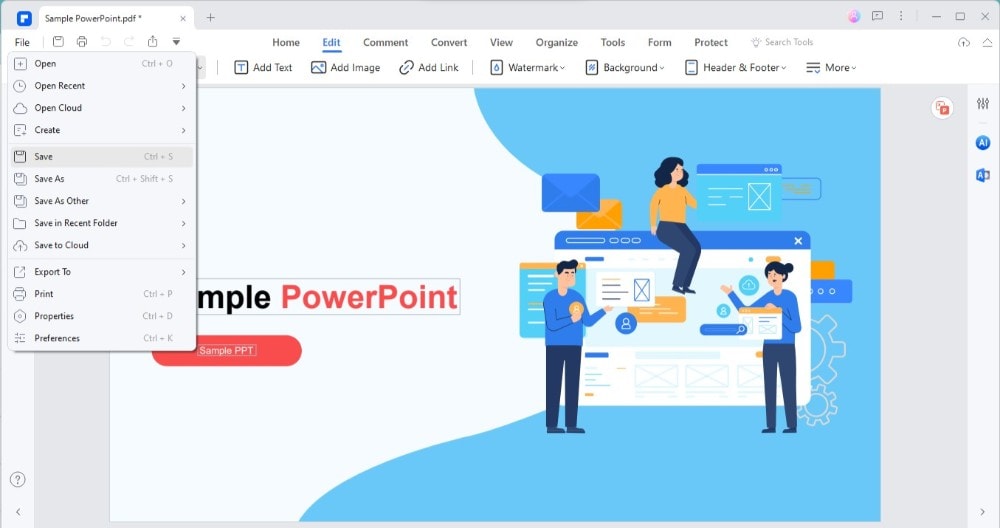
Paso 7: Convierte de nuevo a PowerPoint (si es necesario)
A veces, es posible que necesites convertir el PDF a una presentación de PowerPoint. PDFelement también te permite hacerlo. Haz clic en la pestaña "Convertir" y selecciona "A PPT". A continuación, decide dónde quieres guardar el nuevo archivo PPT y PDFelement volverá a convertir el PDF a formato PowerPoint.
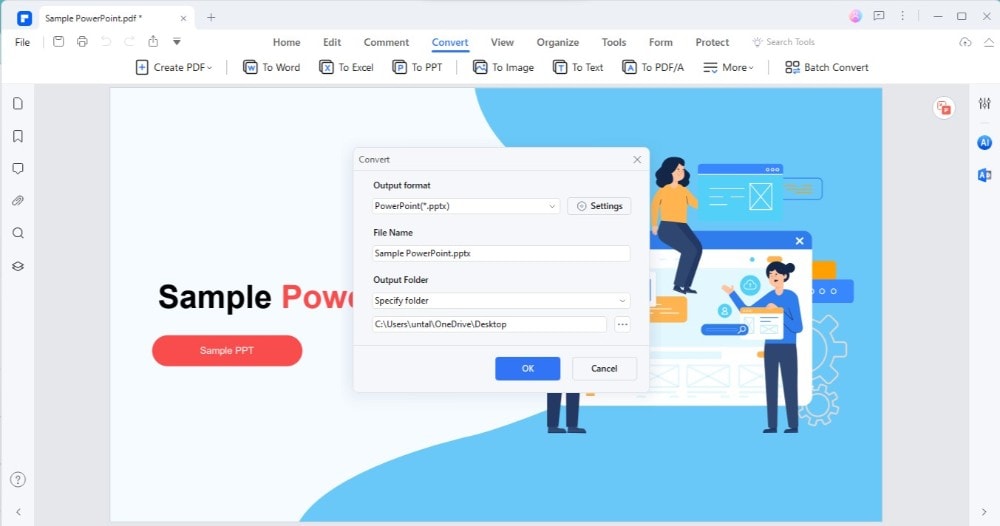
Convertir una presentación de PowerPoint a PDF con PDFelement añade una capa adicional de protección contra ediciones no autorizadas. Este método garantiza que el contenido se mantenga tal y como fue concebido, independientemente de quién lo vea o comparta. Además, con la opción de volver a convertirlo a PPT, conservas toda la flexibilidad para utilizar y compartir tu presentación.
Otras formas de proteger tus presentaciones de PowerPoint
Además de convertir tu PowerPoint a PDF, hay otras formas de mantener tu presentación a salvo de cualquier modificación no deseada.
Una de ellas es mediante la función "Marcar como final" de PowerPoint. Con ello se indica a los demás que la presentación está terminada y que no debe modificarse. Es muy fácil. Solo tienes que hacer clic en la pestaña "Archivo", seleccionar "Información" y hacer clic en "Proteger Presentación". Aquí encontrarás la opción "Marcar como final". Si bien no bloquea el archivo de forma definitiva, es una forma rápida de mostrar que se trata de la versión final.
Otra opción es poner una contraseña en tu presentación. De este modo, solo las personas que conozcan la contraseña podrán abrirla o modificarla. Para añadir una contraseña, ve a la pestaña "Archivo", luego a "Información" y vuelve a seleccionar "Proteger presentación". Esta vez, elige "Encriptar con contraseña". Introduce una contraseña que puedas recordar fácilmente, ya que si la olvidas no podrás abrir el archivo.
Por último, está el software de terceros. Se trata de programas especiales que puedes descargar y que te ayudan a proteger tus archivos. Ofrecen más opciones, como bloquear el archivo para que solo puedan abrirlo determinadas personas o incluso fijar una fecha a partir de la cual nadie pueda abrir la presentación. Estas herramientas te dan más control sobre quién ve y edita tu trabajo.
Conclusión
Proteger tu presentación de PowerPoint es importante, sobre todo cuando la compartes con otras personas. Ya sea que la conviertas a PDF, utilices la opción de marcarla como versión final, añadas una contraseña o utilices un software especial, todos estos métodos te ayudarán a mantener tu trabajo a salvo. Elige la mejor opción para ti y descansa tranquilo, sabiendo que tu presentación se mantendrá como tú quieres.

![]() Impulsado por IA
Impulsado por IA



