¿Cómo insertar una marca de agua en PowerPoint? Si esa pregunta ha estado rondando por tu cabeza, significa que estás buscando una función similar a la que tienes en MS Word. Desgraciadamente, no es tan sencillo en PowerPoint porque, técnicamente, no existe una opción de marca de agua en el programa de presentación de diapositivas de Microsoft. Afortunadamente, hay una manera de lograr el mismo resultado final utilizando un método diferente. PowerPoint 2010 funciona de forma un poco diferente a PowerPoint 2013 y PowerPoint 2016 en este sentido, por lo que, te mostraremos cómo insertar una marca de agua en PowerPoint 2010, así como en las versiones posteriores. Además, también aprenderás a aplicar una marca de agua en PDF utilizando uno de los editores de PDF líderes en el segmento de la gestión documental:

![]() Impulsado por IA
Impulsado por IA
¿Cómo Añadir Marcas de Agua en PowerPoint 2010 y Versiones Posteriores?
Como ya hemos mencionado, PowerPoint no tiene la ventaja de una galería de marcas de agua incorporada como la que tiene MS Word, pero aun así puedes realizar esta tarea fácilmente. Sólo tienes que seguir los pasos a continuación para realizar el trabajo:
- Para aplicar una marca de agua a todas tus diapositivas, ve al menú "Ver" y selecciona "Patrón de diapositivas"; también puedes hacer clic en la "Diapositiva principal" en la parte superior del panel de miniaturas en versiones posteriores de PowerPoint.

- Haz clic en "Insertar" y luego haz lo siguiente: Para añadir texto normal, utiliza la opción de cuadro de texto; para añadir texto enriquecido, utiliza la opción de WordArt.

- Una vez que hayas añadido el texto o el elemento WordArt a tu patrón de diapositivas, escribe el texto que desees como marca de agua.
- Haz clic en el área de la diapositiva donde quieres que se aplique la marca: No te preocupes por la posición porque puedes cambiarla incluso después de añadirla.
- Una vez colocada correctamente, debes colocarla por detrás del contenido de la propia diapositiva; para ello, puedes hacer clic con el botón derecho del ratón o seleccionar "Formato" → "Herramientas de imagen" y luego elegir la opción de "Enviar hacia atrás" (alternativamente, si tienes varias capas de elementos en tus diapositivas, utiliza la opción de Enviar hacia atrás).
Nota: En versiones posteriores de PowerPoint, puedes replicar el proceso anterior o ir directamente al Patrón de diapositivas en la vista de miniaturas y luego seguir los mismos pasos.
El proceso anterior es para añadir una marca de agua de texto. ¿Pero qué pasa si prefieres colocar el logotipo de la empresa u otra imagen como marca de agua? Los pasos para ello son ligeramente diferentes, como se muestra a continuación:
- En cualquier área de margen claro de una diapositiva, haz clic con el botón derecho y selecciona "Formatear fondo".
- Elige entre "Relleno de textura" e "Imagen".
- Si eliges la opción "Imagen", puedes especificar el origen de la imagen: 1) Si has copiado una imagen en el portapapeles, simplemente haz Ctrl+V para pegarla en la diapositiva.
2) Para añadir una imagen de la web, elige la opción "En línea".
3) Para imágenes almacenadas en tu memoria local, utiliza "Archivo". - La siguiente parte es importante porque es muy probable que la imagen o textura esté estropeando la legibilidad del contenido de la diapositiva, lo cual no es lo ideal; lo que puedes hacer para superar esto es aumentar el nivel de transparencia de la imagen hasta que puedas verla sin comprometer la capacidad de ver el contenido real de la diapositiva.
- Ahora, puedes pulsar Aplicar a todo, lo que aplicará la marca de agua a todos los números de las diapositivas.
- Cierra la ventana "Formatear fondo".
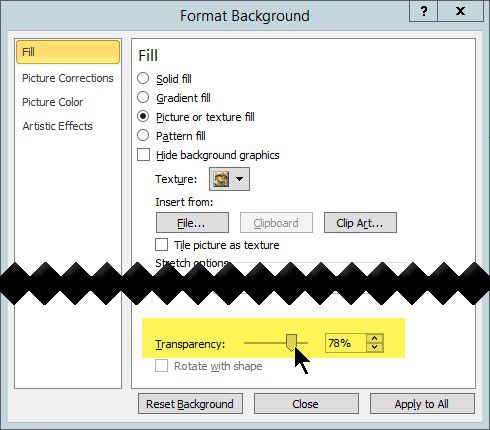
Así de fácil es colocar una marca de agua en PPT, ya sea una imagen o simplemente un texto. Ahora vamos a ver cómo insertar marcas de agua en PDF porque es una forma mucho más común de distribuir información. Para esta acción, necesitarás una herramienta especial llamada PDFelement, que es esencialmente un editor de PDF que te permite añadir una auténtica marca de agua a todas las páginas de tu documento. Esto es especialmente útil si quieres utilizar sellos como Confidencial o Privado para indicar que el contenido del archivo es de circulación restringida.
¿Cómo Insertar una Marca de Agua en PDF?
Añadir marcas de agua a los PDF es una opción de seguridad estándar en PDFelement. Las marcas de agua se utilizan generalmente para indicar la naturaleza propietaria de un documento, pero también se pueden utilizar con fines de marca y para especificar los atributos de un PDF. A continuación, se explica cómo hacerlo rápidamente:

![]() Impulsado por IA
Impulsado por IA
Paso 1. Abrir un archivo PDF
Abre un archivo PDF utilizando la opción "Abrir archivo" o simplemente arrastrando el archivo a la ventana del programa.

Paso 2. Insertar marca de agua
En la opción "Editar" de la parte superior, verás un icono para añadir marcas de agua. Haz clic en el icono y elige "Nueva marca de agua" para abrir el panel "Añadir marca de agua.
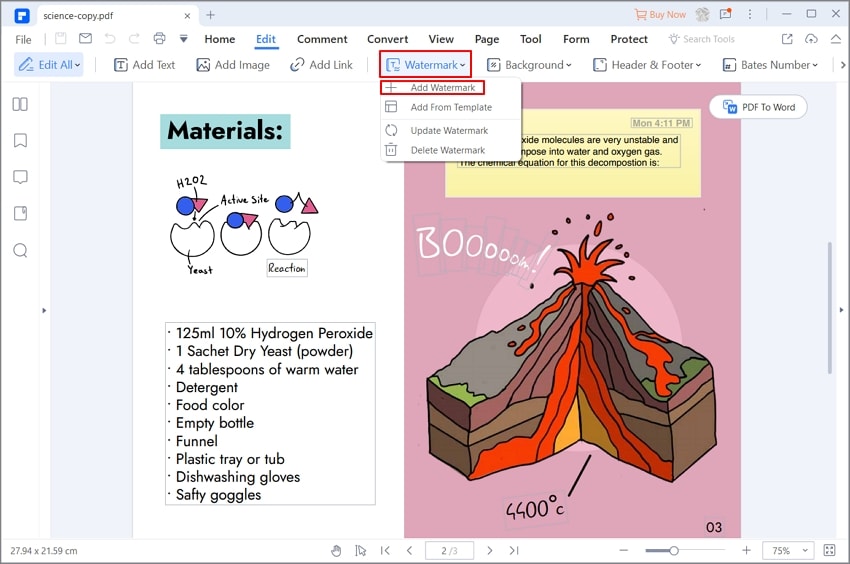
Paso 3. Configurar marca de agua
Ahora, puedes especificar varios atributos, como:
- Si la marca de agua es un texto o una imagen.
- Bloquear el tamaño de la marca de agua, para que no cambie con el tamaño de la página.
- Controlar la posición y el mosaico de la marca de agua, incluida su posición en la capa.
- Cambiar los atributos de apariencia, como la orientación de la rotación y la transparencia.
- A qué páginas debe aplicarse la marca de agua si no la quieres en todas las páginas del documento.
Por último, puedes elegir guardar estos ajustes para más tarde y hacer clic en "Aceptar" para confirmar; la marca de agua se añadirá tal y como se ha definido en los pasos anteriores.

![]() Impulsado por IA
Impulsado por IA

Nota: También puedes añadir la misma marca de agua a varios archivos PDF mediante el proceso de marca de agua por lotes, que puedes encontrar en el panel de herramientas de la izquierda. Esto hace que aparezca una nueva ventana de Añadir marca de agua en la que puedes añadir varios archivos, añadir plantillas del texto, imágenes y archivos PDF, y controlar los atributos de la marca de agua, para que sea consistente en todos los documentos seleccionados.
Y eso es todo. Con tantas funciones incluidas, podrías suponer que este programa es costoso. Después de todo, obtienes una de las opciones de OCR más precisas en la versión Pro, así que no puede ser económico, ¿verdad? NO ES ASÍ. En realidad, PDFelement te ofrece todo el lujo de un editor de PDF de primera calidad al precio de un producto económico. No es de extrañar que el programa esté volando de las estanterías, en sentido figurado.
Como programa de manipulación de PDF con muchas funciones, PDFelement está a la altura de las mejores aplicaciones de su clase, como Nitro Pro y Adobe Acrobat DC. Añadir marcas de agua a los PDF es sólo una de sus capacidades, que también incluyen las siguientes acciones y funciones:

![]() Impulsado por IA
Impulsado por IA
- Crear, editar y anotar: Es la forma más precisa y rápida de crear archivos PDF a partir de otras fuentes, editar todo el contenido como texto, imágenes y objetos, y marcar tus documentos con comentarios, sellos, formas e incluso añadir archivos adjuntos de video.
- Convertir PDF a otros formatos: Puedes transformar los PDF en otros tipos de archivos como Word, Excel, HTML y otros mediante la función Convertir PDF, y todo ello sin preocuparte de si el contenido mantendrá el diseño, alineación, estilos de fuente y otros atributos.
- Crear, rellenar y convertir formularios: La gestión de formularios es fácil con esta herramienta, que te permite crear formularios totalmente interactivos o hacerlos a partir de formularios no editables o escaneados, y rellenar cualquier tipo de formulario digitalmente.
- Proteger, firmar, optimizar y compartir:
1) Te permite proteger un archivo con contraseñas para su visualización u otros permisos como la impresión, la copia y la edición; también puedes redactar el contenido y añadir marcas de agua con fines de privacidad y confidencialidad.
2) Firmar un PDF digitalmente utilizando una firma dibujada a mano convertida.
3) Optimiza el tamaño del archivo para obtener archivos más pequeños, que son más fáciles de compartir por correo electrónico.
4) Comparte fácilmente los archivos con otras personas directamente dentro del programa. - Realiza un OCR preciso en los PDF escaneados: Esta función avanzada te ayuda a crear contenido editable a partir de archivos PDF escaneados, y PDFelement es conocido por su alta precisión de conversión en múltiples idiomas.
- Gestionar, combinar y dividir páginas PDF: La gestión de páginas es muy sencilla, con herramientas para combinar y dividir archivos de forma personalizada, así como para manipular páginas.
A pesar de ofrecer tantas funciones estándar y avanzadas, PDFelement está disponible a precios mucho más bajos que sus homólogos de Adobe y otras empresas de desarrollo de programa para PDF. Además, tiene acceso a versiones para Windows, Mac e incluso aplicaciones para Android e iOS.
 100% Seguro | Sin anuncios |
100% Seguro | Sin anuncios |






