En el mundo de hoy, compartir información es fundamental. Y muchas veces utilizamos PowerPoint para ello. Pero cuando compartimos estas presentaciones, puede que no querramos que otros las cambien. Aquí es donde resulta útil hacer que un PowerPoint sea de solo lectura. De este modo, los demás pueden ver la presentación, pero no modificarla. Esta opción es muy importante por muchas razones.
Por ejemplo, cuando compartes tu trabajo con otras personas para que te den su opinión, puede que no quieras que hagan cambios. O cuando haces una presentación ante un público numeroso y quieres asegurarte de que tu mensaje se mantenga sin alteraciones. Crear un PowerPoint de solo lectura mantiene tu información a salvo y tal y como la concebiste. Es un proceso sencillo que puede ahorrarte muchos problemas más adelante. De este modo, puedes compartir el trabajo que tanto te ha costado con la tranquilidad de saber que quedará tal y como lo elaboraste.
En este artículo
Parte 1. Cómo crear un PowerPoint de solo lectura
Hacer que tu PowerPoint sea de solo lectura es una decisión inteligente. Es como ponerle un candado que impide que otros lo modifiquen. En esta sección, te mostraremos paso a paso cómo conseguirlo. Es un proceso fácil que cualquiera puede seguir. Empecemos.
Método 1: Convertir PPT a PDF
Una forma de mantener a salvo tu presentación de PowerPoint es convertirla a PDF. Esto significa pasarla de un archivo PPT a un archivo PDF. De este modo, los usuarios podrán ver la presentación, pero no modificarla. Es una excelente opción porque los PDF son fáciles de abrir en cualquier computadora o teléfono. Además, tus diapositivas se verán tal y como las diseñaste. Se trata de un procedimiento sencillo que no requiere conocimientos especiales. Veamos los pasos a seguir para proteger tu trabajo y conservarlo tal y como quieres.
Cómo convertir PPT a PDF usando PDFelement


![]() Impulsado por IA
Impulsado por IA
PDFelement es una extraordinaria herramienta para convertir tu PowerPoint (PPT) en un PDF. Esto protege tu presentación de cualquier cambio. Así es cómo hacerlo:
Paso 1. Primero, abre PDFelement en tu computadora. Navegar es fácil porque la interfaz es clara y sencilla.
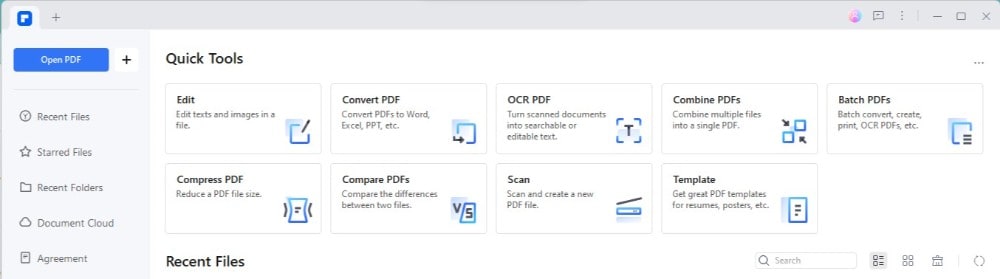
Paso 2. Busca el botón "+" > "Desde archivo" en la pantalla principal. Haz clic en dicho botón. Esto te permite crear un PDF a partir de otro archivo, como por ejemplo tu PowerPoint.
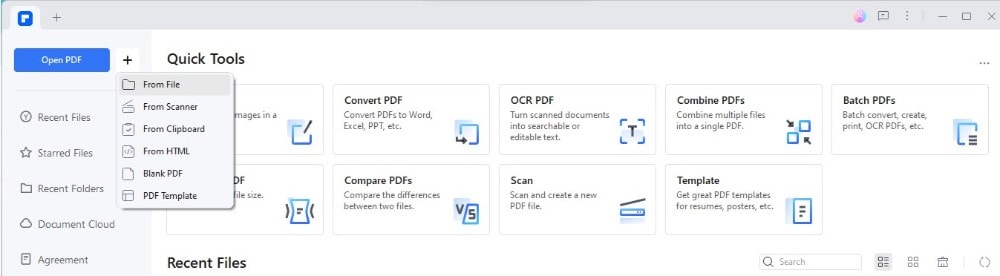
Paso 3. Se abrirá una ventana. Busca tu archivo PowerPoint, haz clic en "PPT de muestra" y ábrelo.
Paso 4. Después de seleccionar el archivo, PDFelement convertirá el PPT en PDF. El proceso es rápido. Solo tienes que esperar unos instantes hasta que termine.
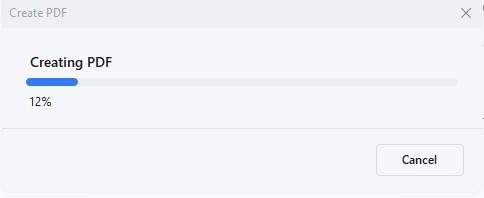
Paso 5. Tu nuevo PDF se abrirá en PDFelement. En este punto, puedes realizar los cambios que desees. PDFelement cuenta con herramientas para editar texto, imágenes y mucho más. Cambia todo lo que necesites.
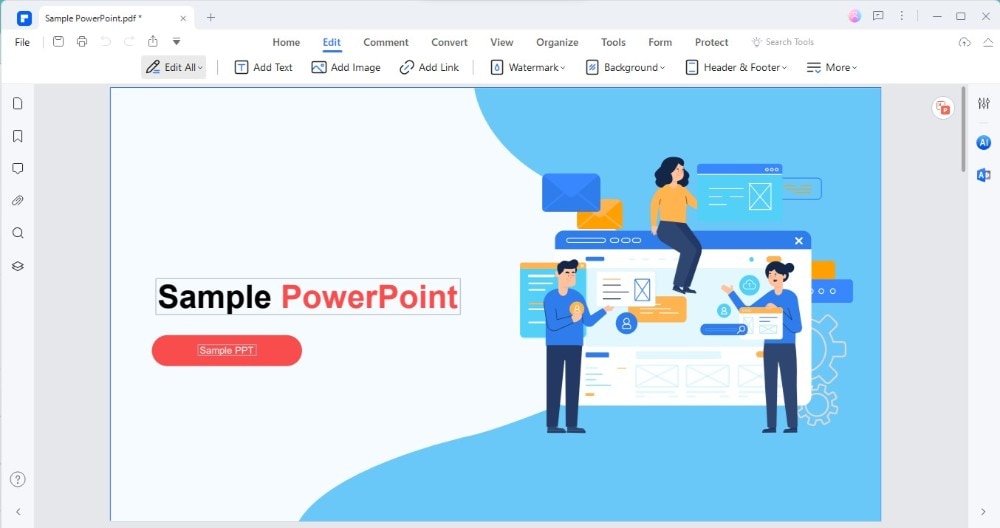
Paso 6. Cuando hayas terminado, ve a "Archivo" > "Guardar". Elige una ubicación en tu computadora, asigna un nombre al archivo y haz clic en "Guardar".
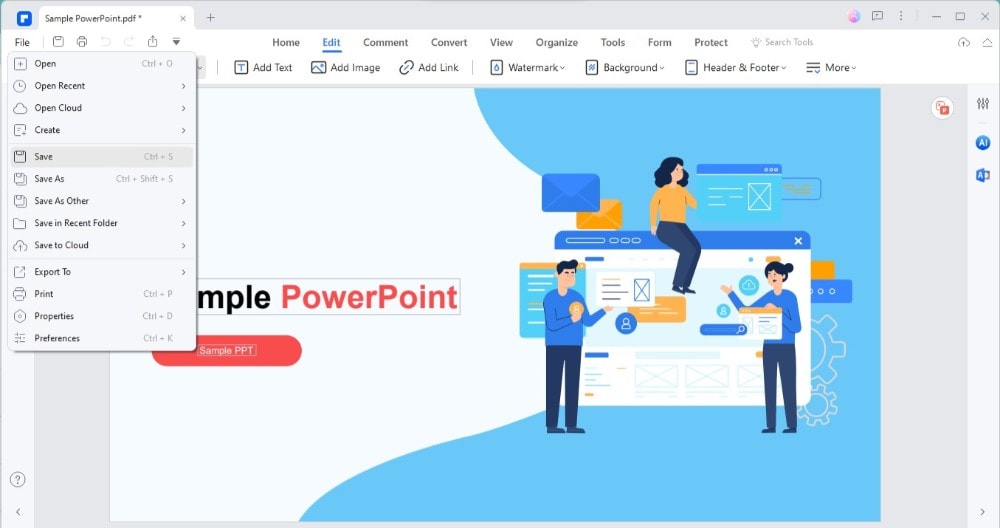
Paso 7. En ocasiones, es posible que desees volver a convertir tu archivo a PowerPoint. PDFelement también puede llevar a cabo esta tarea. Basta con hacer clic en "Convertir" > "A PPT", elegir dónde guardar el archivo y en instantes el PDF se convertirá de nuevo en PPT.
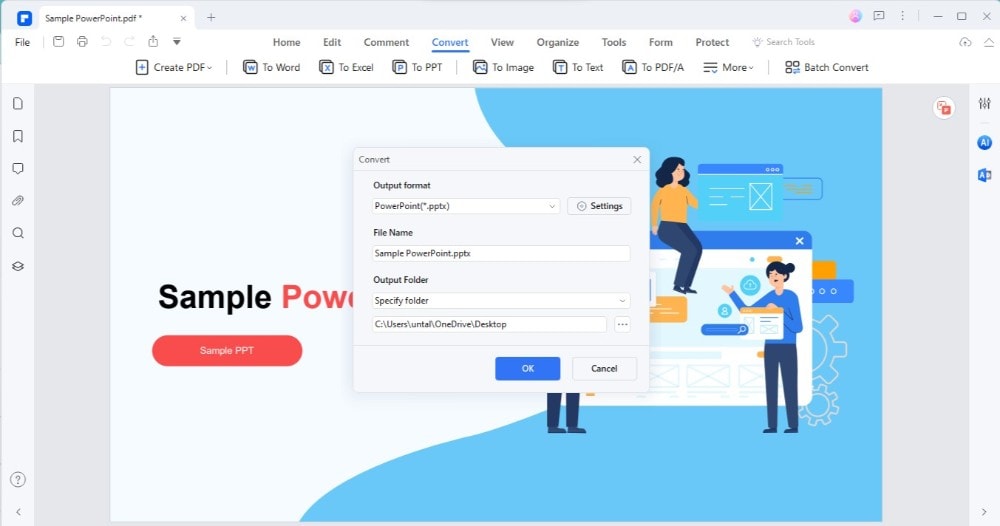
Covertir tus archivos con PDFelement es una opción inteligente. Hace que tu presentación esté a salvo en diferentes computadoras y teléfonos. Tus diapositivas se verán perfectamente y añadirás una capa extra de seguridad. De esta forma, compartir tu trabajo resultará fácil y seguro.
Método 2: Poner PPT en modo de solo lectura
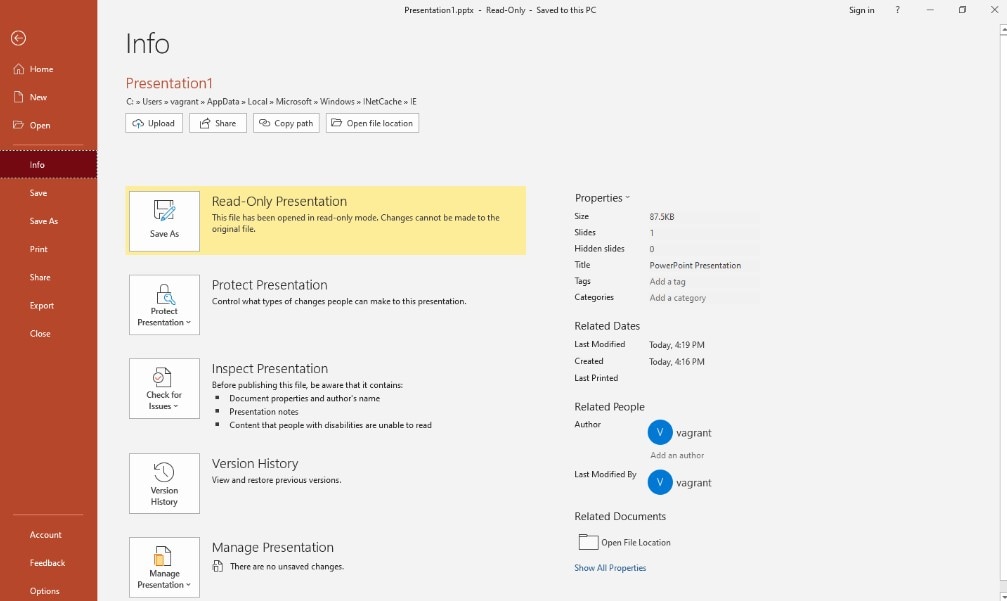
Poner tu presentación de PowerPoint en modo de solo lectura es otra forma eficaz de protegerla. A continuación te explicamos el paso a paso:
Paso 1. Para empezar, abre la presentación de PowerPoint en tu computadora.
Paso 2. Haz clic en "Archivo" > "Información".
Paso 3. Busca una opción que diga "Proteger presentación". Hazle clic. Aparecerá un menú.
Paso 4. Entre las opciones del menú, selecciona "Marcar como final". Esto le dice a PowerPoint y a cualquiera que abra tu presentación que está terminada y que no debe hacer cambios.
Al utilizar la opción "Marcar como final", estarás indicando a los demás que están viendo la versión definitiva de tu presentación. Esta acción no bloquea el archivo con una contraseña, sino que añade una marca indicando que no se debe editar. Cuando alguien abra tu presentación, verá un mensaje que indica que es la versión final. El propósito es disuadir a quienes deseen editarla.
Sin embargo, es importante recordar que este método no bloquea tu presentación. Si alguien quiere, aún puede hacer cambios. Solo tienen que hacer clic en "Editar de todos modos". Así que, aunque "Marcar como final" es una buena forma de sugerir que tu trabajo no debe ser alterado, no es la mejor forma de protegerlo. Se recomienda utilizarla preferiblemente cuando confías en que las personas con las que compartes tu presentación respetarán tu deseo de mantenerla tal cual.
Método 3: Bloquear PPT para que pase a modo de solo lectura
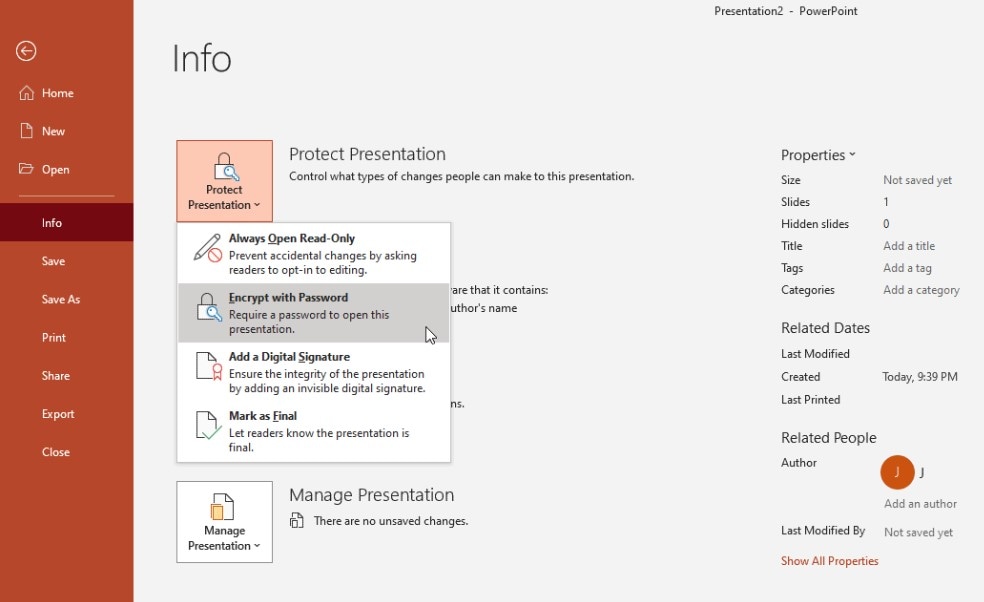
Bloquear tu PowerPoint con una contraseña para que sea de solo lectura es una forma eficaz de protegerlo. Puedes establecer dos tipos de contraseñas: una para abrir la presentación y otra para modificarla. He aquí cómo configurarlas:
Paso 1. En primer lugar, abre tu presentación de PowerPoint.
Paso 2. Ve a "Archivo" > "Información".
Paso 3. Busca "Proteger presentación". Dale clic para ver más opciones.
Paso 4. Selecciona "Cifrar con contraseña". En este paso puedes establecer tus contraseñas.
Cuando estableces una contraseña para abrir, cualquiera que quiera ver la presentación debe introducir la contraseña. Una contraseña para modificar permite abrir la presentación pero no cambiarla a menos que se conozca esta segunda contraseña.
Es importante compartir estas contraseñas de forma segura. Si utilizas una contraseña de apertura, asegúrate de enviarla a través de un medio seguro, como un correo electrónico o una aplicación de mensajería seguros. Recuerda que no podrás acceder a tu presentación ni cambiarla si olvidas estas contraseñas.
El uso de contraseñas es muy seguro, pero conlleva responsabilidad. Asegúrate de proteger tus contraseñas y compártelas solo con las personas que deban conocerlas. Esta opción es ideal para mantener tu presentación tal y como quieres sin preocuparte de cambios no deseados.
Método 4: Establecer acceso restringido para crear un PowerPoint de solo lectura
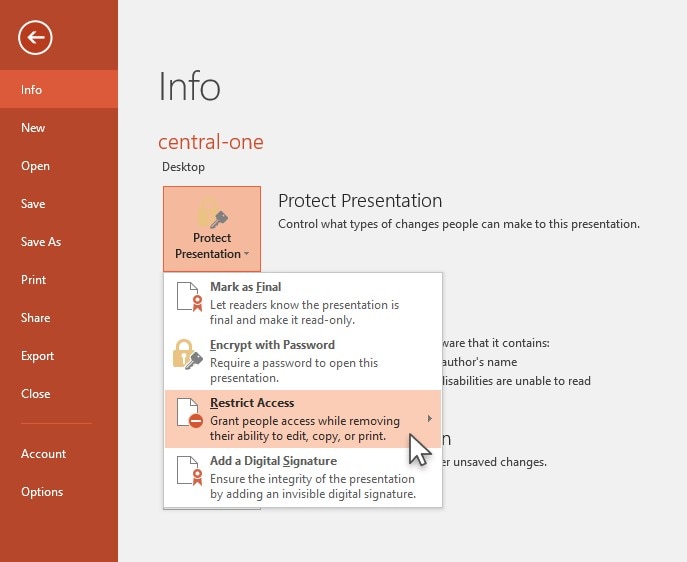
Utilizar la función de acceso restringido de PowerPoint es una forma inteligente de controlar quién puede hacer qué con tu presentación. Así es como puedes hacer que tu presentación sea de solo lectura para los demás:
Paso 1. Comienza abriendo tu presentación en PowerPoint.
Paso 2. Busca y haz clic en "Archivo" en la esquina superior izquierda, luego selecciona "Información" en el menú.
Paso 3. A continuación, busca "Proteger presentación". Dale clic para ver más opciones.
Paso 4. Selecciona la opción "Restringir acceso". Esto te permite establecer restricciones sobre quién puede leer o modificar tu presentación.
Al utilizar el acceso restringido, puedes asegurarte de que solo determinadas personas pueden editar tu presentación, mientras que otras solo pueden verla. Es muy útil cuando tienes que compartir tu trabajo con otros miembros del equipo pero quieres controlar quién puede hacer cambios.
La ventaja de este método es que te da más control. Puedes decidir exactamente quién puede editar y quién no. Sin embargo, hay que tener en cuenta algunas cosas. En primer lugar, todas las personas con las que compartes necesitan el software o servicio adecuado para cumplir con estas restricciones. En caso contrario, es posible que no puedan abrir tu presentación. Además, gestionar quién tiene qué permiso puede suponer un esfuerzo adicional, sobre todo si compartes la presentación con muchas personas.
Restringir el acceso es una forma eficaz de proteger tu trabajo. Te ayuda a mantenerlo a salvo y, al mismo tiempo, permite que los demás lo vean. Considera en qué medida encaja con la forma en que piensas compartir y aceptar colaboraciones en tu presentación.
Método 5: Grabar la presentación de diapositivas para crear un PowerPoint de solo lectura
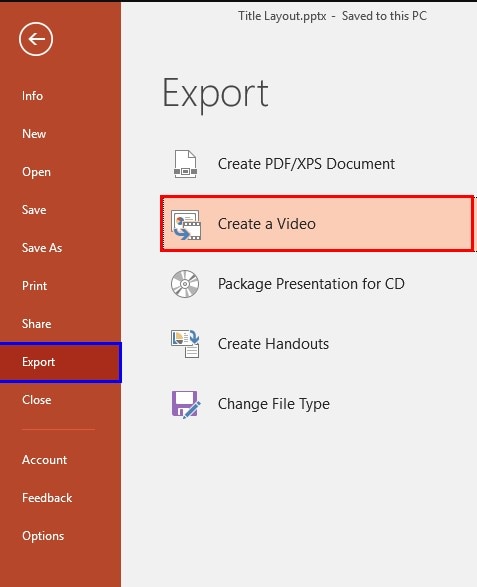
Grabar tu presentación de diapositivas es una forma creativa de compartir tu PowerPoint al tiempo que se mantiene en modo solo lectura. Este método convierte tu presentación en un video, lo que significa que la gente puede verla pero no puede cambiar ningún aspecto de la misma. Así es cómo hacerlo:
Paso 1. Para empezar, abre tu presentación en PowerPoint.
Paso 2. Busca la pestaña "Presentación de diapositivas" en la parte superior. Haz clic en ella y busca "Grabar presentación de diapositivas". Elige si quieres empezar a grabar desde el principio o desde la diapositiva que estás viendo.
Paso 3. Pulsa el botón Grabar. A medida que vayas pasando las diapositivas, puedes ir hablando y explicándolas, tal y como harías si estuvieras haciendo una presentación en vivo. También puedes utilizar el cursor del mouse como puntero.
Paso 4. Una vez finalizada la grabación, guarda la presentación. Después, ve a "Archivo" > "Exportar" y selecciona "Crear un video". Elige la calidad de video que prefieras.
Paso 5. Una vez que tu video esté listo, podrás compartirlo. Como se trata de un video, nadie puede editar tus diapositivas.
Grabar tu presentación tiene muchas ventajas. Por un lado, mantiene tu presentación a salvo de cambios, lo cual es estupendo. Pero también te permite compartirla exactamente como quieres que se vea. Tú controlas la velocidad y duración de la presentación y te aseguras de que el público vea y oiga lo que quieres decir en el orden que quieres. Este método funciona bien cuando no puedes realizar la presentación en vivo pero quieres causar impacto.
Recuerda que un archivo de video puede ocupar más espacio que uno de PowerPoint, y que los espectadores no pueden interactuar con él como con las diapositivas. Pero si lo que más te importa es mantener la seguridad de tus contenidos y controlar cómo se muestran, esta puede ser la solución perfecta.
Parte 2. La importancia de hacer que las presentaciones de PowerPoint sean de solo lectura
Hacer que tu presentación de PowerPoint sea de solo lectura es como colocarle un cartel de "No alterar" a tu trabajo. Te permite mantener el control cuando compartes tu presentación. Es importante porque si alguien cambia tus diapositivas, puede causar problemas. Por ejemplo, podría compartirse información errónea o hacer que el mensaje no fuera el deseado. Todo ello podría confundir a tu audiencia o inducir a error.
Cuando tu presentación está en modo de solo lectura, se mantiene tal y como la creaste. Esto significa que tu toque profesional, el orden de las diapositivas y la información que incluyes son siempre los mismos. Así te aseguras de que tu marca sea consistente en todas tus presentaciones. Esta consistencia es clave para mantener una imagen fuerte y confiable.
Además, cuando alguien modifica tu trabajo sin permiso, surgen graves problemas legales y éticos. Si alguien edita tu presentación, podría considerarse que está poniendo palabras en tu boca, lo cual no es ético y puede acarrear problemas. Mantener tu presentación en modo de solo lectura ayuda a evitar estos problemas, garantizando la seguridad y el respeto a tu trabajo.
Conclusión
Hacer que tu PowerPoint sea de solo lectura es una medida inteligente que te permitirá proteger tu trabajo. Te ayuda a mantener tu presentación tal y como quieres, a salvo de cambios. Así te aseguras de que tu mensaje sea siempre claro y tu marca se mantenga consistente. Recuerda que compartir tus ideas es importante, pero también lo es mantenerlas tal y como las concebiste.

![]() Impulsado por IA
Impulsado por IA



