PowerPoint te permite crear cualquier tipo de presentación digital mediante el uso de diapositivas. Puedes llenar tantas diapositivas como desees con texto, imágenes, audio y video. Utilizando las transiciones de PowerPoint, puedes rellenar los huecos entre las diferentes diapositivas. De hecho, las transiciones de diapositivas son el efecto visual que se produce al pasar de una diapositiva a otra. Hay muchos efectos de transición en PowerPoint, y te ayudaremos a entender cómo añadir, editar y eliminar transiciones. Además, te diremos cómo asegurarte de que utilizas las transiciones correctas.
¿Cómo Añadir, Cambiar o Eliminar Transiciones en PowerPoint?
La guía para añadir y cambiar transiciones en PowerPoint depende del sistema operativo que utilices y de la versión de aplicación. Por ejemplo, añadir transiciones en PowerPoint 2010 para Windows es diferente a añadirlas en versiones más recientes de PowerPoint. Y cuando trabajas en una Mac, el proceso también es diferente. Vamos a repasarlas una por una.
• Para PowerPoint 2013/2016/2019
Paso 1. Seleccionar un tipo de transición
Selecciona la diapositiva en la que quieres aplicar una transición. En la pestaña "Transiciones", elige cualquier transición y selecciónala para ver una vista previa de la misma.
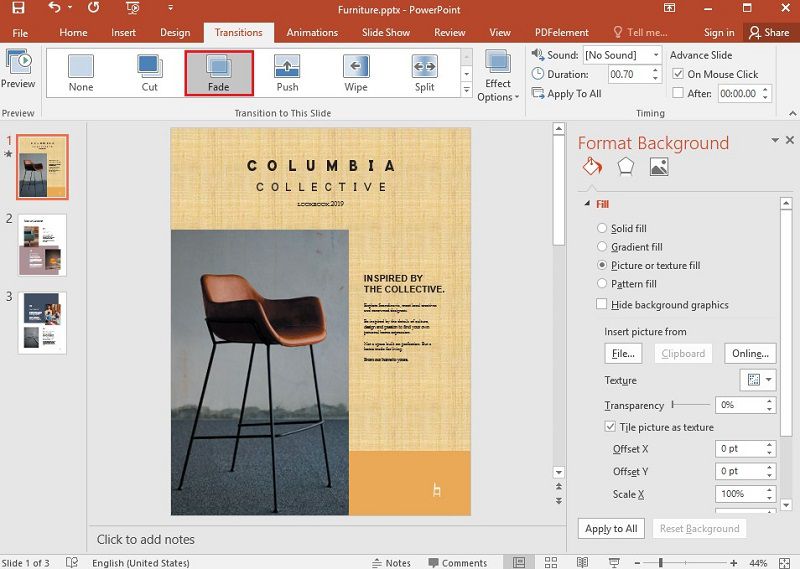
Paso 2. Elegir la característica de la transición
Haz clic en "Opciones de efectos" para elegir las características de la transición, incluyendo la dirección y la naturaleza.
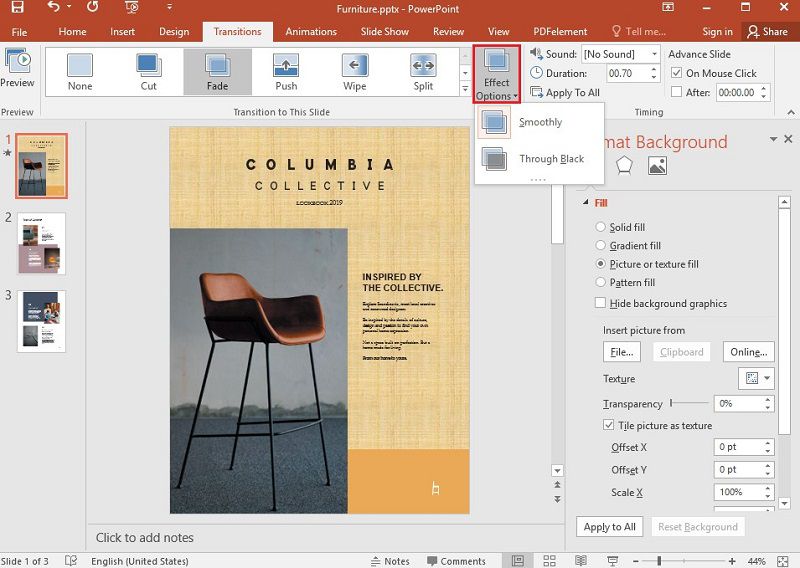
Paso 3. Previsualizar la transición
Selecciona "Vista previa" para ver cómo queda la transición. Si estás satisfecho, puedes aplicarla.
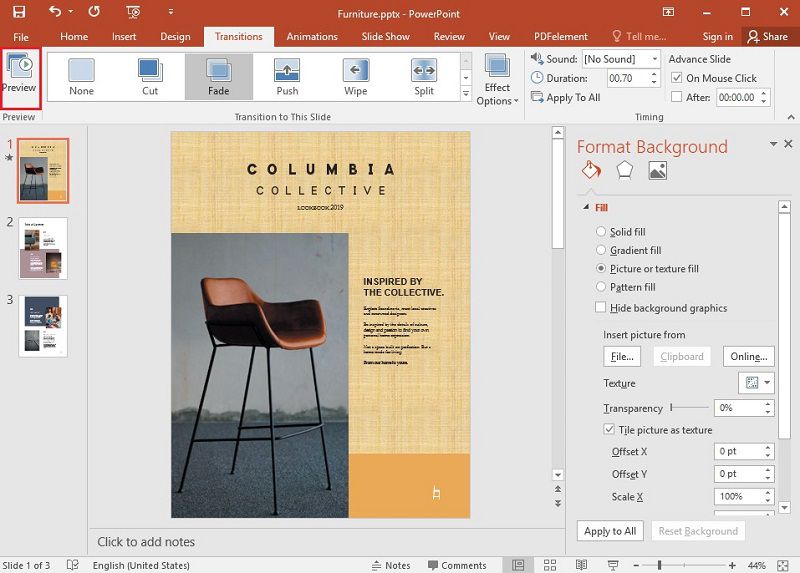
Paso 4. Eliminar la transición
Para eliminar cualquier transición, puedes hacer clic en "Transiciones" > "Ninguna".
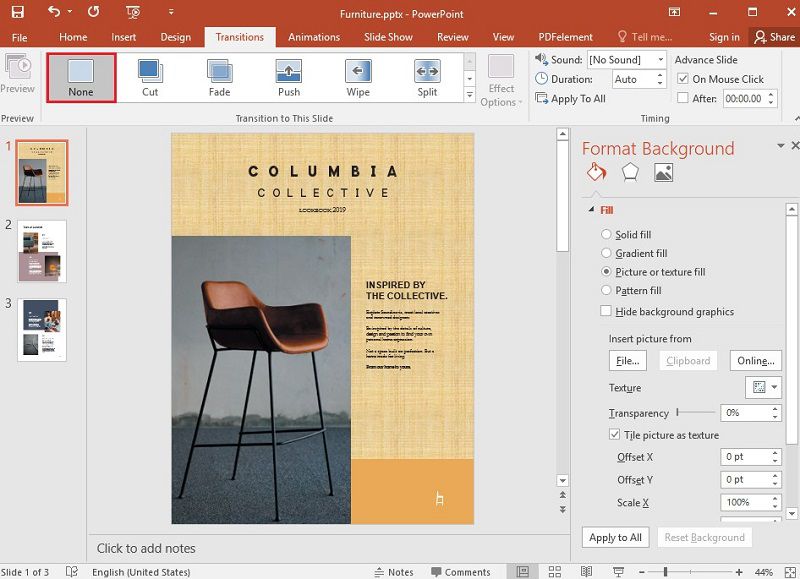
• Para PowerPoint 2010
- Paso 1. Localiza la pestaña "Diapositivas". Puedes encontrarla en el lado izquierdo de la ventana de diapositivas en el panel que contiene la pestaña "Esquema y diapositivas".
- Paso 2. Selecciona las miniaturas de las diapositivas en las que deseas aplicar o cambiar la transición. A continuación, se abrirá la pestaña de transiciones, y en el grupo "Transición a esta diapositiva", puedes hacer clic en cualquier efecto de transición de diapositiva. También puedes hacer clic en "Más" para ver más efectos de transición.
- Paso 3. Entra en el grupo "Temporización" de la pestaña "Transiciones", y selecciona la duración. Puedes introducir un número de segundos, o seleccionar "Al hacer clic con el ratón" para avanzar después de hacer clic con el ratón.
- Paso 4. Puedes aplicar la misma transición a toda la presentación haciendo clic en "Aplicar a todo".
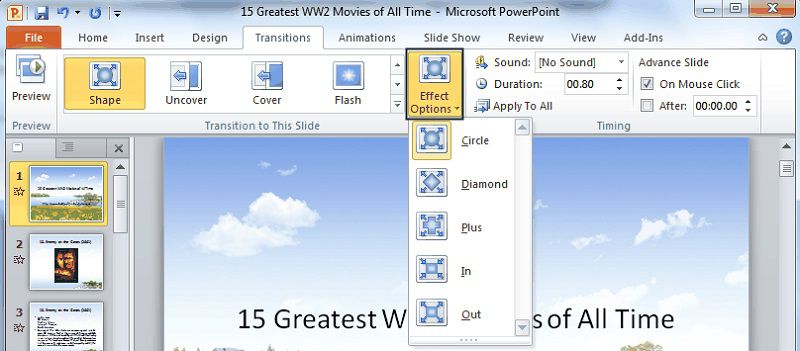
Consejos Útiles para Utilizar las Transiciones de PowerPoint
Es de sabios que las presentaciones de las diapositivas contienen información valiosa. Pero, si quieres llevarla al siguiente nivel, necesitas transiciones, que añadan estilo a tu presentación. Acabamos de hablar de cómo añadir y editar transiciones. Ahora, vamos a hablar de cómo llevar las transiciones al siguiente nivel. Aquí tienes un par de consejos:
- Intenta mantener las animaciones entre 0,5 y 1 segundo, ya que quieres animaciones rápidas para evitar el aburrimiento.
- Repasa la presentación cuando hayas terminado y presta atención sólo a las transiciones para ver si funcionan.
- No confundas ni abrumes a tu audiencia con muchas animaciones, y mantenlas al mínimo necesario.
- Asegúrate de que las animaciones de transición no sobrepasan el mensaje que quieres transmitir.
- Mantén la coherencia con los efectos de animación que utilices. Limítate a dos o tres tipos de animación como máximo.
- No mezcles animaciones de "entrada por la derecha" y "entrada por la izquierda" una tras otra.
- Utiliza las transiciones sólo cuando ayuden a contar la historia.
- Utiliza las transiciones para guiar al espectador a través de la presentación.
- Si la transición no aporta nada positivo a la presentación, no la utilices.
El Mejor Programa PDF para Ti
Ya hemos hablado de cómo las transiciones pueden llevar tu presentación al siguiente nivel. En realidad, hay otra forma de hacer que tu presentación sea más atractiva visualmente, que es convertirla en una presentación en PDF. ¿Por qué? Porque los editores de PDF pueden proporcionar una variedad de características que PowerPoint no tiene. El formato de archivo PDF también es más versátil en términos de sistema operativo y programa. No importa si tienes una computadora con Mac o Windows, el PDF funciona. Teniendo esto en cuenta, necesitas un editor de PDF de calidad. No todos los programas de PDF hacen el trabajo. Recomendamos PDFelement, un programa fácil de usar y con muchas funciones.

![]() Impulsado por IA
Impulsado por IA
PDFelement utiliza el mismo diseño de estilo cinta que se ve en Microsoft Office. Por lo tanto, resulta familiar. También es bastante intuitivo y fácil de usar. Puedes encontrar una gran variedad de funciones para enriquecer tu presentación. Y tienen un precio mucho más bajo que otras aplicaciones de PDF, incluyendo Adobe Acrobat. Algunas de las principales características de PDFelement incluyen:
- Crear y rellenar automáticamente formularios.
- Extraer datos de los campos de los formularios dentro del documento PDF.
- Editar texto e imágenes en el documento.
- Anotar documentos añadiendo comentarios, marcas, resaltados, etc.
- Convertir archivos PDF a cualquier formato de Microsoft Office, así como a formatos de imagen, HTML, Epub, RTF, etc.
- Proteger tu archivo PDF con una contraseña de encriptación.
- Redactar información sensible de los archivos PDF.
- Firmar digitalmente los documentos creando tu propia firma digital.
De hecho, obtendrás todo eso y más por un precio mucho menor que el de Adobe Acrobat o cualquier otro programa de la competencia. Funciona para dispositivos operativos iOS, Mac y Windows.
1. ¿Cómo anotar un archivo PDF?
Inicia PDFelement, y abre un archivo que desees editar. Ve a la sección "Comentario". Allí, encontrarás una variedad de herramientas de anotación. Ve a "Comentario" > "Nota"/ "Máquina de escribir"/ "Cuadro de texto"/ o cualquier otra herramienta, dependiendo de lo que necesites. También, puedes utilizar herramientas de dibujo como polígonos, óvalos y rectángulos para llamar la atención sobre una sección de tu documento.

![]() Impulsado por IA
Impulsado por IA
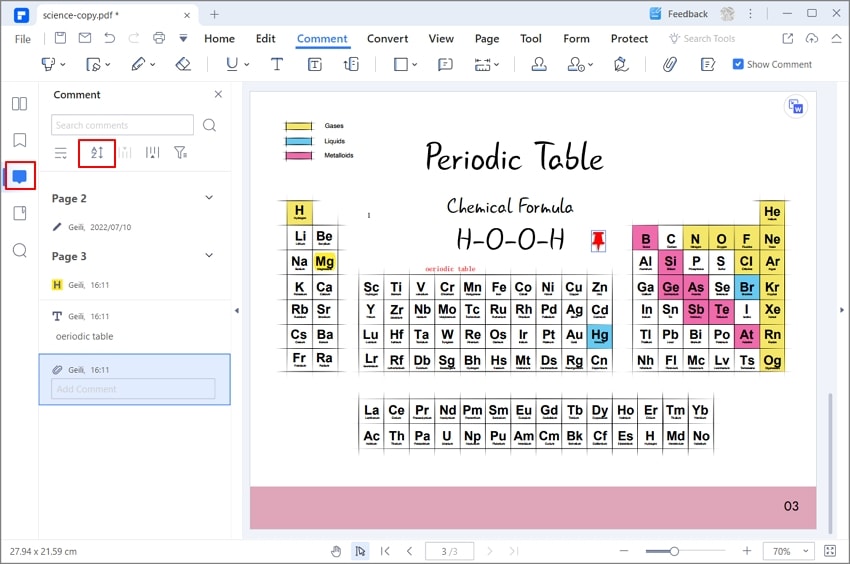
2. ¿Cómo editar un PDF?
Para editar un documento, ve a la pestaña "Editar". Puedes seleccionar el texto que deseas editar y, a continuación, elige la función que deseas utilizar. Haz clic en "Editar" y, a continuación, pulsa en una imagen o un objeto si deseas editar objetos dentro del documento. También, puedes ir a "Editar" > "Enlace", para añadir un hipervínculo en tu documento.
3. ¿Cómo convertir PDF?
Convertir documentos es fácil y rápido con PDFelement. Puedes convertir un solo documento o realizar una conversión por lotes. Para la conversión de un solo documento, primero, tienes que abrir el PDF que deseas convertir, y luego, ir a "Convertir" > "A Word" / "A Excel" / "A PowerPoint" / "A HTML", y más. Para la conversión por lotes, ve a la pestaña de inicio, y haz clic en "Proceso por lotes". Carga varios archivos, selecciona el formato de salida, elige la carpeta de salida y haz clic en "Iniciar".

![]() Impulsado por IA
Impulsado por IA

 100% Seguro | Sin anuncios |
100% Seguro | Sin anuncios |






