La función de ajustar texto no está disponible en PowerPoint, como otras herramientas de Microsoft Office. Sin embargo, hay algunos otros trucos para ayudarte a ajustar el texto alrededor de una imagen en PowerPoint. Esto puede ocurrir cuando necesitas una presentación con ajuste de texto pero no tienes la herramienta adecuada. Hay tres soluciones para solucionar tu problema. Estos métodos implican un proceso largo, pero te ayudarán a ajustar el texto en PowerPoint de forma efectiva.
¿Cómo Ajustar el Texto en PowerPoint?
Método 1. Imitar el ajuste de texto insertando espacios en el texto manualmente
- Paso 1. Inicia PowerPoint en tu PC y agrega la imagen que deseas ajustar con el texto. A continuación, haz clic con el botón derecho del ratón sobre la imagen y selecciona la opción "Enviar al fondo". Si la opción es gris, entonces la imagen está bien.
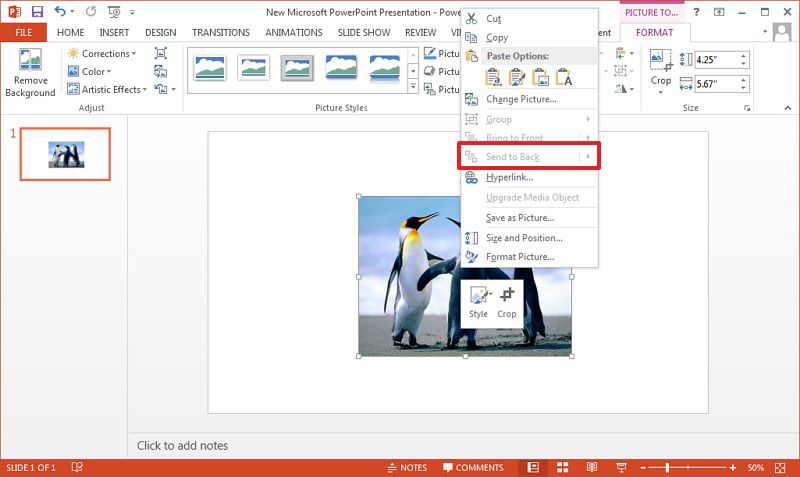
- Paso 2. Haz clic en el botón "Insertar" y selecciona "Cuadro de texto" para añadir el texto delante de la imagen.
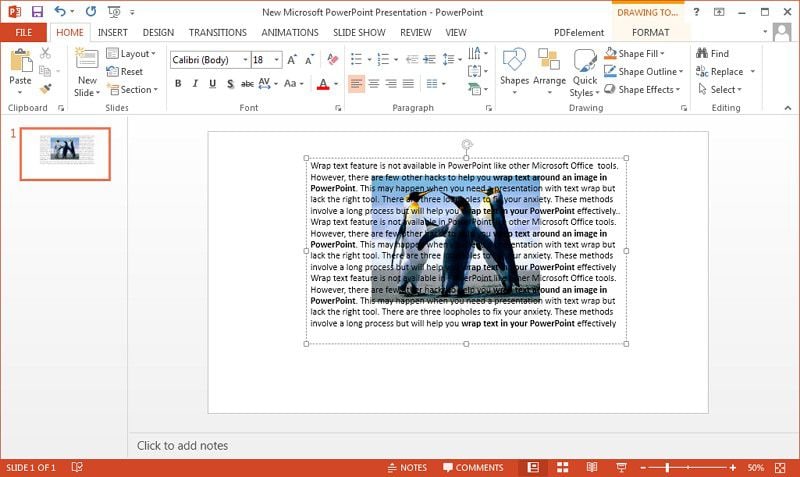
- Paso 3. Utilizando la barra espaciadora y las teclas de tabulación, alinea el texto con la imagen. Envía el texto cuando se acerque al margen izquierdo de la imagen, y utiliza el tabulador o la barra espaciadora para mover el texto hacia el margen derecho. Asegúrate de que el texto fluye de un lado a otro de la imagen.
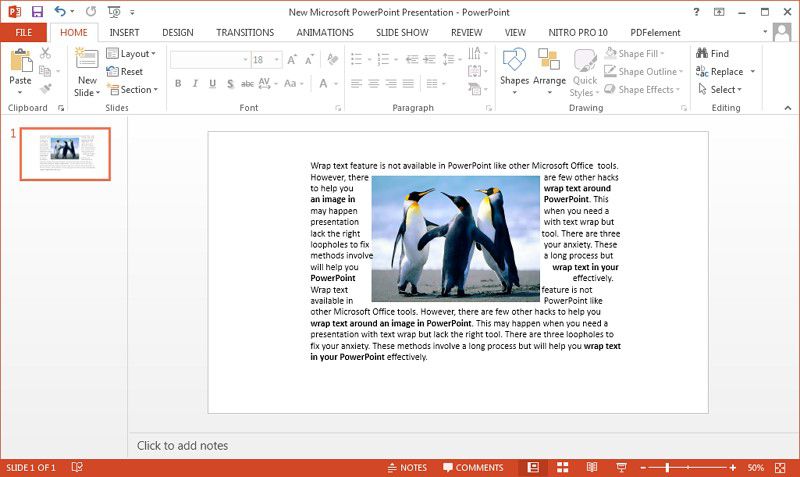
Método 2. Ajustar el texto utilizando cuadros de texto
Imitando este método para ajustar el texto de una imagen en PowerPoint, sólo tienes que añadir cuadros de texto a los lados de la imagen. Agrega la imagen a PowerPoint y añade dos cuadros de texto grandes en la parte superior e inferior de la imagen. A continuación, añade pequeños cuadros de texto verticales a los lados de la imagen.
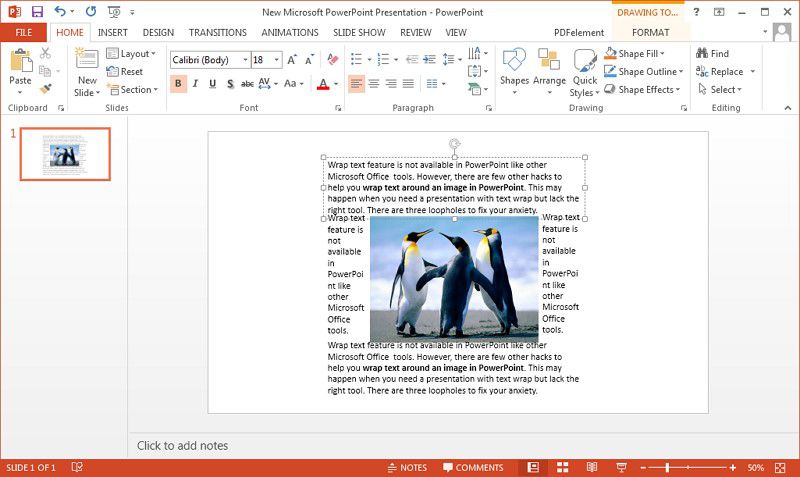
Método 3. Crear e importar desde Microsoft Word
- Paso 1. Inicia la presentación a la que deseas añadir el ajuste de texto. Haz clic en "Insertar" > "Objeto".
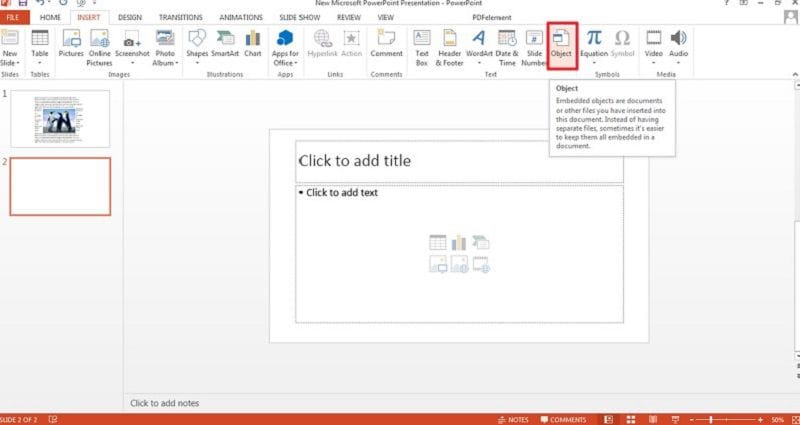
- Paso 2. En la lista de tipo de objeto a elegir, selecciona "Documento de Microsoft Word" y haz clic en el botón "Aceptar" para confirmar.
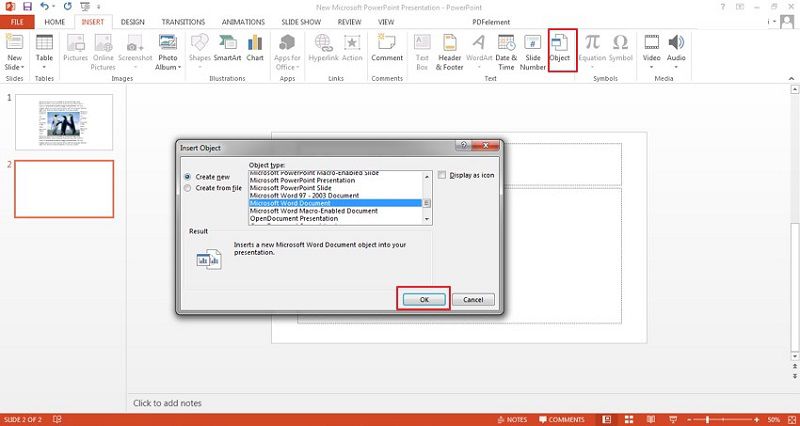
- Paso 3. En la ventana emergente de Word creado, añadir una imagen y el texto. Para ajustar el texto alrededor de la imagen añadida en PowerPoint, haz clic en la imagen. Aparecerá una sección de formato en la pestaña del menú superior. Haz clic en "Ajustar Texto" y selecciona "Ajustar" para ajustar el texto alrededor de la imagen.
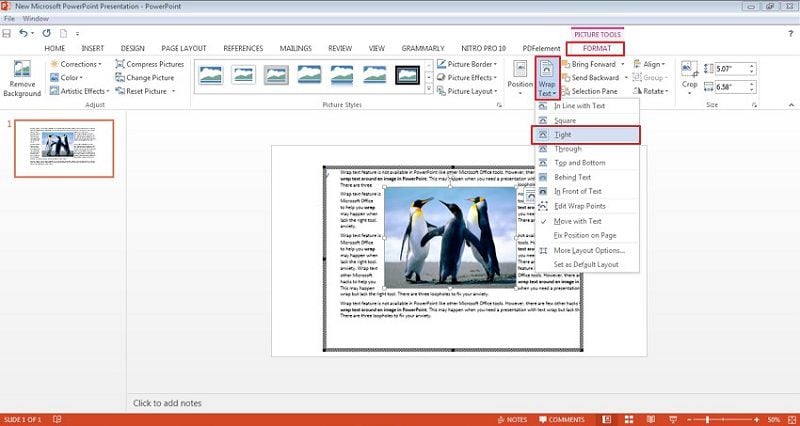
El Mejor Programa para PDF
Además de cómo ajustar el texto alrededor de una imagen en PowerPoint, necesitas un programa de PDF para tus necesidades de edición de PDF. <PDFelement es el editor de documentos PDF que mejor funciona. Tiene características excepcionales que lo hacen sobresalir.

![]() Impulsado por IA
Impulsado por IA
- Crea documentos PDF convirtiendo o escaneando otros formatos de documentos a PDF que son fáciles de ver en otros dispositivos.
- Edita sin problemas archivos PDF y escaneos sin tener que volver a visitar el archivo original.
- Utiliza la opción de conversión para modificar tu documento PDF a cualquier otro formato, incluyendo Excel, PowerPoint o Word sin perder la calidad del contenido.
- Diseña archivos PDF para firmarlos y fírmalos cuando sea necesario para su aprobación remota y así, permitir la ejecución del contrato.
- Procesa y edita formularios para permitir la recopilación de datos digitalmente a través de formularios PDF.
- Añade anotaciones y comentarios a los PDF para que los revisen otros miembros del equipo.
- Utilizando la función OCR, extrae texto de imágenes y documentos escaneados fácilmente conservando la calidad del texto original.
¿Cómo Editar Archivos PDF con PDFelement?
Puedes editar tus archivos PDF, añadir texto y anotaciones, facilitando así el trabajo con los PDF. A continuación, te ofrecemos una sencilla guía sobre cómo añadir texto y editarlo y, añadir anotaciones en un PDF utilizando el mejor programa para PDF.
• Añadir Texto:
Inicia el programa PDFelement y carga el archivo PDF al que necesitas añadir el texto. A continuación, haz clic en la opción "Editar" > "Añadir texto".

![]() Impulsado por IA
Impulsado por IA

• Editar Texto:
Haz clic en el icono "Editar" > "Editar texto y objeto de imagen" para editar el texto. Puedes cambiar el tamaño de la fuente, añadir texto, cambiar la fuente y el color.

• Anotar PDF:
Puedes resaltar el texto para anotarlo. Además, puedes hacer clic en "Comentario" > "Nota".

![]() Impulsado por IA
Impulsado por IA

 100% Seguro | Sin anuncios |
100% Seguro | Sin anuncios |






