Nadie discutirá el hecho de que las contraseñas deben ser complicadas, difíciles de piratear y únicas. Es fácil conseguir estas condiciones, pero es casi imposible gestionar tal colección de contraseñas extrañas sin escribirlas en algún sitio. Por desgracia, esa es la peor respuesta posible al problema. Una mejor solución sería buscar un equivalente digital de tu "libro negro de contraseñas" para almacenar los cientos de credenciales que necesitas cuando estás en línea. Presentamos la Extensión 1Password de Chrome, el gestor de contraseñas que puedes llevar cómodamente a donde vayas en cualquiera de tus computadoras de escritorio o dispositivos móviles conectados (o incluso en el de un amigo).
¿Cómo Añadir 1Password a Chrome?
1Password es en realidad todo un conjunto de herramientas de seguridad que te ayudarán a gestionar tus cientos de nombres de usuario y contraseñas, los datos de tu tarjeta de crédito, las direcciones de tu casa y de tu empresa, y tus documentos más privados. Las versiones principales son para Windows y macOS, así como para iOS y Android, pero la extensión 1Password para Chrome merece un segundo vistazo porque transforma por completo tus hábitos de gestión de contraseñas al permitirte llevarlas allá donde vayas en la web o cuando saltes de un dispositivo a otro. La extensión requiere que se instale la versión de escritorio, lo que la convierte en una extensión en el sentido más estricto. Una vez que tengas la versión para Mac o PC, veamos cómo añadir la extensión para Chrome:
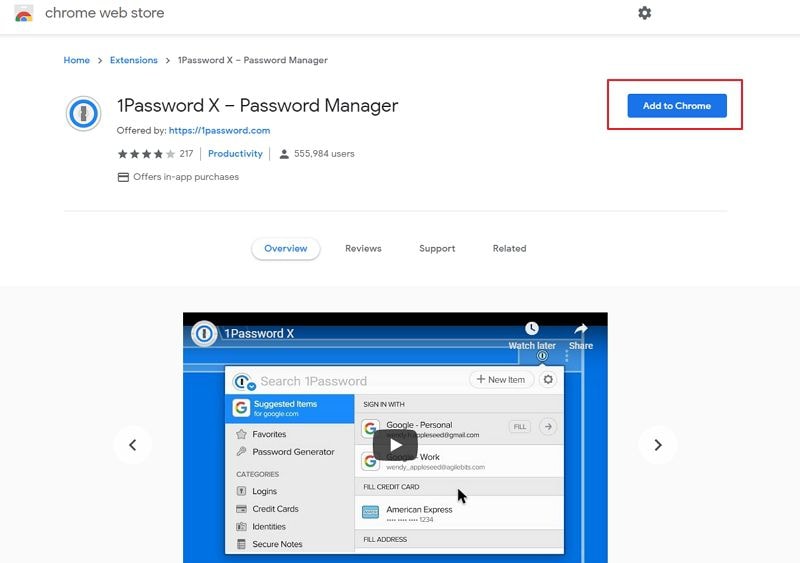
- Abre una pestaña del navegador Google Chrome en tu escritorio.
- Ve a la página de Chrome Store para la extensión de 1Password.
- Haz clic en "Añadir a Chrome".
- Cuando se te pida que apruebes el acceso, haz clic en "Añadir extensión".
- A la derecha de la barra de direcciones, la extensión aparecerá como un icono en el que puedes hacer clic para abrirla.
Si te has fijado, la URL te ha llevado a una extensión llamada 1Password X. Se trata en realidad de un gestor de contraseñas de segunda generación basado en el navegador que se integra aún más en Google Chrome. También funciona con Firefox y Opera. No sólo puede guardar todas tus contraseñas y credenciales de inicio de sesión, sino también, gestionar tus tarjetas de crédito, sugerir contraseñas seguras, autocompletar formularios e inicios de sesión, elegir guardar nuevos inicios de sesión e incluso arrastrar y soltar tus contraseñas directamente en las aplicaciones para acceder a ellas. También puedes instalar la versión anclada de la extensión para tu versión de escritorio actual de 1Password.
1Password X es una versión avanzada de la extensión normal y puede actuar como una extensión independiente sin la aplicación de escritorio de 1Password. Requiere una suscripción a 1Password, pero es uno de los gestores de contraseñas premium más asequibles del mercado si se compara el precio con sus características y el valor que aporta.
Probablemente la mejor manera de ver cómo funciona es verlo en acción, así que esto es lo que hay que hacer cuando se configura por primera vez 1Password X en Chrome.
¿Cómo Utilizar la Extensión 1Password de Chrome?
Mientras navegas por tu rutina diaria en línea, 1Password X te ayudará a guardar los inicios de sesión existentes, a hacer sugerencias de contraseñas seguras para los nuevos, a mantener tu tarjeta de crédito e información personal lista para el comletado automático, a hacer 2FA, a organizar tus datos en bóvedas, a editar el contenido de estas bóvedas, a buscar inicios de sesión específicos, y mucho más. También, puedes optar por sincronizarlo con tu aplicación de escritorio de 1Password para Windows o Mac.

Convertir 1Password X en el Gestor de Contraseñas Predeterminado
El primer paso es anular el gestor de contraseñas predeterminado de tu navegador para que no entre en conflicto con 1Password X. Para ello, sigue los pasos que se muestran a continuación:
- Haz clic en el icono del ojo de la cerradura de la extensión de Chrome de 1Password X que aparece junto a la barra de direcciones de la pestaña de tu navegador.
- Haz clic en el icono del engranaje y luego en Configuración.
- Elige la opción de alternar para que 1Password sea la aplicación predeterminada para gestionar tus datos relacionados con la contraseña.
Guardar un Inicio de Sesión Existente
- Cuando vayas a un sitio web para utilizar una cuenta existente, haz clic en el icono de la extensión de Chrome de 1Password e introduce el nombre de usuario y la contraseña.
- Después de introducir los datos, un aviso te preguntará si quieres que se guarden. Haz clic en Guardar en 1Password.
Guardar un Nuevo Inicio de Sesión
- Introduce un nombre de usuario para la cuenta.
- En el campo de la contraseña, mira la contraseña sugerida y haz clic en ella.
- Crea la cuenta; la contraseña se guardará automáticamente en 1Password.
Autocompletar un Inicio de Sesión
- En el campo de nombre de usuario, introduce un término que coincida con el tipo de inicio de sesión que estás buscando. Por ejemplo, escribe banco para ver todos tus inicios de sesión de banca por Internet.
- Elige el que quieras de entre las opciones que veas y rellenará esos datos en los campos correspondientes.
Solución de Problemas: Soluciones de la Extensión 1Password de Chrome que No Funciona
No se ve el icono de la extensión después de añadirla a Chrome
Si no ves el icono de la extensión o te enfrentas a otro problema después de haber añadido la extensión, intenta reiniciar tu computadora. Esto suele solucionar el problema y todo lo que tienes que hacer es introducir tu contraseña maestra después de reiniciar.
Otra cosa que puedes hacer es ir a Chrome://extensiones y cambiar 1Password X a la posición de Activado.
La tercera cosa que puedes hacer es actualizar 1Password en caso de que la extensión se haya añadido hace tiempo. Esto sólo es necesario en los navegadores que no son Chrome, como Firefox.
Los nuevos inicios de sesión no se guardan o el relleno automático no funciona
Si no ves las indicaciones para guardar tus nuevas credenciales o autocompletar las existentes, prueba estos pasos:
- Si ya estás en una página web concreta, haz clic en el icono de la extensión y ve al elemento de inicio de sesión que coincida con el sitio.
- Para un nuevo registro, también puedes hacer clic en el sitio para que el navegador abra una nueva pestaña y autocomplete tus credenciales.
No se puede iniciar sesión después de cambiar la contraseña
Si has cambiado recientemente una contraseña de inicio de sesión en un sitio web utilizando el generador de contraseñas y no funciona a través de 1Password X, puedes comprobar tus bóvedas para ver la nueva contraseña y confirmar que se ha cambiado.
Si la contraseña es incorrecta y necesitas cambiarla, tendrás que restablecer tu contraseña directamente en el sitio utilizando la opción Olvidé mi contraseña. 1Password le pedirá permiso para guardar la nueva contraseña, que ahora funcionará con la función de autocompletar cuando visite ese sitio web.
Conclusión:
La extensión de 1Password para Chrome funciona de forma muy parecida a la nueva 1Password X, pero te permite instalarla en una gama más amplia de navegadores, incluido Safari. La ventaja es que también obtienes acceso completo a la instalación de escritorio de 1Password. La desventaja es que no tendrás acceso al conjunto de funciones en constante crecimiento de 1Password X.
Pero independientemente de si usas 1Password X o decides quedarte con el complemento de Chrome de 1Password, verás que ambos están muy por encima de la mayoría de las extensiones de Chrome de los gestores de contraseñas de la competencia en cuanto a funciones, rendimiento y sencillez de funcionamiento.
 100% Seguro | Sin anuncios |
100% Seguro | Sin anuncios |






