Google Chrome cuenta con un gestor de contraseñas integrado que te ayuda a recordar tus credenciales de acceso cuando navegas por la web, pero es muy fácil exportar las contraseñas de Chrome a una herramienta más sólida si buscas algo más que una herramienta básica de gestión de contraseñas. El proceso para exportar las contraseñas de Chrome es relativamente sencillo, pero depende de la herramienta que utilices. Este artículo muestra cómo exportar las contraseñas de Google desde el navegador Chrome con la intención de importarlas a un gestor de contraseñas más completo como 1Password.
Pasos para exportar contraseñas de Chrome a 1Password
La exportación de las contraseñas de Chrome como un archivo que luego se convertirá en el archivo fuente de 1Password es un proceso rápido que te mantiene seguro en todo momento. Durante la migración, se te pedirá que accedas a tu cuenta de Google en Chrome. Una vez que hayas iniciado la sesión, sigue los pasos que se muestran a continuación:
Paso 1: Exportar contraseñas de Chrome
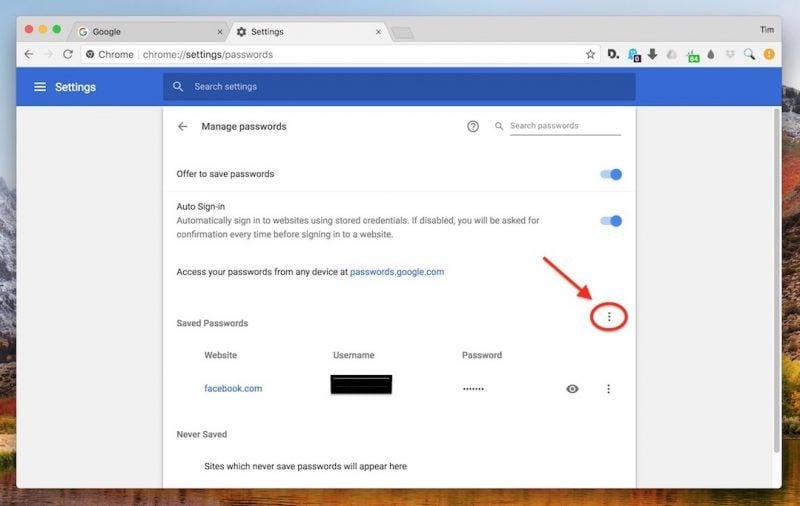
- Abre una pestaña de Chrome mientras estás conectado a tu cuenta de Google.
- Haga clic en los puntos verticales que representan Más opciones.
- Haga clic en Configuración → Contraseñas y vuelva a hacer clic en los puntos verticales.
- Seleccione Exportar contraseñas.
- Por último, introduzca su contraseña para el ordenador cuando se le solicite justo después de hacer clic en Exportar contraseñas.
- Elija una ubicación de carpeta para guardar el archivo de exportación y recuerde la ubicación.
Paso 2: Importar contraseñas a 1Password
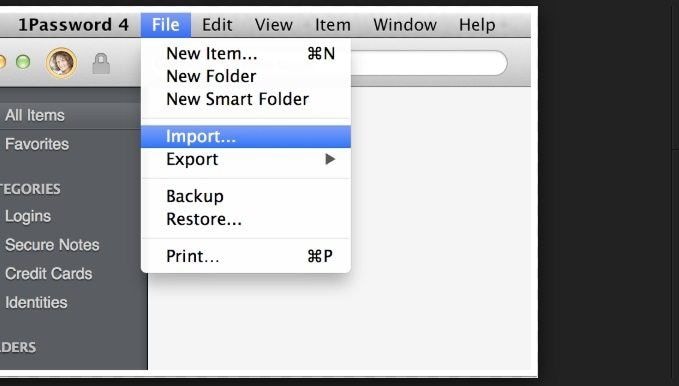
- Después de crear una cuenta en 1Password.com, verifique su correo electrónico e inicie sesión en la cuenta en línea.
- Seleccione Nombre de la cuenta (su nombre aparece en la parte superior derecha de la pantalla) o vaya al menú Archivo y haga clic en Importar → Chrome.
- Elige una cámara acorazada como destino de las contraseñas.
- Importe el archivo de exportación, que suele estar en formato .csv.
- Asegúrese de eliminar el archivo de exportación al final del proceso.
Paso 3: Desactivar el administrador de contraseñas de Chrome
Para evitar un conflicto entre las dos herramientas de gestión de contraseñas diferentes, tendrás que desactivar la utilidad de contraseñas de Chrome. Aquí están los pasos:
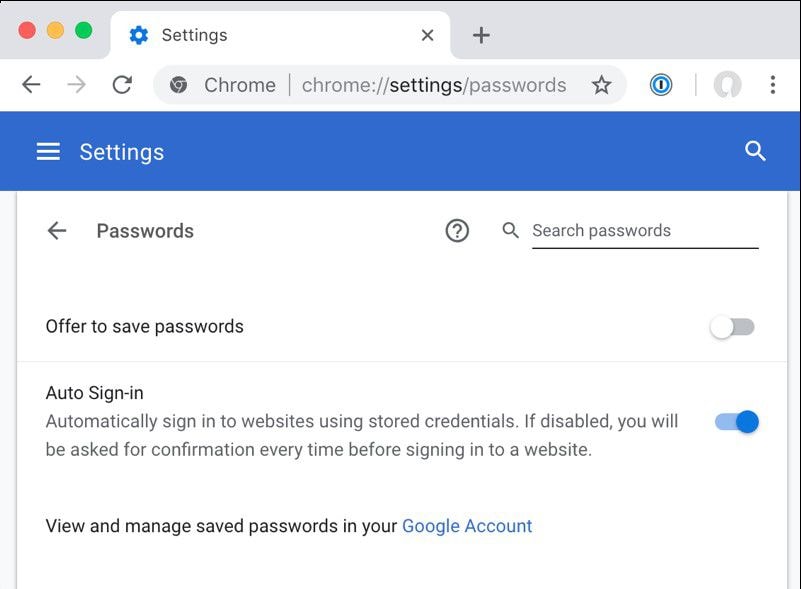
- Haga clic en los puntos verticales y vaya a Configuración → Contraseñas
- Poner la opción "Ofrecer guardar contraseñas" en la posición OFF
Paso 4: Verificar en 1Password y eliminar los datos de Chrome
Para completar el proceso, te recomendamos que borres todos los datos de la contraseña de tu navegador Chrome. Antes de eso, asegúrese de comprobar que todas sus contraseñas han sido trasladadas a la bóveda correspondiente en 1Password. Una vez hecho esto, puedes seguir adelante y eliminar todos tus inicios de sesión guardados en Chrome.
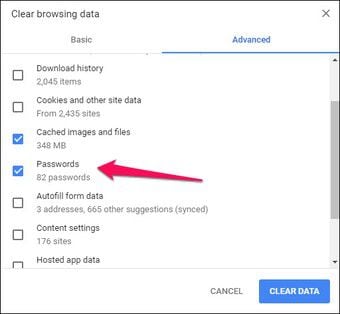
- Ve a Configuración después de hacer clic en los puntos verticales de la parte superior derecha de tu pestaña de Chrome.
- Elija Avanzado como la siguiente opción y luego Borrar Datos de Navegación.
- La última opción a seleccionar es "Contraseñas". Esto borrará todas las contraseñas guardadas.
Presentación de 1Password: un galardonado gestor de contraseñas
1Password hace que la compleja tarea de la gestión de contraseñas sea tan sencilla como recordar una única contraseña maestra. Esto, junto con su clave de seguridad y los protocolos de contraseña remota segura, hace que la gestión de la seguridad sea muy sencilla. Además, la gestión y el intercambio de bóvedas son fáciles. También puede gestionar varias cuentas de usuario en el mismo dispositivo, manteniendo los elementos de inicio de sesión discretos y separados. Estas son algunas de las principales características de este versátil gestor de contraseñas:
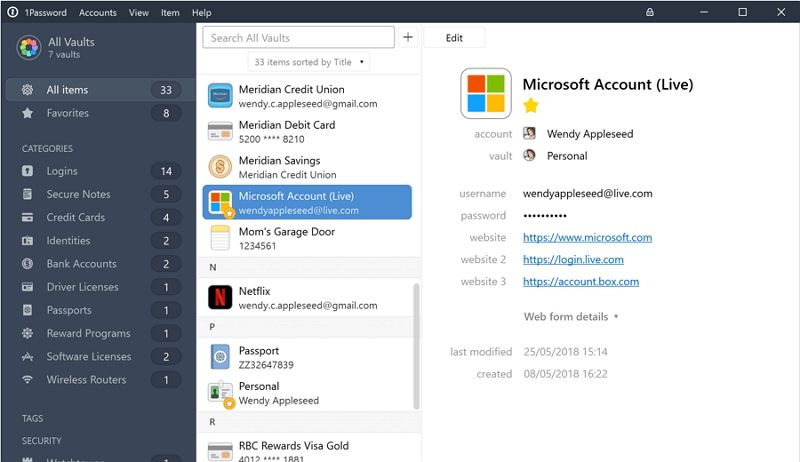
Principales características de 1Password
- Su Contraseña Maestra es la única contraseña que tendrá que recordar una vez que esté totalmente integrado en el ecosistema de 1Password.
- Privado por diseño: usted es el único que puede acceder a sus datos privados.
- Fácil gestión de bóvedas.
- No rellena automáticamente los campos de contraseña sin su permiso.
- Evita que las aplicaciones de registro de teclas capturen las pulsaciones y descifren sus contraseñas de esa manera.
- Auditoría de contraseñas exhaustiva y gestión de la seguridad de los grupos en las cuentas familiares y empresariales.
- Admite la autenticación multifactorial y 2FA.
- Importe fácilmente las contraseñas desde cualquier navegador.
- También es compatible con los inicios de sesión de las aplicaciones.
- Puede utilizarse completamente fuera de línea para proteger ordenadores individuales y dispositivos móviles.
- Aplicaciones creadas de forma intuitiva para los principales sistemas operativos y plataformas de navegación.
- Admite la biometría y otros tipos de autenticación.
- Extensiones de navegador vinculadas e independientes (1Password X) disponibles.
- La función Watchtower envía alertas automáticas para ayudarle a cambiar las contraseñas comprometidas de forma rápida y sencilla.
- Integrado con haveibeenpwned para comprobar las contraseñas filtradas en las principales brechas.
Una de las razones por las que 1Password cuenta con la confianza de millones de usuarios y es muy respetado por la comunidad de seguridad es que hace que una tarea compleja sea extremadamente sencilla para el usuario. Por ello, los usuarios noveles suelen permanecer con el servicio durante varios años sin necesidad de cambiar de proveedor. 1Password ofrece un completo servicio de asistencia técnica y al cliente de forma prioritaria. La prueba gratuita de 30 días permite a los usuarios familiarizarse con el software y pasar a un modelo de suscripción sin problemas. Una vez que empieces a utilizar la aplicación, te darás cuenta de que es mucho más intuitiva que la mayoría de los gestores de contraseñas que existen. En cuanto a la comparación con el gestor de contraseñas de Chrome, realmente no hay competencia porque sirven para necesidades totalmente diferentes. Mientras que la utilidad de Chrome es simplemente una característica conveniente para tener como un complemento, 1Password proporciona verdadera seguridad de la contraseña en el sentido más completo.
 100% Seguro | Sin anuncios |
100% Seguro | Sin anuncios |






