Una firma de email aparece al final de los emails que envías en iPhones y iPads. Esto puede incluir tu título y nombre, una cita graciosa, o tus detalles de contacto como tu número de teléfono o URL de página web. Una firma de email puede ser establecida desde Ajuster en tu iPad o iPhone. La firma "Enviado desde mi iPhone" es la firma por defecto en la app Mail iPhone XS/XR/X/8/7/6, pero puedes añadir una firma a tu elección. En este artículo puedes aprender cómo añadir firma en iPhone.
Cómo Añadir firma en iPhone/iPad con PDFelement
Añadir Firmas a archivos PDF en iPhone XS/XR/X/8/7/6, especialmente importar documentos PDF requiere una herramienta profesional como PDFelement para iOS. Aunque esta herramiente no es tan popular como Adobe Acrobat y Adobe Reader, puede ayudarte a añadir un firma electrónica certificada estándar en la industria, que definitivamente aumentará el ritmo de tu flujo de trabajo con socios, clientes, y co-trabajadores.

Aquí está cómo añadir firma en iPhone con PDFelement.
Paso 1. Inicia PDFelement en tu Dispositivo.
Descarga la app e instálala para firma móvil. Abre el documento PDF en la app haciendo clic en el archivo al que quieras añadir firma iPhone XS/XR/X/8/7/6 o firma iPad.
Paso 2. Escoge un Área para Firmar
En el Menú superior, haz clic en el icono de "Bolígrafo" y luego en el otro icono de "Bolígrafo" en el menú de la izquierda.

Paso 3. Haz tu Firma
En el campo de firma, crea tu firma en iPhone /iPad fácilmente para archivos PDF. Finalmente haz clic en "√" para finalizar la firma enviado desde iPhone.


Cómo Añadir una Firma en iPhone sin PDFelement
Aquí está cómo añadir firma en iPhone que aparece automáticamente en la parte de abajo de cada email que envias en tu iPad o iPhone:
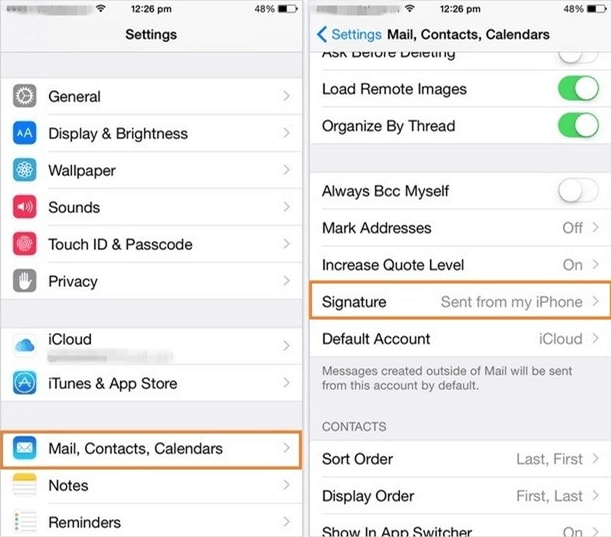
- En la pantalla Home de tu iPad o iPhone, abre la app de ajustes. Desliza hacia abajo y haz clic en Correo. En la parte de abajo de la página de composición, localiza y selecciona Firma. Todas las direcciones de email que están conectadas en tu iPhone serán mostradas en el área de Firma. Seguramente tendrás un email para iCloud, pero puedes también tenerla para Outlook, Yahoo, Gmail, u otros servicios de email compatible con tu teléfono. Cada cuenta tiene su sección de firma.
- En la esquina superior de la pantalla, pulsa en Todas las Cuentas si quieres usar solo una firma de email para cada cuenta de email en tu app de Correo. Pulsa en Por Cuenta para escoger una firma específica para cada cuenta. Escribe la firma de email a tu elección en el espacio previsto o quita el texto para eliminar la firma.
- Para aplicar formato, presiona y mantén por un rato en una porción del texto de la firma del email hasta que una lupa aparezca. Libera tu pulsación y usa los agarres que se muestran en la pantalla, selecciona la parte de la firma que quieras formatear.
- Un menú aparecerá sobre el texto que has seleccionado. Busca la pestaña BIU para subrayar, poner en cursiva, poner en negrita y luego púlsala. Quizás necesites pulsar en la flecha apuntando a la derecha para ubicar las opciones BIU. Pulsa en las selecciones en la barra de menú para aplicar formato en el texto seleccionado.
- Para formatear una porción diferente de tu firma separadamente, pulsa en cualquier lugar fuera del texto, y luego repite el proceso.
- Para guardar los cambios, pulsa en la flecha en la esquina superior izquierda en al pantalla de Firma. Sal de tu app Ajustes.
 100% Seguro | Sin anuncios |
100% Seguro | Sin anuncios |






