Hay muchas situaciones en las que necesita trabajar con un archivo PDF escaneado. Esto generalmente implica escanear un archivo y guardarlo directamente a su computadora como PDF. En este artículo, explicaremos cómo escanear fácilmente cualquier documento a PDF, utilizando una de las mejores herramientas de escáner de PDF del mercado para Windows - PDFelement.

![]() Impulsado por IA
Impulsado por IA
PDFelement es un escáner PDF premium para usuarios comunes que desean tener más control sobre sus documentos. PDFelement se puede utilizar para realizar diversas funciones, incluida la visualización y edición de texto e imágenes, la inserción y edición de comentarios, la adición de firmas digitales o la realización de múltiples tipos de anotaciones.
Además de editar, puede usar PDFelement para completar formularios, extraer datos, convertir documentos o proteger documentos con contraseñas y redacciones. Al igual que muchas de las funciones en PDFelement, la función Escanear a PDF es bastante fácil de usar, con funciones de un toque, múltiples configuraciones y una interfaz intuitiva que le permite producir archivos PDF de calidad desde su escáner en minutos.

![]() Impulsado por IA
Impulsado por IA
Escanear archivo a PDF en Windows con PDF Document Scanner
Para comenzar con la herramienta de escáner PDF, deberá instalar PDFelement en un dispositivo que esté conectado a un escáner. Sin embargo, tenga en cuenta que la función de escáner solo está disponible para la versión de Windows en este momento. Una vez que la aplicación se haya descargado e instalado, iníciela y siga estos pasos para escanear papel a PDF.
Paso 1. Inicie el escáner de PDFelement
Después de iniciar PDFelement, seleccione el botón de menú "Inicio" (debe seleccionarse de manera predeterminada). En la barra de menú "Inicio", seleccione el icono marcado "Desde el escáner" para iniciar la función "Escanear a PDF".
Nota: Asegúrese de que el escáner esté encendido y que todos los controladores estén actualizados. Siga la guía que viene con el dispositivo para comprender como funciona el escáner, como también cargar y ajustar el papel antes de escanear. Una vez que esté listo, regrese a PDFelement y continúe.

Paso 2. Personalizar las propiedades de escaneo
Con esta opción seleccionada, aparecerá un cuadro de diálogo emergente que presenta diferentes opciones de personalización para la función de escaneo. Primero, seleccione su dispositivo escáner de la lista de escáneres en el primer menú desplegable en el cuadro de diálogo. Una vez que se seleccione el escáner, puede elegir continuar con el cuadro de diálogo actual o escanear sus archivos usando la interfaz del escáner marcando la casilla de opción debajo del menú desplegable.
También puede personalizar cómo desea escanear los archivos seleccionando el número de páginas, el modo de color, la resolución y el tamaño del papel. Si desea editar el archivo escaneado o hacer que sea indexado, seleccione la casilla de opción "Reconocer texto (OCR)" para usar OCR para leer el contenido del archivo escaneado.
Finalmente, seleccione "Hacer compatible con PDF/A-2b" para estandarizar su archivo con el estándar ISO 19005, que hará que su archivo sea accesible en la mayoría de las plataformas.
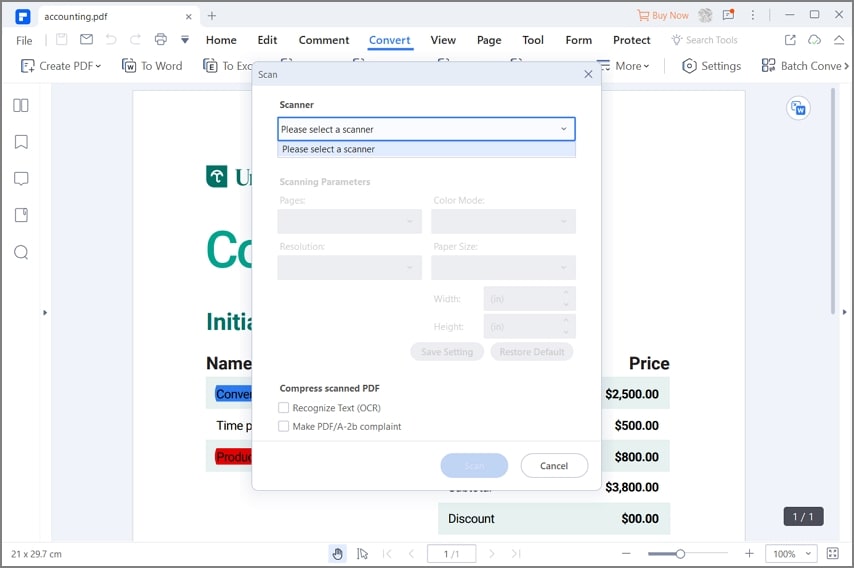
Paso 3. Escanear archivo a PDF
Una vez que esté satisfecho con las personalizaciones, haga clic en "Escanear" en la parte inferior del cuadro de diálogo para comenzar a escanear. El documento en el escáner se escaneará e importará automáticamente a la interfaz de PDFelement como un archivo PDF totalmente editable. Puede editar el nuevo archivo PDF o agregar más páginas escaneadas para crear un documento PDF de varias páginas, todo desde su escáner.
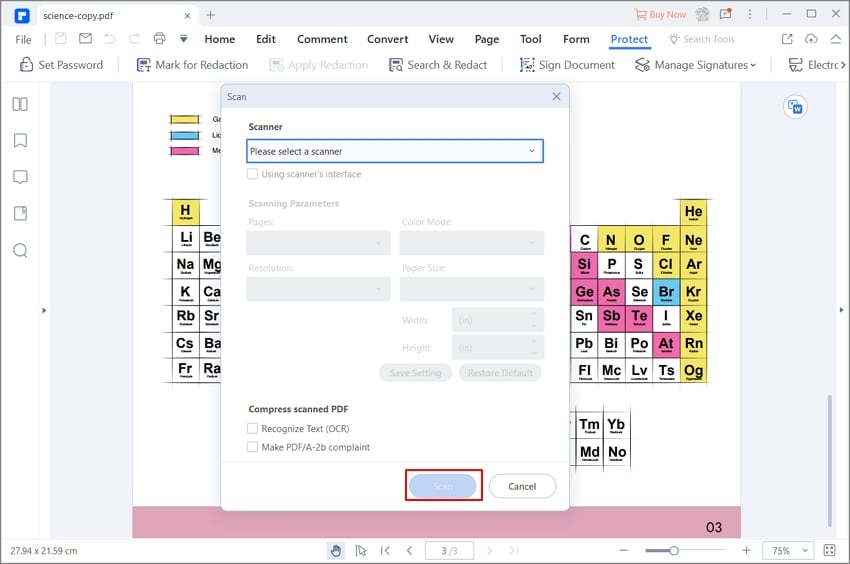
Consejos sobre cómo escanear un documento en PDF
Escanear archivos directamente a PDF puede ayudarlo a ahorrar una gran cantidad de tiempo y esfuerzo. Sin él, estaría escaneando archivos en JPEG u otros formatos de escaneo predeterminados y luego convirtiéndolos en PDF, lo que también podría interferir con la integridad de los archivos.
Recuerde siempre mantener actualizados los controladores del escáner y el software asociado para obtener los mejores resultados. Esto ayudará en gran medida a mejorar la funcionalidad de OCR y le dará más control sobre sus archivos PDF.
Otras recomendaciones para las herramientas de escáner de documentos PDF
1. Readiris Pro
Cuando se trata de escanear a PDF, Readiris Pro es uno de los mejores escáneres de documentos PDF disponibles. Es importante tener en cuenta que esta aplicación también puede crear documentos a partir de una amplia gama de formatos de archivos de imagen. Readiris Pro es un eficaz escáner de documentos PDF y ofrece una versión de prueba gratuita. Sin embargo, la prueba gratuita es limitada y es posible que deba mejorar su suscripción para obtener todos los beneficios.
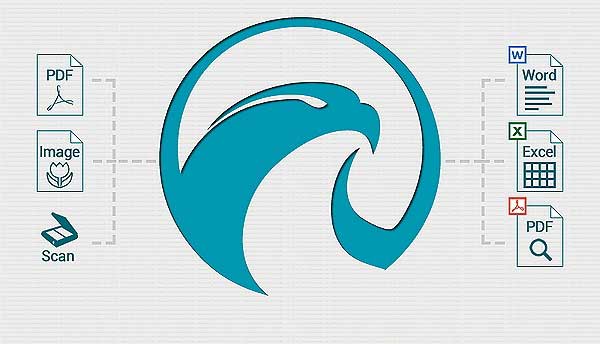
2. Advanced Scan to PDF Free
Este es otro útil escáner de documentos PDF. Tiene la capacidad de especificar el tamaño de página y el tipo de compresión. El escaneo avanzado a PDF también contiene características que le permiten ajustar el tamaño de la imagen y su posición. Además, también puede agregar protección con contraseña o una firma digital al documento que se ha creado. Es fácil de usar, aunque la interfaz puede parecer confusa para algunos.
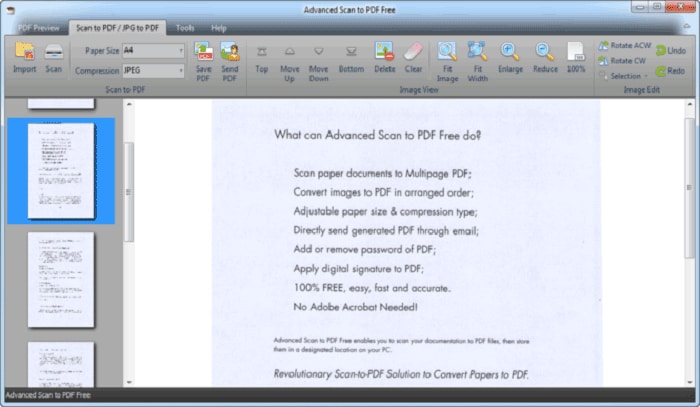
3. Softi Scan to PDF
Softi scan to PDF es un buen escáner de documentos PDF para Windows. Está diseñado para ser simple y fácil de navegar, y produce archivos de salida de alta calidad. Una gran ventaja es que permite el control del color y la resolución. Sin embargo, debido a las limitaciones en algunas de las otras funciones de edición, no se lo considera un editor de PDF completo o integral.
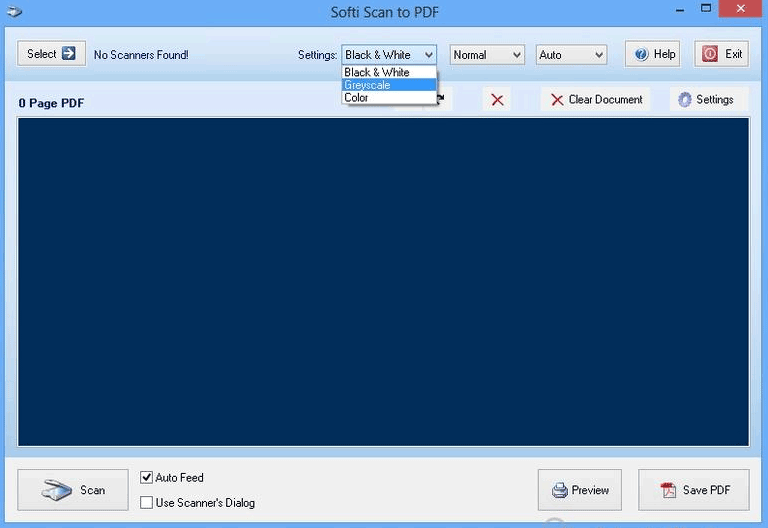
4. Adobe Acrobat
Adobe Acrobat es uno de los editores de PDF más utilizados en el mercado. Tiene un montón de capacidades que pueden no estar presentes en la mayoría de los otros programas. Es capaz de escanear a PDF y es muy fácil de usar. También viene con características de clase mundial que ayudan a los usuarios a editar y convertir documentos PDF sin esfuerzo. Adobe Acrobat es un escáner de documentos PDF extremadamente bueno, pero una desventaja es que es bastante costoso en comparación con otros programas, lo que lo hace inaccesible para muchos usuarios.

Por qué elegir PDFelement

 100% Seguro | Sin anuncios |
100% Seguro | Sin anuncios |






