Los documentos se desarrollan con una combinación de texto y gráficos. Sin embargo, cuando se trata de configurar el texto y los gráficos para que el documento tenga un aspecto presentable, los márgenes son una sección importante que hay que cuidar mientras se configura. Por lo tanto, hay varias soluciones para gestionar los márgenes y el formato del documento. Por lo general, en los documentos en los que el ancho del texto y los gráficos es mucho más que un retrato A4 normal, la solución sencilla es establecerlo a través de una orientación horizontal. Este artículo te presenta una guía sobre cómo insertar una página horizontal en Word.
¿Cómo Insertar una Página Horizontal en Word?
Microsoft Word ha sido considerado como la cartilla de todas las soluciones de procesamiento de palabras y se ha implementado como un estándar para la edición de documentos en todo el mundo. Mientras que la mayoría de las oficinas y funcionarios prefieren utilizar Word para diversos fines, puede ser un reto para los usuarios insertar una página horizontal dentro de Word. Sin embargo, Word ofrece las herramientas y el entorno perfectos para implementarlo con facilidad. Este artículo, presenta una guía sobre cómo añadir una página horizontal en Word superando los métodos manuales.
Paso 1: Seleccionar el texto
En primer lugar, debes abrir el documento de Word seguido del archivo donde se desea añadir el cartel. O puedes crear un nuevo archivo para hacer un póster.
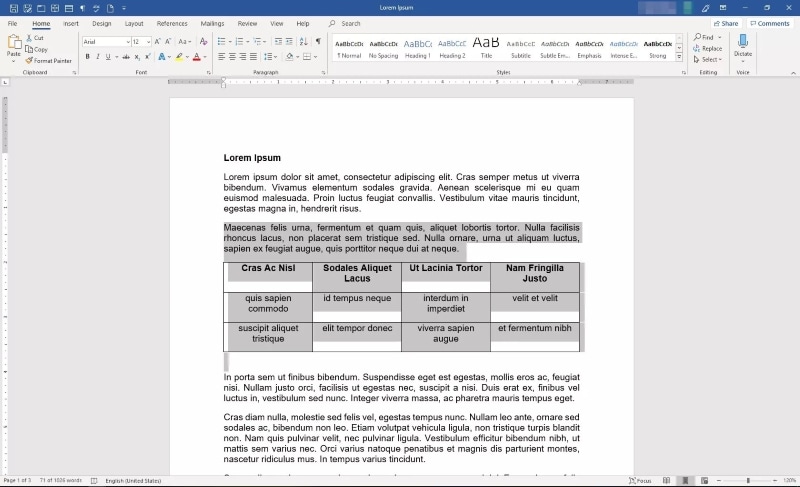
Paso 2: Abrir la configuración de página
Con el texto seleccionado, accede a la pestaña "Diseño", y procede a abrir el cuadro de diálogo "Configuración de página" desde la esquina inferior derecha de la sección. Navega hasta la pestaña "Márgenes" en el cuadro de diálogo que se abre en tu pantalla.
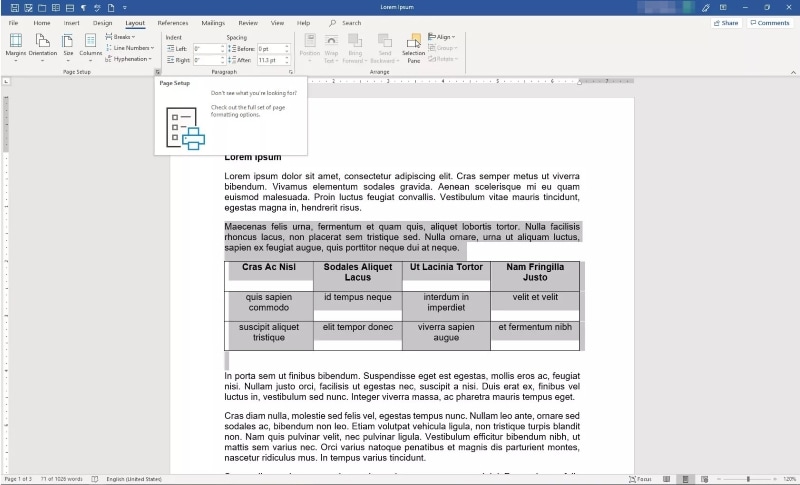
Paso 3: Cambiar la orientación
En el cuadro de diálogo similar, dirígete a la sección "Orientación" y cambia la orientación a "Horizontal" de las dos opciones disponibles. Después de la sección "Vista previa" en una pantalla similar, cambia la configuración a "Texto seleccionado" en el menú "Aplicar a". Confirma los ajustes para que el texto seleccionado se cambie a la orientación deseada. Este es el proceso que explica cómo insertar una página horizontal en un documento vertical.
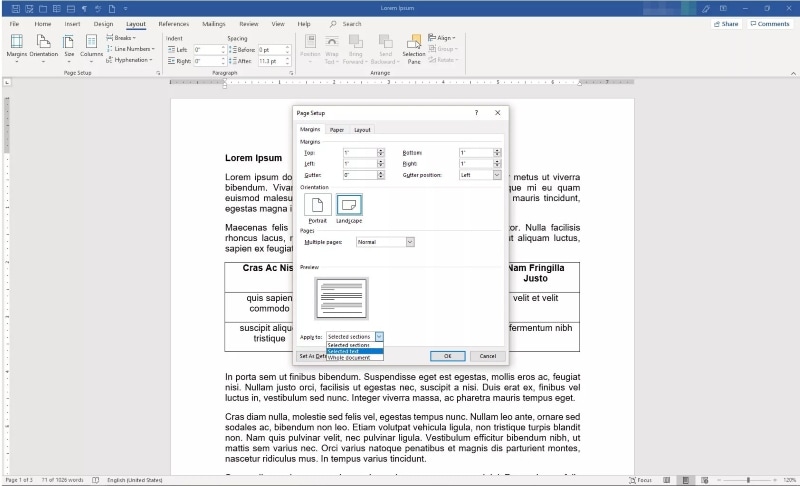
Ventajas del Formato PDF
Al estimar la popularidad de Microsoft Word y el uso de esta plataforma en la elaboración de documentos de procesamiento de textos, es importante reconocer la importancia de otro formato de archivo que se ha hecho un espacio en el mercado profesional como formato básico de archivo de documentos. Los archivos PDF se utilizan habitualmente como estándar para la lectura de documentos, donde se envían a todo el mundo con facilidad. Aunque es compatible con todos los dispositivos, este formato de archivo se enfrenta a un inconveniente muy importante en su gestión. Por lo tanto, la necesidad de gestores y editores de archivos PDF llevó a un mercado a crearlos.
El uso de editores de PDF se hizo común, y muchos editores se introdujeron en el mercado. Sin embargo, cuando se trata de seleccionar la mejor plataforma, suele ser difícil para muchos usuarios quedarse con una opción. PDFelement proporciona a sus usuarios una experiencia en el manejo de la edición de PDF, que no sólo es inigualable, sino que, es extremadamente eficiente en el suministro de resultados. PDFelement no es un editor ordinario, donde ofrece herramientas de edición y conversión de última generación con garantía de alta calidad.

![]() Impulsado por IA
Impulsado por IA
Esta plataforma te ofrece la posibilidad de escanear documentos y revisarlos con la ayuda de herramientas de anotación. Además, ofrece una herramienta muy sencilla y eficaz de firmas digitales que permite al usuario ratificar y autentificar documentos sin necesidad de imprimirlos. Al mismo tiempo que facilita las operaciones, PDFelement garantiza la protección de los documentos con la ayuda de la protección por contraseña y otras técnicas. Esta plataforma es una opción que merece la pena.
¿Cómo Insertar una Página en PDF?
Al considerar PDFelement como la mejor opción en un editor de PDF, hay varias funciones que se pueden realizar con él. Si buscas una plataforma que te ofrezca autonomía para añadir páginas en un archivo PDF, puedes usar PDFelement a través de los pasos que te proporcionamos a continuación:

![]() Impulsado por IA
Impulsado por IA
Paso 1. Abrir el PDF
Cuando descargues e instales PDFelement en tu escritorio, inícialo y pulsa en "Abrir archivo" en la ventana de inicio para buscar el PDF que quieres editar.

Paso 2. Añadir una página
Tienes que proceder a seleccionar la pestaña "Página" de la barra de herramientas en la parte superior de la ventana. En el submenú que aparece en la pantalla, tienes que acceder al botón "Insertar" y seleccionar la opción de "Página en blanco" o "Desde PDF" en el menú desplegable.

Paso 3. Guardar el archivo
Una vez terminada la edición, puedes seleccionar la opción "Archivo" > "Guardar como" para guardar el documento en el formato que desees.

 100% Seguro | Sin anuncios |
100% Seguro | Sin anuncios |






