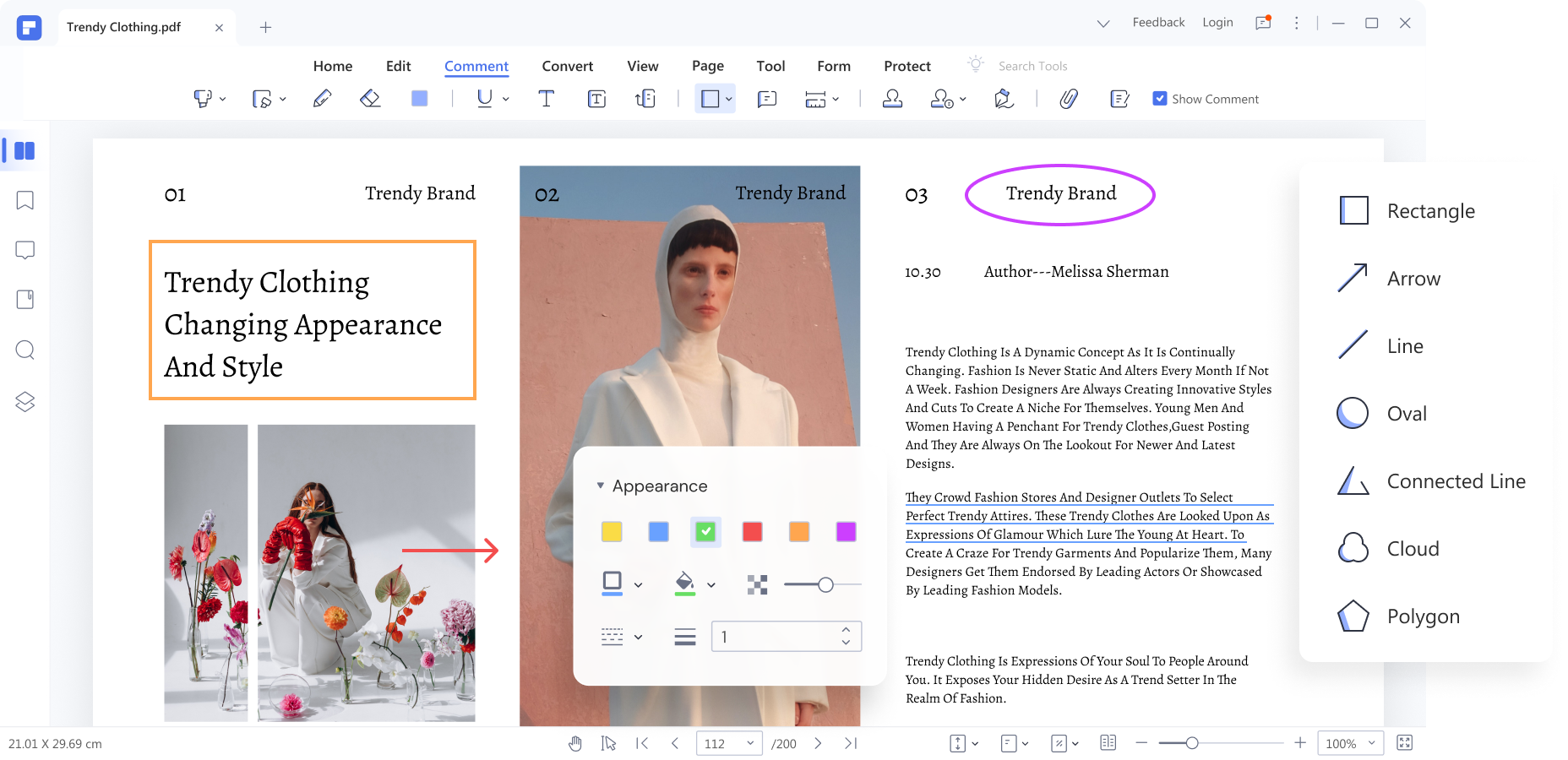Google Sheets es una herramienta de hojas de cálculo con funciones de colaboración. Tú y los demás pueden abrir el documento y editarlo al mismo tiempo. Algunas veces necesitarás informar a tu equipo sobre algo que necesita ser cambiado antes de aplicar dichos cambios. Para hacerlo, puedes usar la herramienta de tachado en Google Sheets.
En este artículo, aprenderás cómo agregar el tachado en Google Sheets. También aprenderás información adicional, como escenarios cuando usar el tachado es esencial. Como extra, aprenderás cómo tachar texto en una hoja de cálculo guardada como PDF usando Wondershare PDFelement.

![]() Impulsado por IA
Impulsado por IA
En este artículo
Parte 1. 2 métodos para tachar en Google Sheets
Hay dos formas de tachar texto en Google Sheets. Puedes usar la opción de la barra de herramientas o el menú de opciones. Aquí, te enseñaremos las dos.
Parte 1.1 ¿Cómo tachar texto en Google Sheets usando la barra de herramientas?
- Selecciona la celda que contenga el texto que quieras tachar. Si solo quieres aplicar el tachado a ciertas palabras en la celda, haz doble clic en la celda y selecciona el texto que quieras tachar.
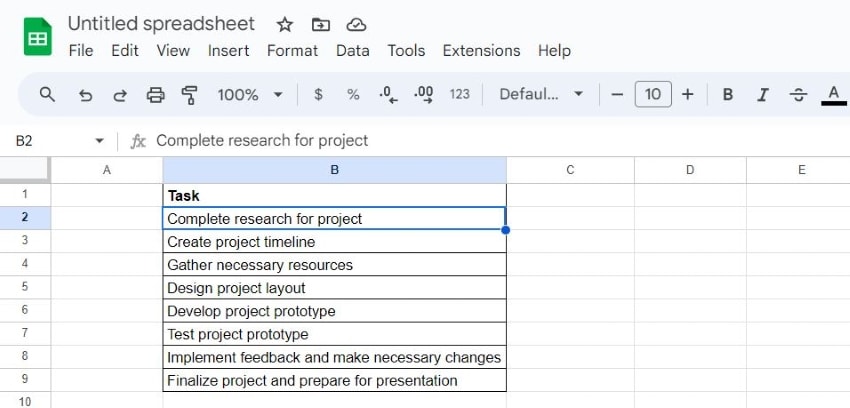
- Haz clic en el botón de Tachado en la barra de herramientas.
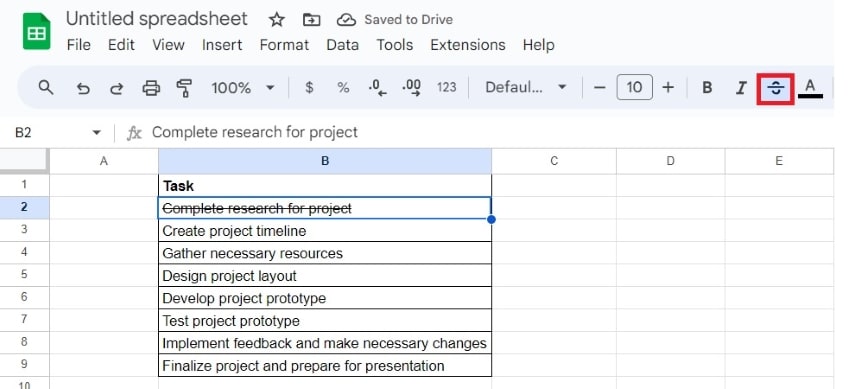
Parte 1.2 ¿Cómo tachar texto en Google Sheets usando el Menú de opciones?
- Selecciona la celda que contenga el texto que quieras tachar. Supongamos que solo quieres aplicar el tachado a ciertas palabras. Haz doble clic en la celda y selecciona el texto que quieras tachar.
- Haz clic en Formato > Texto > Tachado.
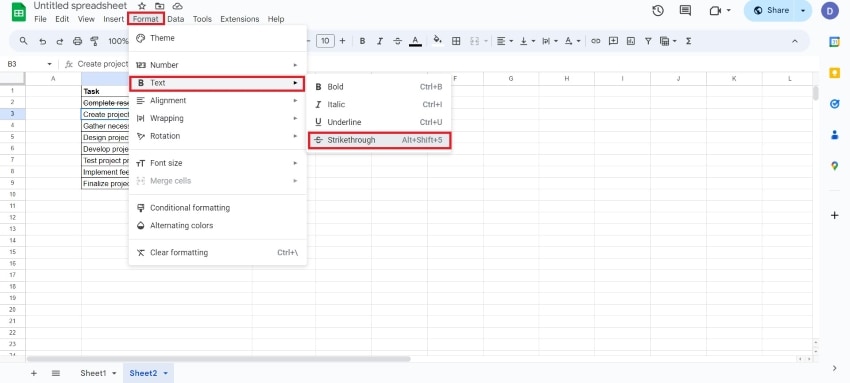
Recomendamos seguir los pasos en la Parte 1.1 porque el método es mucho más rápido.
Parte 2. ¿Cuál es el atajo para el tachado en Google Sheets?
Esta es la forma más rápida de tachar texto en Google Sheets. En lugar de realizar varios clics, todo lo que tienes que hacer es presionar tres botones al mismo tiempo. Es el método más sencillo.
Ten en cuenta que el sistema que estés usando puede cambiar el atajo del teclado.
¿Cómo hacerlo? Sigue estos pasos para usar el atajo de tachado en Google Sheets.
- Selecciona el texto que quieras tachar. Si quieres aplicar el tachado a todo el texto en la celda, simplemente haz clic sobre el.
- Presiona los botones ALT,SHIFT, y 5 al mismo tiempo si estás en Windows. En Mac, presiona los botones Command, Shift, y X en su lugar.
Parte 3. ¿Cómo usar la función de tachado con casillas de verificación en Google Sheets?
Google Sheets también te permite crear listas avanzadas que tachan automáticamente los elementos cuando marcas sus respectivas casillas de verificación. Para hacerlo, necesitas usar el método de tachado con casillas de verificación en Google Sheets a través del formato condicional. Aquí están los pasos para hacerlo:
- Selecciona la columna donde quieres agregar la casilla de verificación. Es mejor que la columna esté a la izquierda de la lista.
- Haz clic en Insertar > Casilla de verificación.
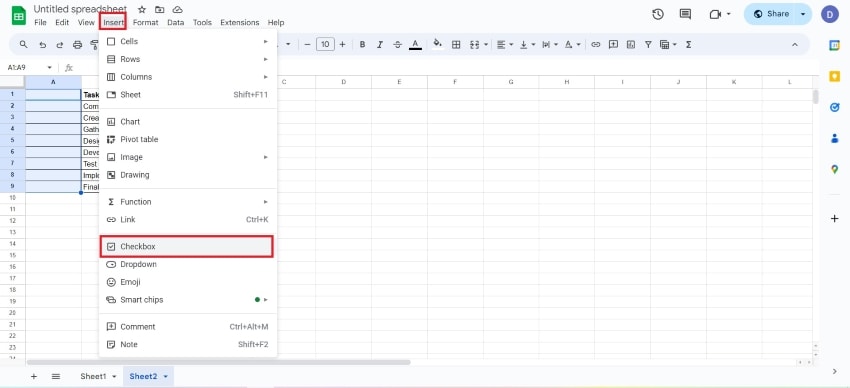
- Selecciona la columna o el rango de celdas que contengan tu lista.
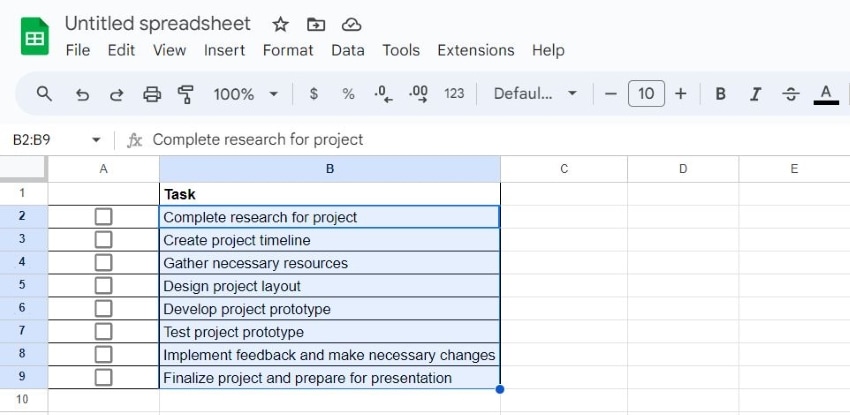
- Haz clic en Formato > Formato condicional.
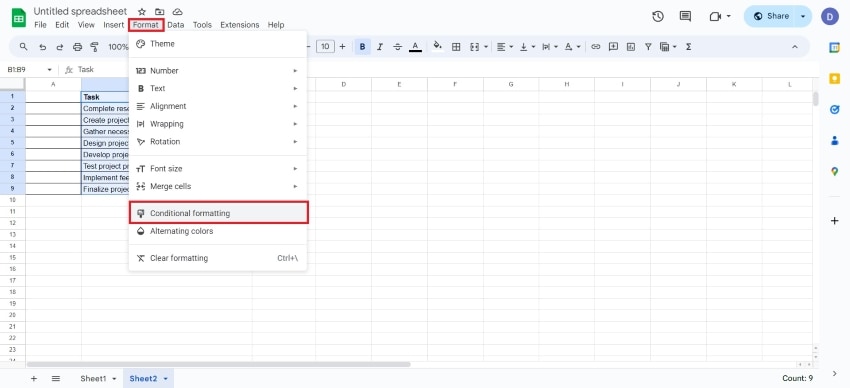
- Debajo de la sección "Formato de celdas si", elige Fórmula personalizada.
- Escribe esto en la casilla de texto "Fórmula personalizada:" =A2=True.
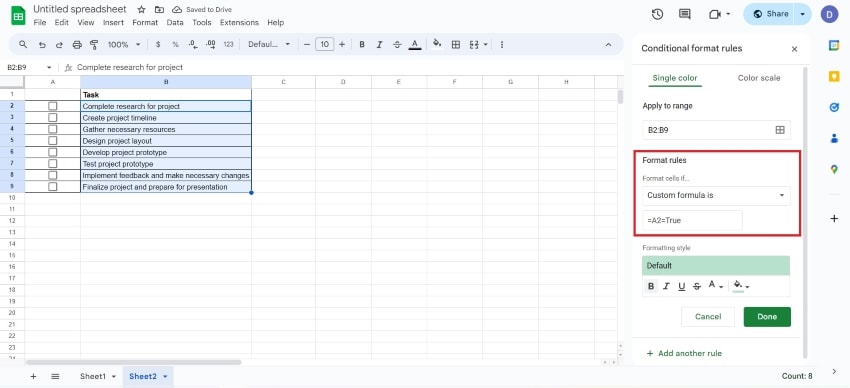
- Debajo de "Estilo del formato", haz clic en Tachado.
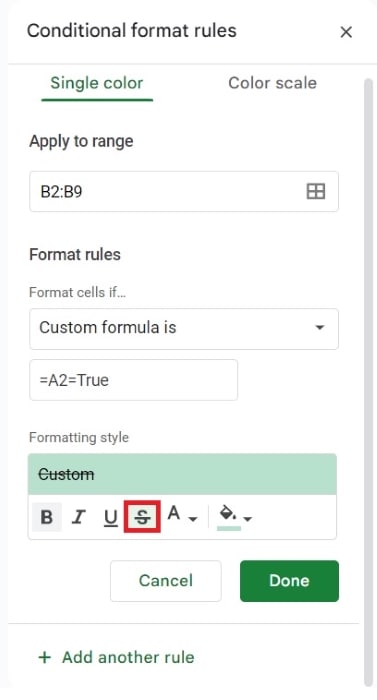
- Haz clic en Hecho y prueba si funciona.
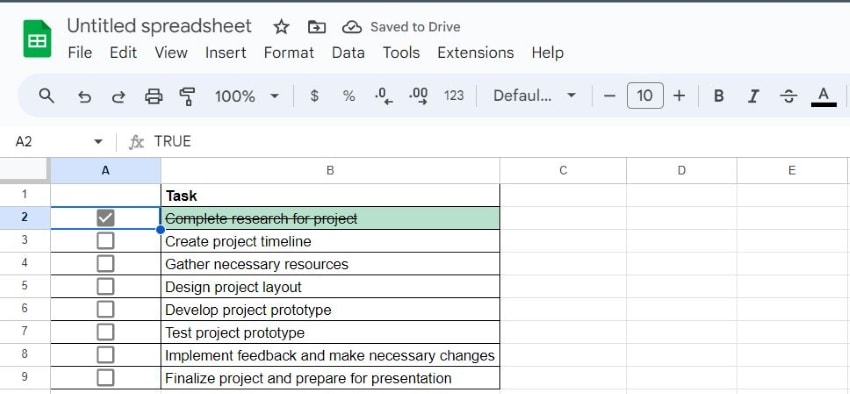
Parte 4. ¿Cómo eliminar el tachado en Google Sheets?
Justo como al añadir el tachado en Google Sheets, hay tres métodos para eliminarlo. Puedes usar la barra de herramientas, el menú de opciones o un atajo.
- Selecciona la celda o el texto con el tachado.
- Haz clic en el botón de Tachado en la barra de herramientas. También puedes hacer clic en Formato > Texto > Tachado o presionar ALT + SHIFT + 5 o COMMAND + SHIFT + X.
La manera más rápida es usar el atajo, mientras que la más lenta es usar el Menú de formato.
Parte 5. ¿Cómo tachar en hojas PDF?
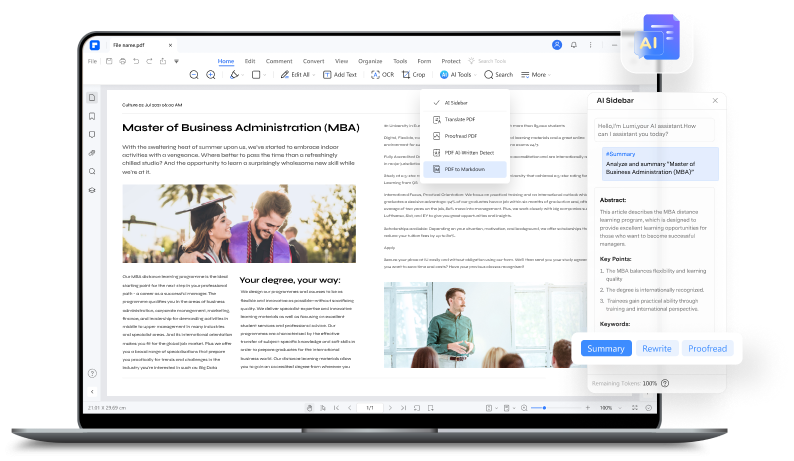
¿Alguna vez has descargado un archivo de Google Sheets y olvidaste aplicar el tachado primero? Y también, ¿lo convertiste en un PDF? Aún puedes agregar el tachado en ese PDF, pero usando una herramienta diferente. En lugar de Google Sheets, puedes usar Wondershare PDFelement.
- Abre Wondershare PDFelement. Haz clic en Abrir PDF> selecciona la hoja de cálculo que convertiste en PDF.

![]() Impulsado por IA
Impulsado por IA
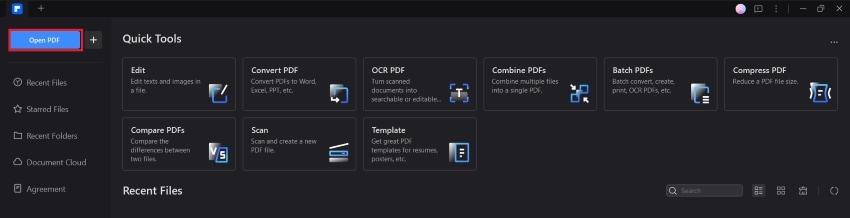
- Si descargaste el archivo como un archivo Excel, haz clic en + > Desde archivo > Selecciona el documento.
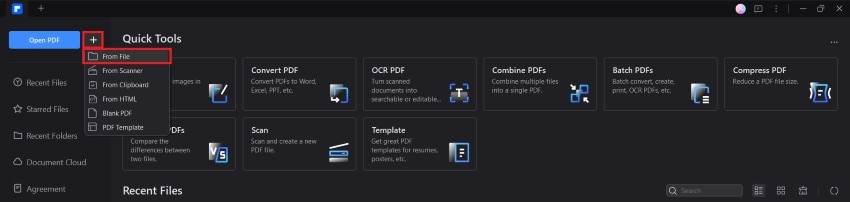
- Haz clic en Editar > Editar todo.

![]() Impulsado por IA
Impulsado por IA
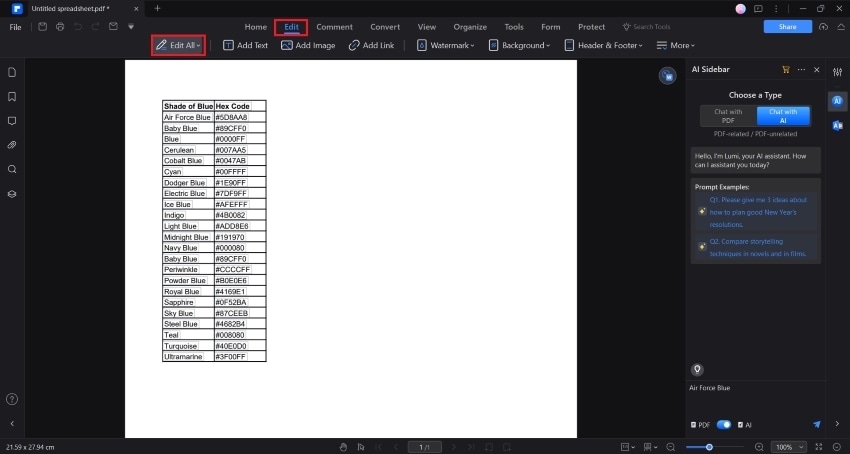
- Selecciona el texto que quieras tachar.
- En el tablero de propiedades del lado derecho, haz clic en Tachado.
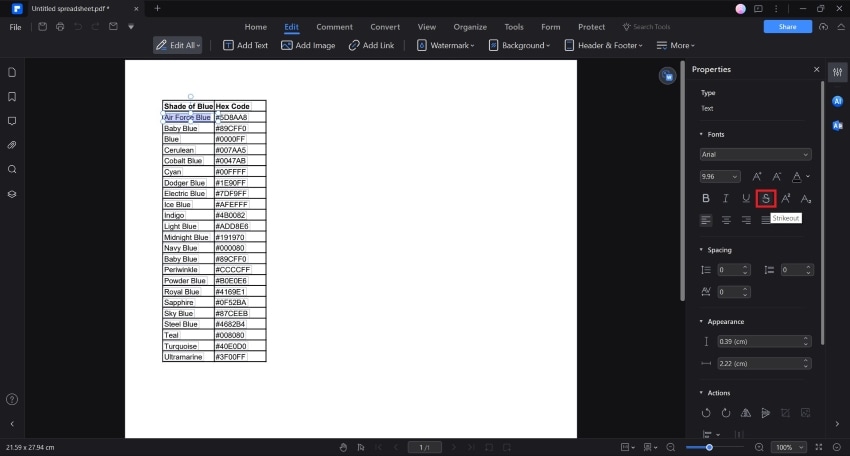
Puedes seguir los mismos pasos para eliminar el tachado del texto.
Otras funciones útiles
- OCR - Puede ser que la hoja de cálculo haya sido escaneada o esté en imagen. Si es así, Wondershare PDFelement podrías no ser capaz de editar el texto en el archivo. Pero puedes hacerlo editable con la función OCR.

![]() Impulsado por IA
Impulsado por IA
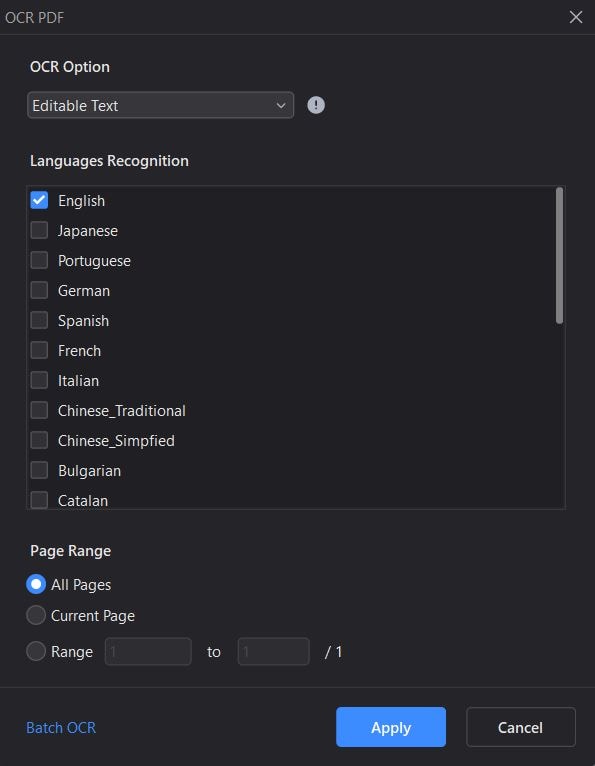
- Tachar comentarios - Supongamos que quieres sugerir cambios. Puedes usar la función de Tachado en el tablero de Comentarios. De esta forma, puedes agregar comentarios para explicar porque tachaste el texto.
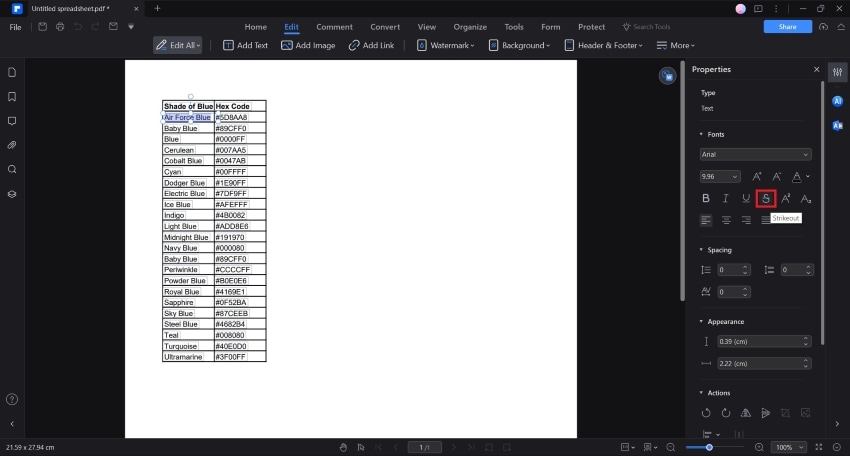
- Convertir Después de agregar el tachado usando Wondershare PDFelement, podrías querer convertir el archivo de nuevo a Excel. Puedes usar Wondershare PDFelement para hacerlo. Puedes usar la opción de A Excel en el tablero de Convertir o abrir la función al hacer clic en Convertir PDF desde el menú principal. De esta forma, PDFelement realiza una tarea similar al agregar un tachado en Excel.

![]() Impulsado por IA
Impulsado por IA
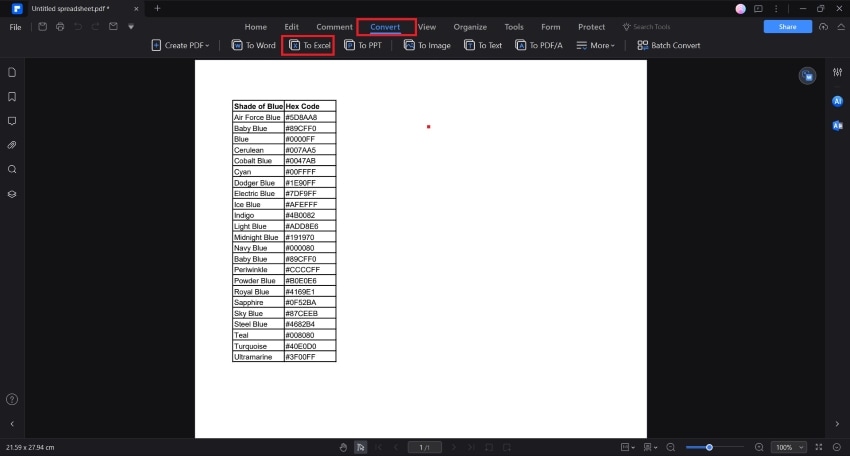
Conclusión
La función de tachado en Google Sheets es útil para señalar errores, pedir cambios, y más. Es una herramienta de formato simple, y encontrar los botones correctos es sencillo.
Google Sheets no es la única herramienta que ofrece la función de tachado. También puedes usar Wondershare PDFelement. Puedes abrir y editar archivos de hojas de cálculo guardadas como PDF. Además, puedes abrir otros archivos, como los de Excel. También puedes usar el convertidor incluido para devolverlos al formato de archivo original después de agregar el tachado.