PDFelement: un poderoso y sencillo editor de archivos PDF
¡Comienza con la forma más fácil de administrar archivos PDF con PDFelement!
Google Drive es un popular servicio de almacenamiento en línea de Google. Este servicio permite a los usuarios almacenar archivos fácilmente, acceder a ellos y colaborar con sus compañeros de equipo. Ofrece un espacio gratuito de hasta 15 GB y los usuarios pueden ampliarlo a espacios más grandes. Debido a su flexibilidad, la gente recurre a Google Drive para realizar tareas en PDF. Una de las tareas más realizadas es anotar PDF en Google Drive.
Anotar PDFs en Google Drive hace que sea extremadamente fácil comentar y compartir detalles con los miembros del equipo en varias secciones de PDF. Esto convierte a Google Drive en una potente plataforma para colaborar y gestionar tareas remotas. Además, anotar PDFs en Google Drive mejora la forma en que lees tu documento, prestas atención a los detalles y comprendes el contenido.
Existen varias formas de resaltar y anotar PDF en Google Drive. Sin embargo, encontrar la forma correcta puede ser complicado. Afortunadamente, este artículo te guía a través de tres métodos sencillos para anotar/resaltar PDF en Google Drive.
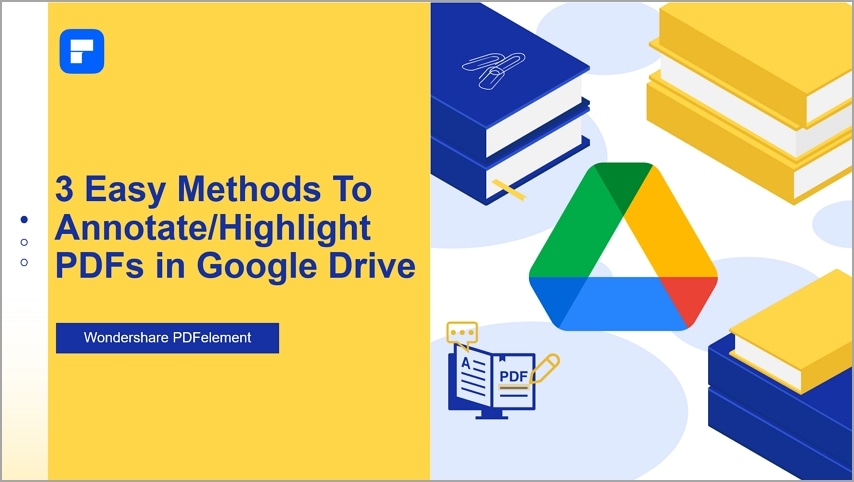
En este artículo
Método 1 Anotar PDFs en Google Drive con comentarios de Google Drive
En los últimos años, Google Drive ha evolucionado significativamente en funcionalidad y utilidad. Ahora los usuarios pueden anotar PDFs en Google Drive. Suena increíble, ¿verdad? No se detiene aquí. Google Docs, el editor de texto en línea incorporado en Google Drive, mejora la forma en que interactúas con tus documentos. Con la ayuda de Google Docs, puedes añadir comentarios a tu PDF en Google Drive.
Esta plataforma en línea tiene una función de anotación incorporada para que los usuarios comenten el contenido que deseen de un archivo PDF. Tú también puedes eliminar, editar u obtener el enlace al comentario. Los siguientes pasos ilustran cómo anotar PDF en Google Drive con comentarios de Google Drive.
Paso 1 En primer lugar, abre tu cuenta de Google Drive y selecciona el archivo PDF que deseas anotar. Haz clic derecho en el archivo PDF, selecciona "Abrir con" y selecciona "Google Docs" en la lista.
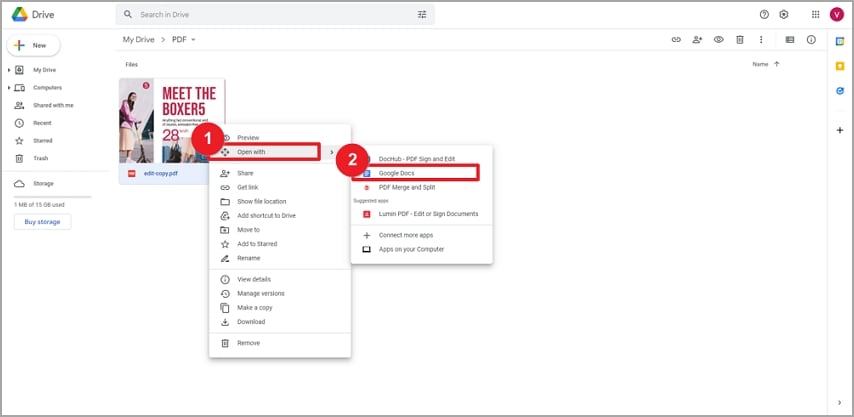
Paso 2 Cuando el archivo PDF se suba en Google Docs, selecciona los textos o contenidos que quieras comentar. Haz clic en el ícono "Comentar" (el ícono + inscrito en un rectángulo) de la lista desplegable.
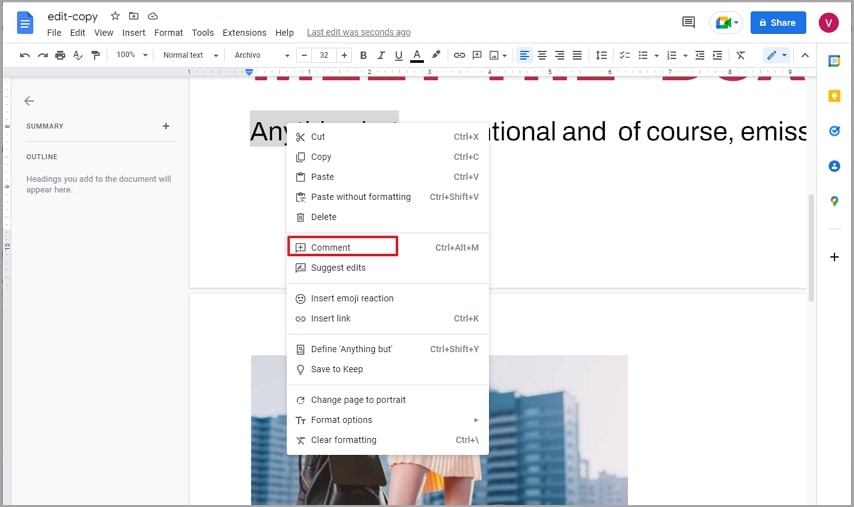
Paso 3 Introduce el comentario deseado en el cuadro de comentarios. También puedes añadir las cuentas con las que deseas compartir el comentario. Una vez satisfecho, haz clic en el botón "Comentar" para confirmar.
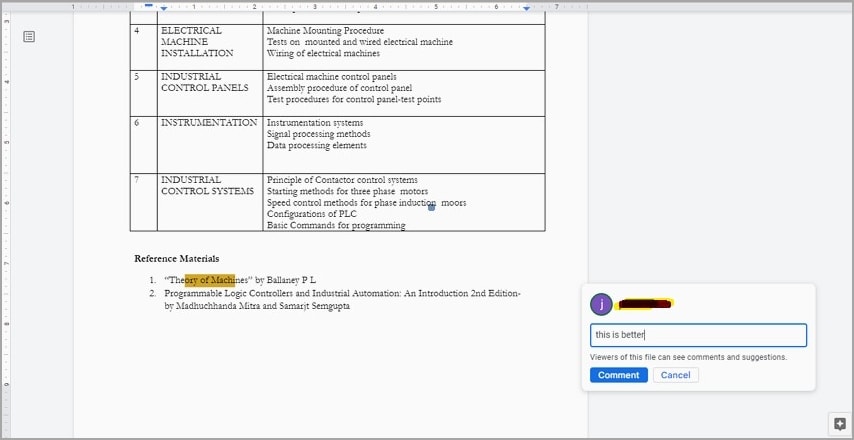
El comentario se añadirá ahora al contenido de tu PDF. Puedes editar el contenido o eliminarlo, según tu elección.
Consejos y notas: esta opción es buena para anotaciones básicas, especialmente comentarios y resaltados. Si necesitas mejores características de anotación, es mejor que pruebes una herramienta de anotación PDF dedicada.
Método 2. Anotar/resaltar PDFs en Google Drive con complementos
¿Qué es un complemento de Google Drive?
El complemento de Google Drive es una aplicación en línea que permite a los usuarios integrarse con Google Drive para el procesamiento de documentos. Estos complementos permiten a los usuarios acceder a servicios como la edición de PDF, la anotación y la edición en aplicaciones dedicadas directamente desde Google Drive.
Hay varios complementos de Google Drive que puedes utilizar para anotar y resaltar tu PDF. Uno de estos complementos es Lumin PDF. Este editor de PDF en línea proporciona una buena plataforma para que los usuarios anoten, colaboren y compartan sus archivos PDF. Tiene varias funciones de anotación excelentes para transformar la forma en que anotas/resaltas tu PDF.
Anotar/resaltar PDF en Google Drive con Lumin PDF
Los siguientes pasos ilustran cómo anotar/resaltar PDF en Google Drive con Lumin PDF.
Paso 1 Abre tu cuenta de Google Drive y haz clic en el ícono desplegable "Mi Drive". Selecciona "Más" y "Conectar más aplicaciones" en las opciones que se muestran. Busca y selecciona "Lumin PDF" e instálalo.
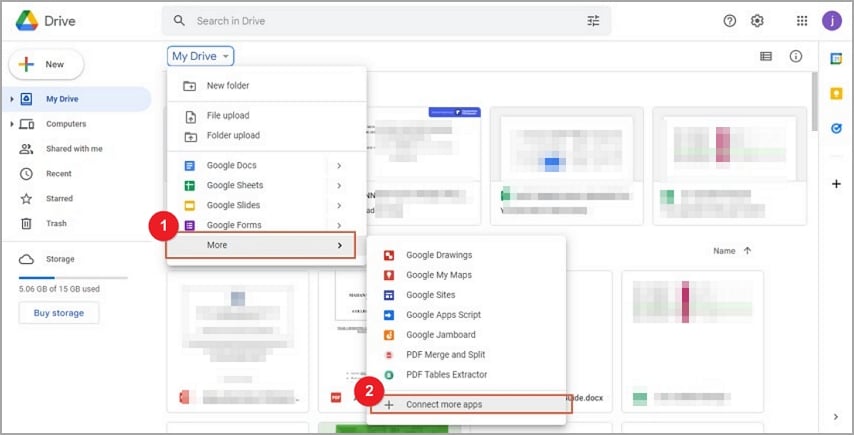
Paso 2 Una vez instalado, selecciona el archivo PDF de destino y haz clic derecho. Pasa el cursor por encima de "Abrir con" y selecciona "Lumin PDF".
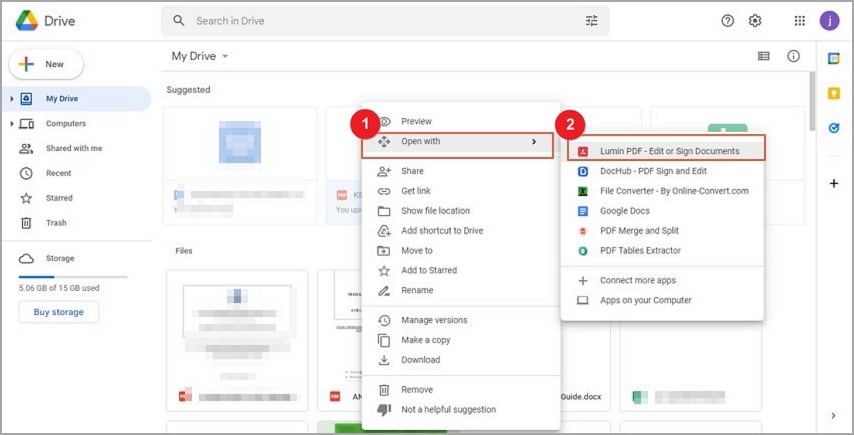
Paso 3 El PDF debería cargarse en la página en línea de Lumin PDF. Puedes utilizar las numerosas funciones de anotación de la parte superior de la página para anotar/resaltar tu PDF. Solo tienes que seleccionar la función de anotación deseada y seleccionar la sección de destino.
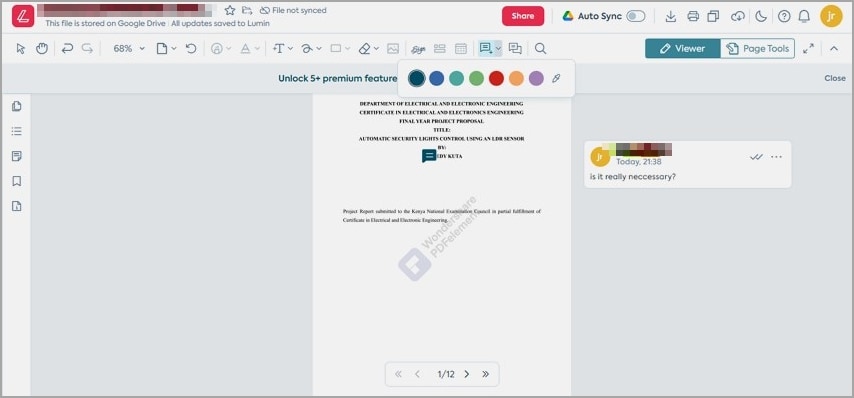
Consejos y notas: aunque este programa tiene varias funciones de anotación y resaltado, necesitas actualizarte para usar estas funciones.
Método 3. Anota/resalta PDFs en Google Drive con editores PDF sin conexión
Existen potentes editores de PDF sin conexión con conexiones a Google Drive. Con su ayuda, tú eres libre de anotar PDF sin conexión y subirlos a Google Drive tras la anotación. PDFelement es uno de estos editores de PDF sin conexión.
Este programa ofrece una excelente plataforma para que los usuarios puedan anotar archivos PDF sin conexión, independientemente de su tamaño y tipo. Esto hace que sea adecuado para todo tipo y tamaño de tareas PDF. También puedes personalizar las propiedades de los comentarios para satisfacer tus necesidades. Lo bueno de PDFelement es que es rápido, fácil de usar, asequible y compatible con casi todos los dispositivos.

![]() Impulsado por IA
Impulsado por IA
Cómo anotar/resaltar PDFs en Google Drive con Wondershare PDFelement
Los siguientes pasos ilustran cómo anotar / resaltar archivos PDF en Google Drive con Wondershare PDFelement.

![]() Impulsado por IA
Impulsado por IA
Paso 1Descarga los archivos PDF en tu unidad local.
El primer paso consiste en descargar el archivo PDF de tu cuenta de Google Drive a tu unidad local. Visita tu cuenta de Google Drive y busca el archivo PDF que deseas anotar. Haz clic con el botón derecho en el archivo y selecciona el botón "Descargar" entre las opciones que aparecen. El proceso de descarga del PDF debería comenzar inmediatamente.
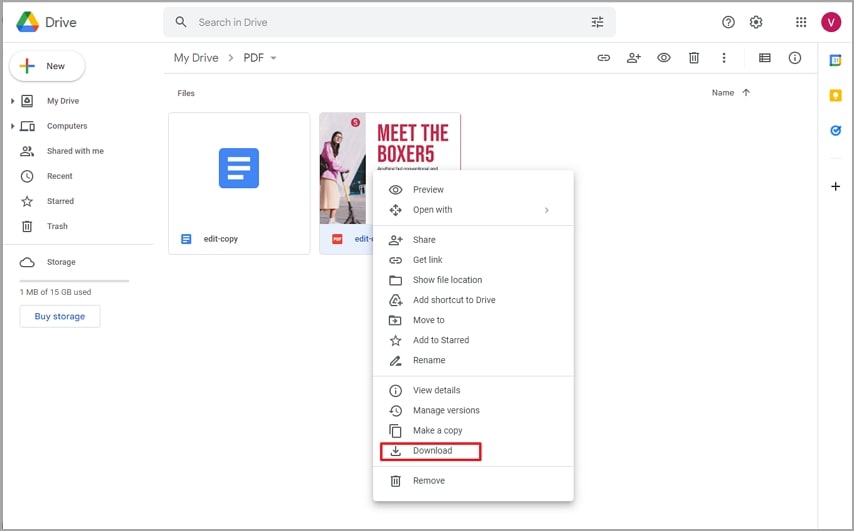
Paso 2Anotar/resaltar PDFs con Wondershare PDFelement
Una vez que hayas descargado el archivo PDF en tu unidad local, ábrelo con PDFelement. En la ventana principal, haz clic en la pestaña "Comentar" para acceder a las distintas funciones de anotación de PDFelement.
Haz clic en el ícono "Resaltador de área" para resaltar los textos del PDF y arrastra el cursor para seleccionar los textos/secciones deseados. Tú puedes cambiar las propiedades del comentario o resaltar el color en el panel derecho de la ventana.
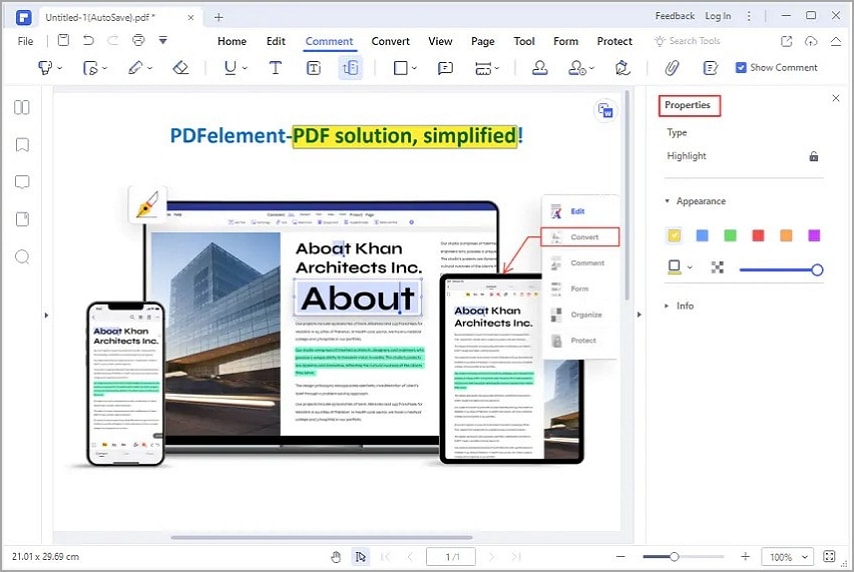
Para marcar tu PDF, haz clic en la pestaña "Comentario" y selecciona las funciones de marcado en el menú secundario. Haz clic en el área deseada del archivo PDF y empieza a marcar. Puedes subrayar, borrar, dibujar y resaltar.

![]() Impulsado por IA
Impulsado por IA
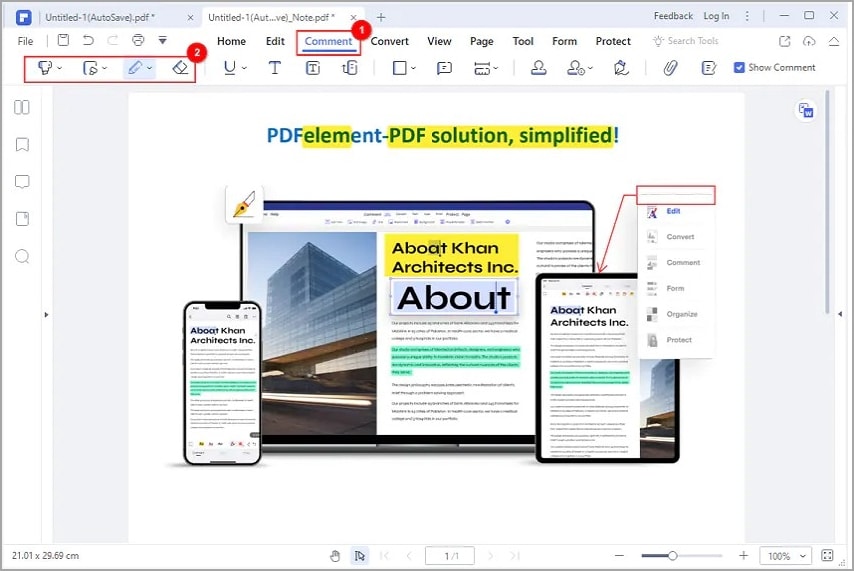
Tú también puedes dibujar las formas que desees en tu archivo PDF. Ve a la sección "Comentario" y haz clic en el ícono desplegable de forma rectangular. Selecciona la forma deseada y haz clic en el área de destino del archivo PDF.
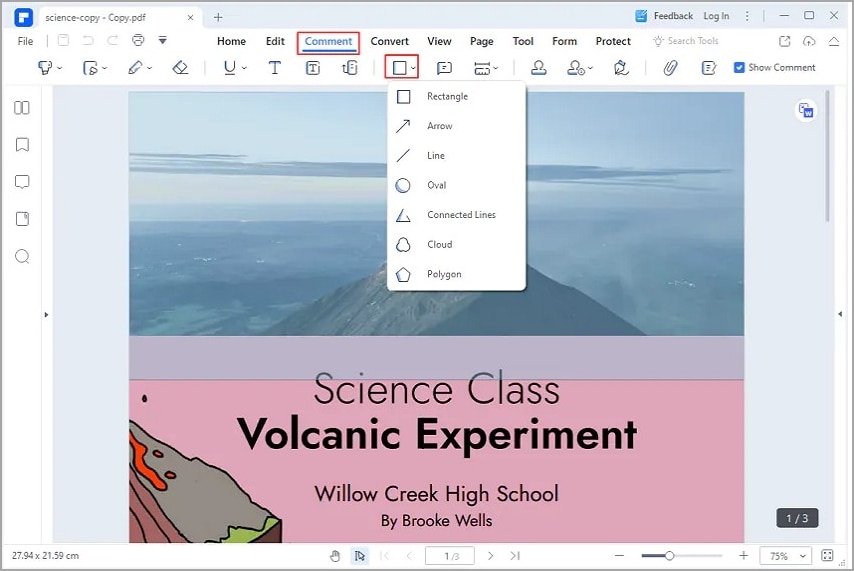
Para eliminar/ocultar tu comentario, haz clic derecho en el comentario y elige "Eliminar". También puedes copiar, pegar o cortar el comentario para adaptarlo a tus necesidades.
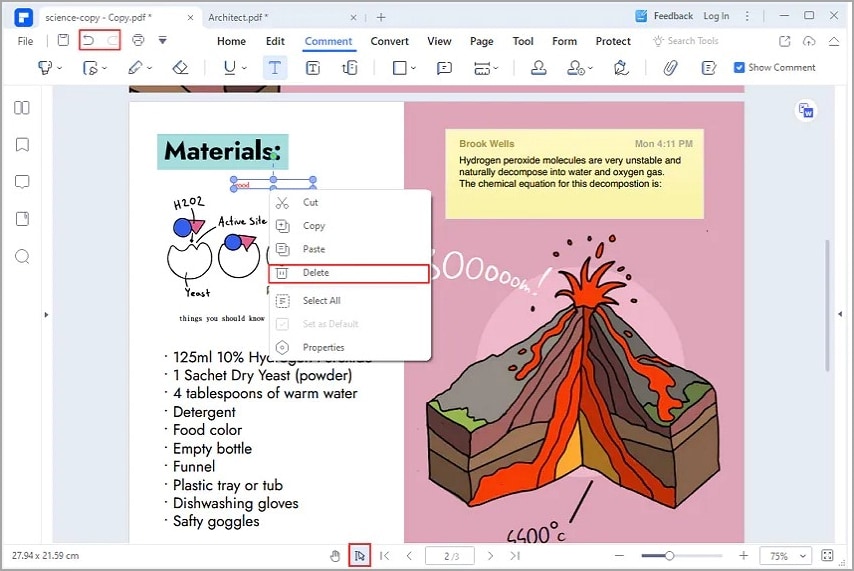
Paso 3Guardar los PDF anotados/resaltados en Google Drive
Ahora que ya has anotado tu archivo PDF según tus necesidades, es el momento de guardarlo en Google Drive. En primer lugar, asegúrate de que has autorizado a Google Drive para acceder a tus archivos PDF en tu cuenta de Google Drive.
Para guardar el archivo PDF anotado, haz clic en el menú "Archivo" y pasa el cursor por encima de la opción "Enviar a la nube". Selecciona "Google Drive" entre las opciones que se muestran y haz clic en el botón "Subir" de la ventana emergente posterior.
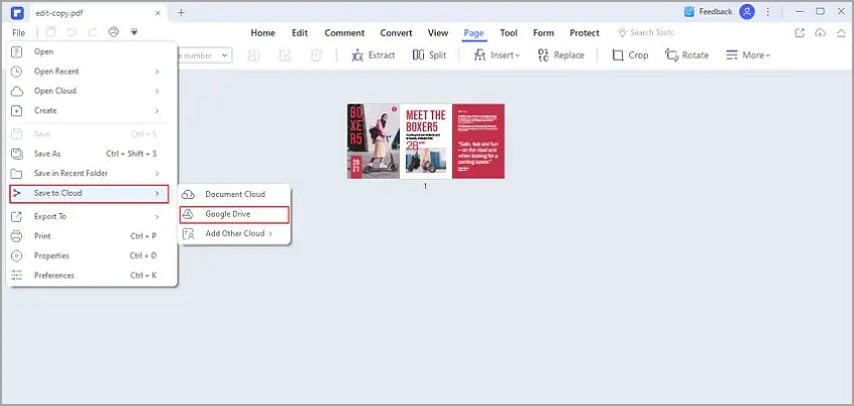
Si no has autorizado a PDFelement a acceder a tus documentos de Google Drive, debes hacerlo. Ve al menú "Archivo", selecciona la opción "Guardar en la nube" y "Google Drive" en ese orden. En la ventana emergente, haz clic en el botón "Subir". El archivo PDF debería subirse a Google Drive. Haz clic en "Aceptar" para confirmar.
Conclusiones
Anotar/resaltar archivos PDF en Google Drive no es una tarea complicada. Sin embargo, las cosas pueden salir mal si no lo haces correctamente. Si necesitas un servicio de anotación eficaz y fiable, está claro que debes encontrar la forma correcta.
En comparación con los complementos de Google y las aplicaciones en línea, los editores de PDF sin conexión, como Wondershare PDFelement, tienen más funciones de anotación y otras características útiles. Wondershare PDFelement no solo proporciona una excelente plataforma sin conexión para anotar/resaltar tus archivos PDF en Google Drive, sino que también te ofrece el mejor servicio sin gastar mucho. Puedes descargar la versión de prueba gratuita o actualizar a la versión premium ilimitada. Descarga Wondershare PDFelement hoy mismo y disfruta de la fantástica experiencia de anotación de PDF.

