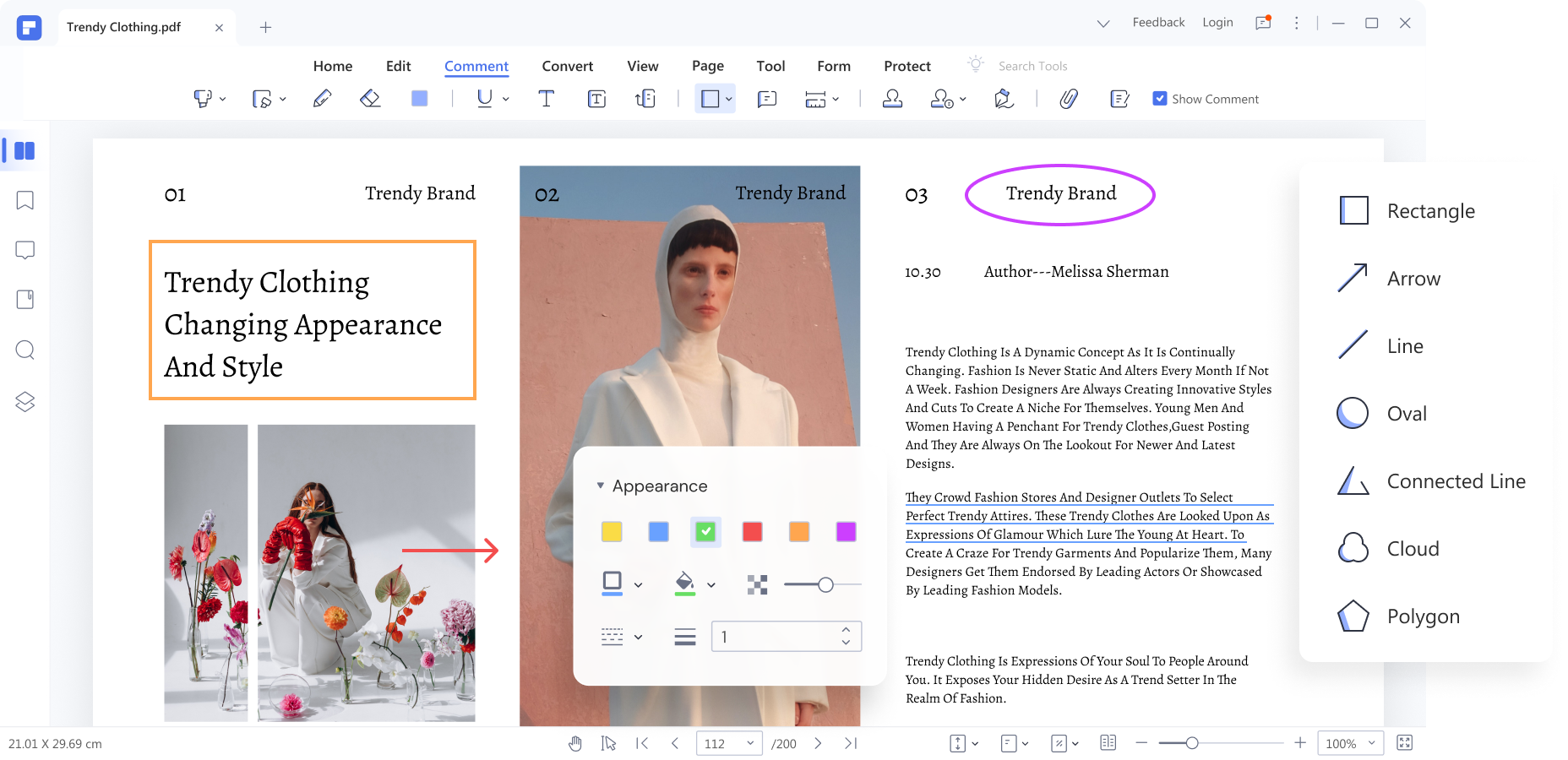Los atajos de teclado proporcionan una forma rápida de controlar tu Mac sin depender únicamente del ratón. Una necesidad de formato común es añadir un tachado al texto, lo que puede ser crucial para editar documentos o gestionar tareas.
Curiosamente, los equipos Mac no tienen una combinación de teclas predeterminada para el tachado. Sin embargo, sí tienes la opción de configurar tus atajos de teclado. En esta guía, exploraremos cómo crear una combinación de teclas personalizada para tachar texto en Mac, garantizando que tu flujo de trabajo sea lo más eficiente posible.
En este artículo
Parte 1: ¿Existe una combinación de teclas para tachar texto en Mac?
En Mac, una combinación de teclas permite ejecutar comandos rápidamente sin necesidad de navegar en el menú. Este método aumenta la productividad y agiliza la interacción con la computadora. Sin embargo, el sistema de Mac no tiene configurada una combinación de teclas para añadir tachado al texto. Aunque esto pueda parecer un inconveniente, en realidad te permite configurar atajos de teclado como tu los prefieras.
Puedes crear atajos para casi cualquier función, incluyendo la función de tachado de texto. Esta función te permite personalizar tu Mac para que se adapte perfectamente a tu estilo de trabajo. Crear un atajo para tachar en Mac es especialmente útil si trabajas frecuentemente con documentos o si gestionas tareas que requieren este formato.
Parte 2: Configuración de un atajo de teclado personalizado para tachar en Notas en Mac
Crear un atajo de teclado personalizado para tachar texto en la aplicación de notas en tu Mac es muy sencillo. A continuación te explicamos como hacerlo:
Paso 1 Abre las preferencias del sistema
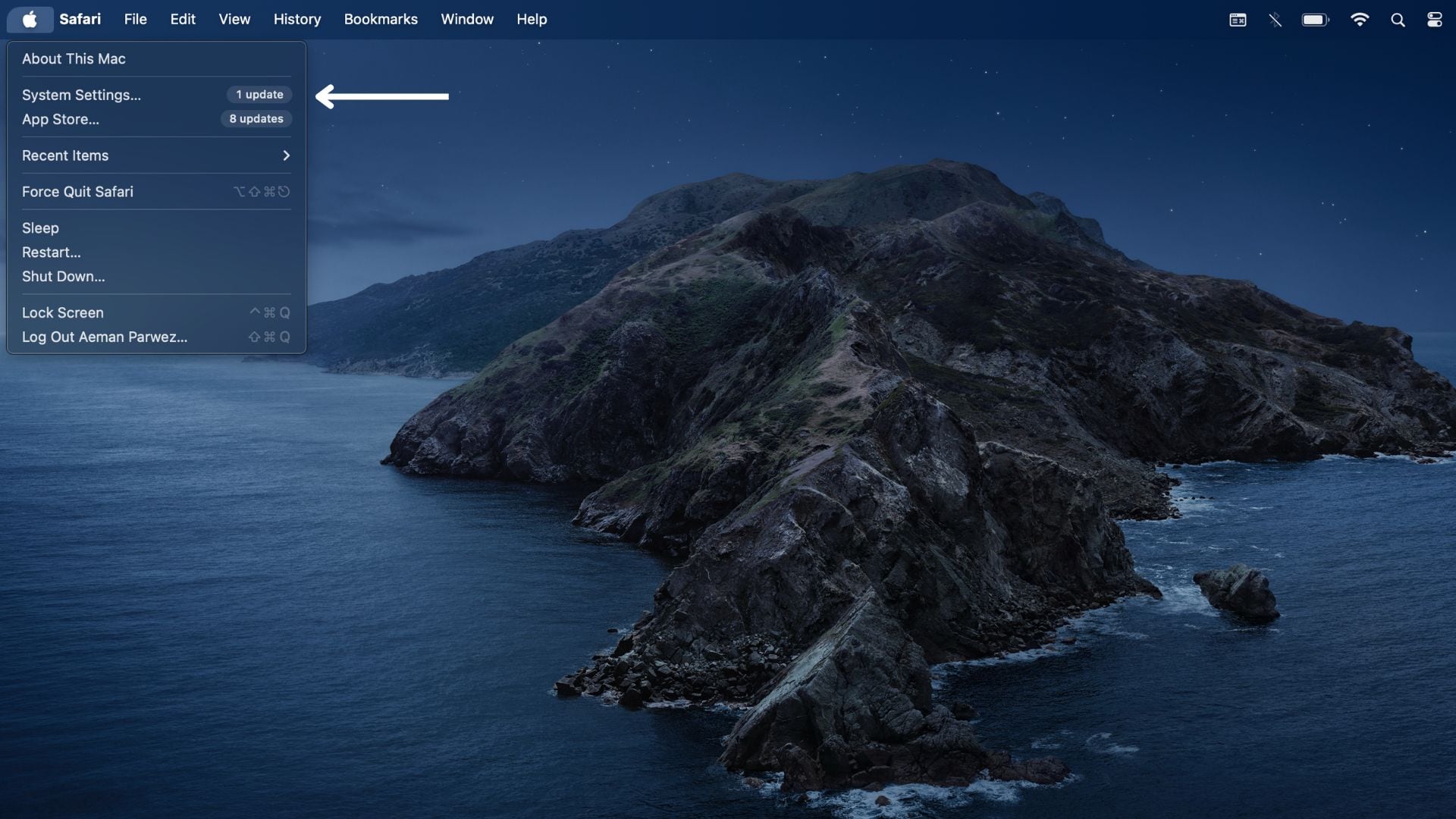
Haz clic en el ícono de Apple situado en la esquina izquierda de tu pantalla. En el menú desplegable, selecciona "Configuración del sistema".
Paso 2 Navega la configuración de teclado
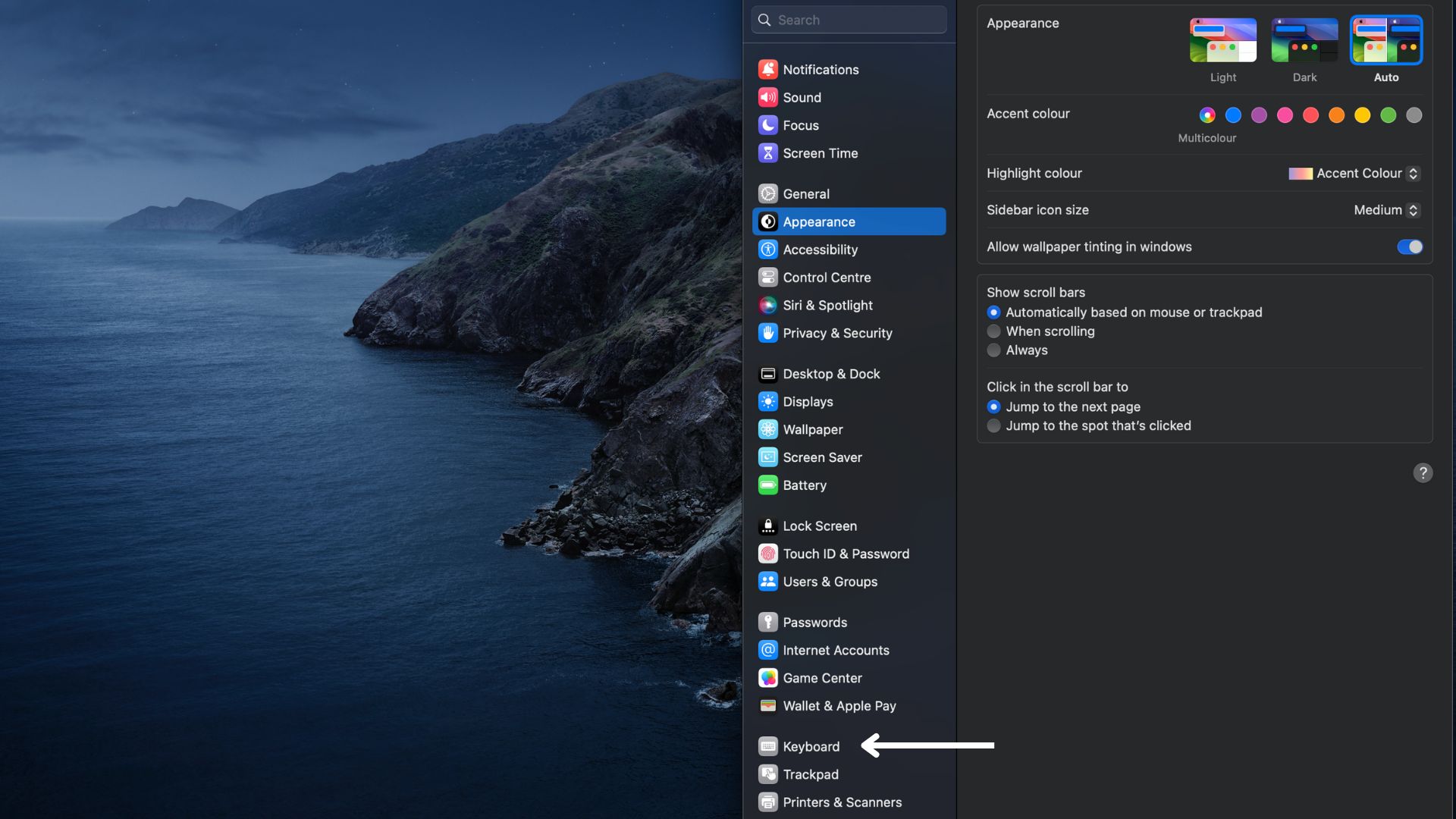
En la ventana de preferencias del sistema, busca y haz clic en "Teclado." Esto abrirá el menú de configuración del teclado.
Paso 3 Accede a atajos
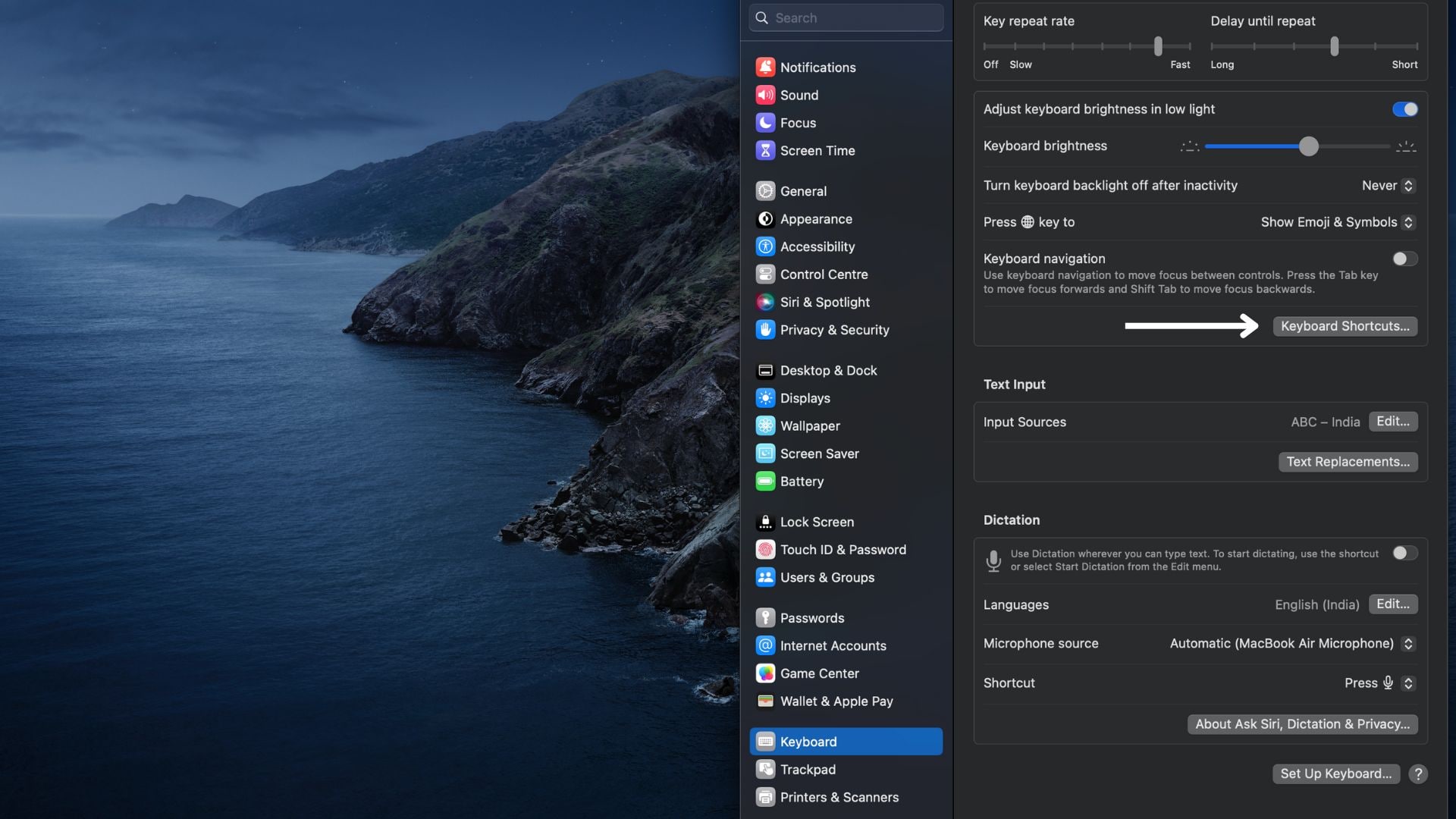
Dentro de la configuración del teclado, haz clic en la pestaña "Atajos de teclado". Esta pestaña te permite modificar y crear nuevos atajos para distintas aplicaciones y funciones del sistema.
Paso 4 Escoge atajos para aplicaciones
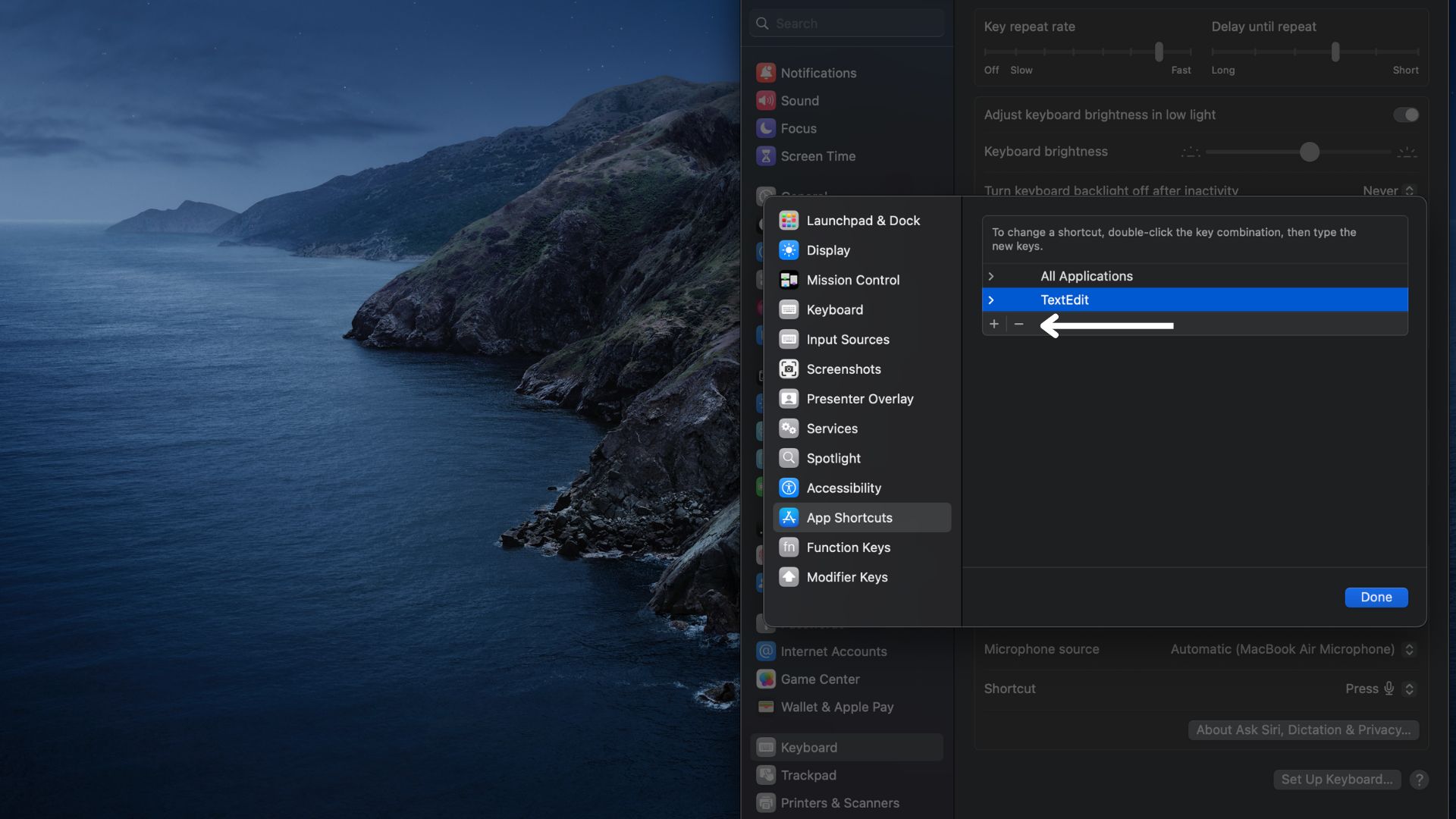
Haz clic en " Atajos para aplicaciones" en la parte izquierda de la ventana y, a continuación, haz clic en el botón "+" para añadir un nuevo atajo.
Paso 5 Configura un atajo para el tachado de texto en notas en Mac
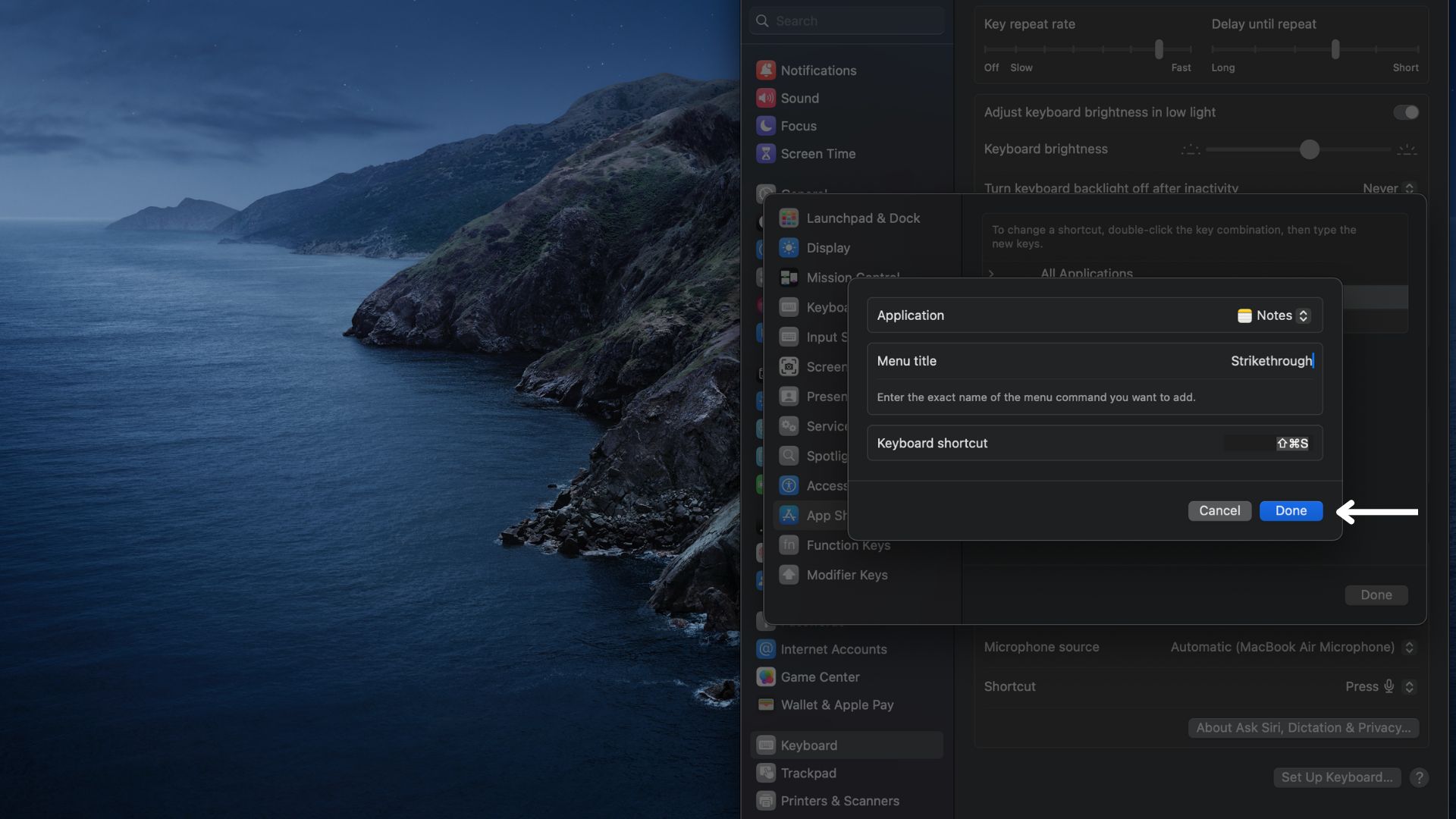
Una nueva pestaña aparecerá. Desde allí, selecciona "Notas" en el menú desplegable de la aplicación.
Luego, escribe "Tachado" en el cuadro de texto Título del menú. Asegurate de introducirlo exactamente como aparece en el menú de notas. Ahora, introduce la combinación de teclas que desees en la casilla Atajo de teclado. Por ejemplo, puedes usar Command + Shift + X.
Paso 6 Guarda y prueba tu atajo
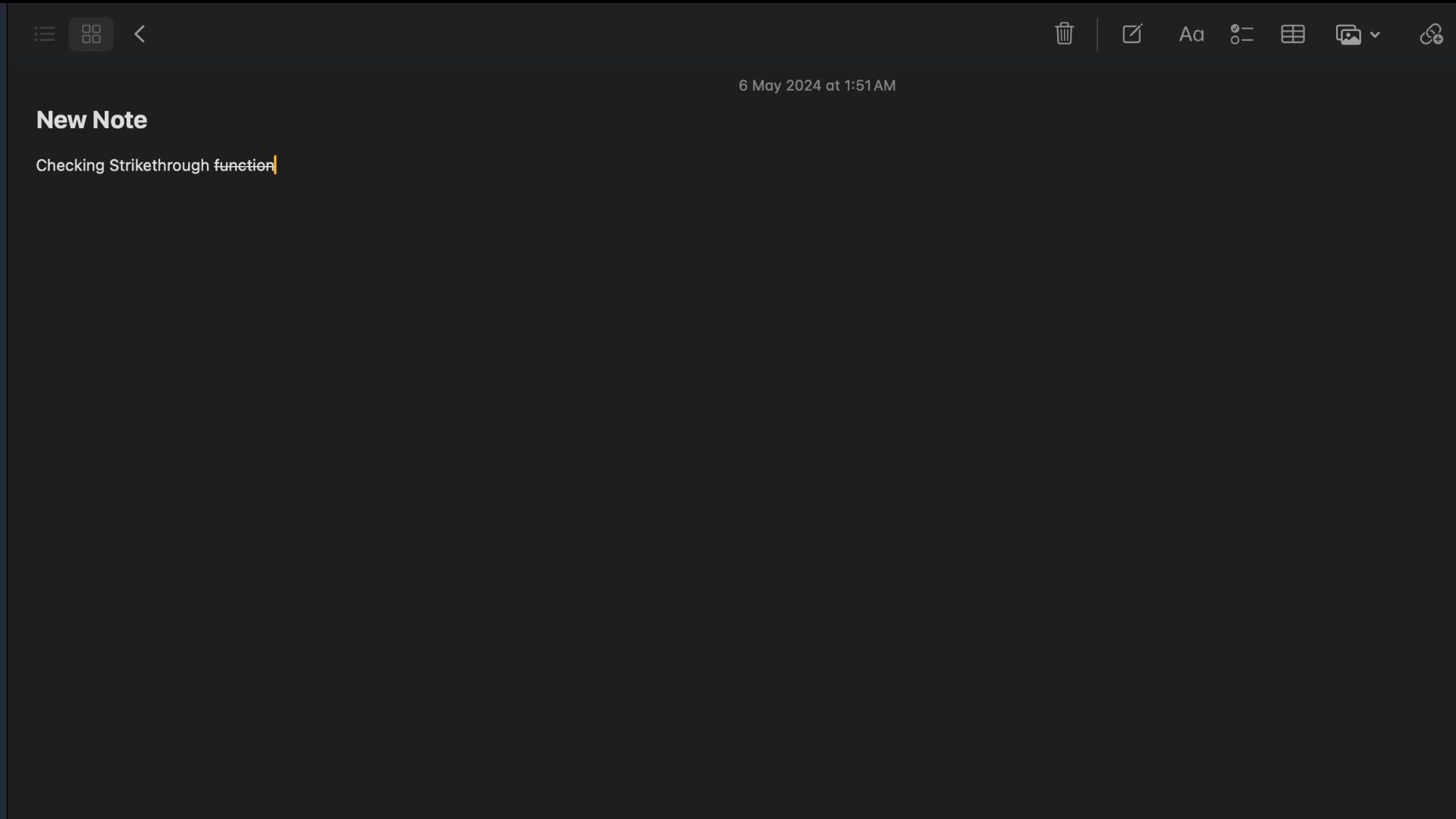
Haz clic en "Añadir" para guardar tu atajo. Abre la aplicación de notas para probarlo. Selecciona una parte de un texto y, a continuación, utiliza la nueva combinación de teclas para aplicar el tachado.
Parte 3: Atajos de tachado de texto en aplicaciones populares de Mac
El formato tachado es útil para distintas aplicaciones, no solo en el procesamiento de textos. Esta función es especialmente útil en aplicaciones en las que se edita texto con frecuencia, por ejemplo, hojas de cálculo, editores de PDF o editores de texto sencillos.
Cada aplicación maneja los atajos de distinta manera. Algunas pueden no tener un comando por defecto para el tachado. Para aquellas que sí lo tienen, o en las que puedes crear un atajo personalizado, saber cuáles son puede hacer que tu edición de texto sea mucho más rápida.
En esta sección, veremos cómo usar los atajos de tachado en algunas aplicaciones populares de Mac.
1. PDFelement para Mac
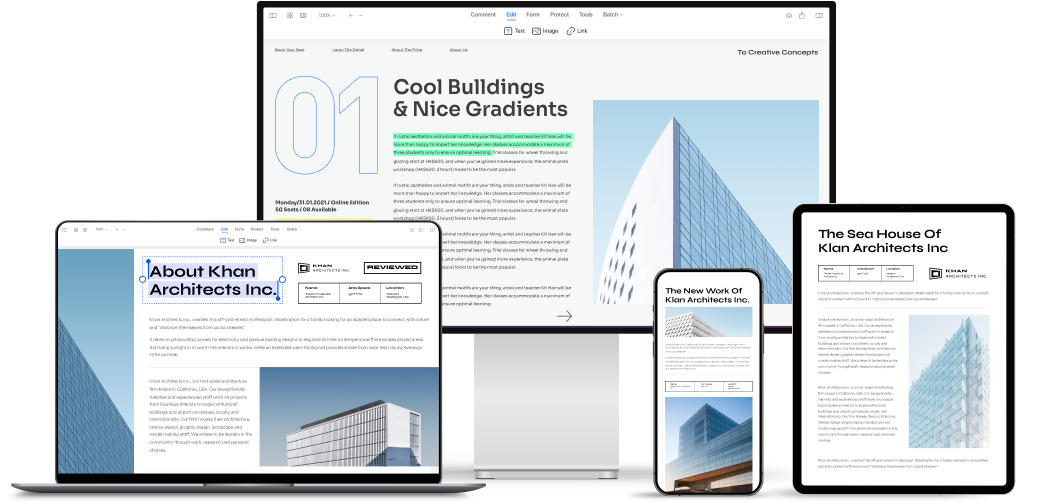
PDFelement for Mac es una herramienta potente para cualquiera que necesite trabajar con documentos PDF con regularidad. Esta diseñada para ser fácil de usar y se adapta bien al entorno macOS, lo que facilita a los usuarios de Mac la gestión eficaz de los PDF.

![]() Impulsado por IA
Impulsado por IA
Este software es ideal para tareas que van desde una simple visualización de documentos a una edición compleja. Te permite anotar en los documentos rápidamente, lo que resulta especialmente útil para proyectos en equipo o cuando necesitas marcar áreas de texto importantes. Además, sus funciones, como la conversión de PDF a otros tipos de archivo, la fusión de varios documentos y la creación de formularios, aumentan su versatilidad para el uso personal y profesional.
Cómo usar el atajo de tachado de texto en PDFelement en Mac
PDFelement también te permite editar tus archivos en PDF y hacer cambios en el formato como el tachado de texto, esta función es esencial para revisar documentos. A continuación te explicamos cómo hacerlo utilizando un atajo de teclado para tachar texto en PDF en Mac.
Paso 1 Abre el documento
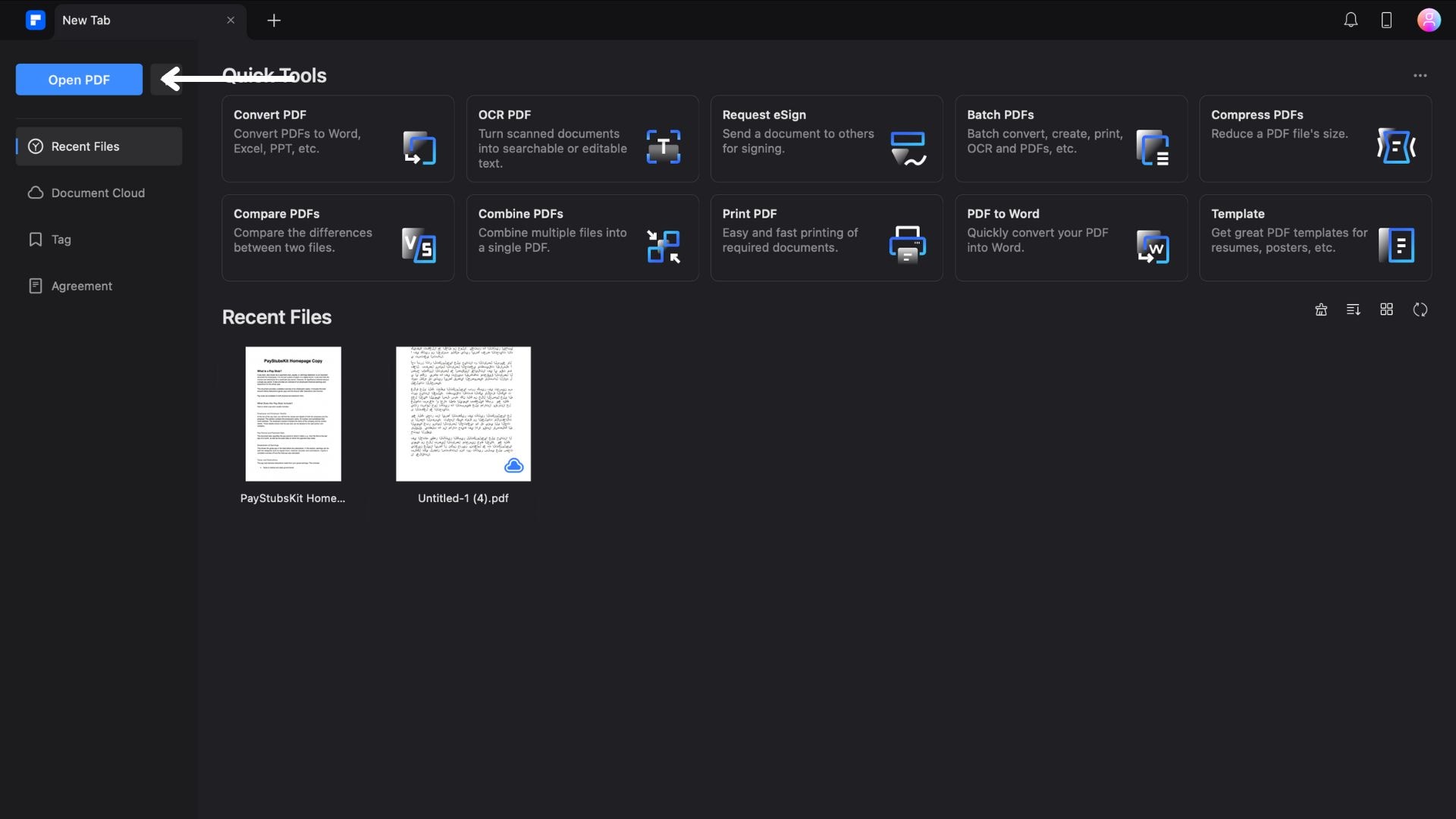
Inicia PDFelement y abre el archivo en PDF al que desees aplicarle un tachado. Puedes hacer esto seleccionando "Archivo" en el menú superior y luego "Abrir" o arrastrando y soltando el archivo directamente en la ventana PDFelement.
Paso 2 Accede a la barra de herramientas de edición

![]() Impulsado por IA
Impulsado por IA
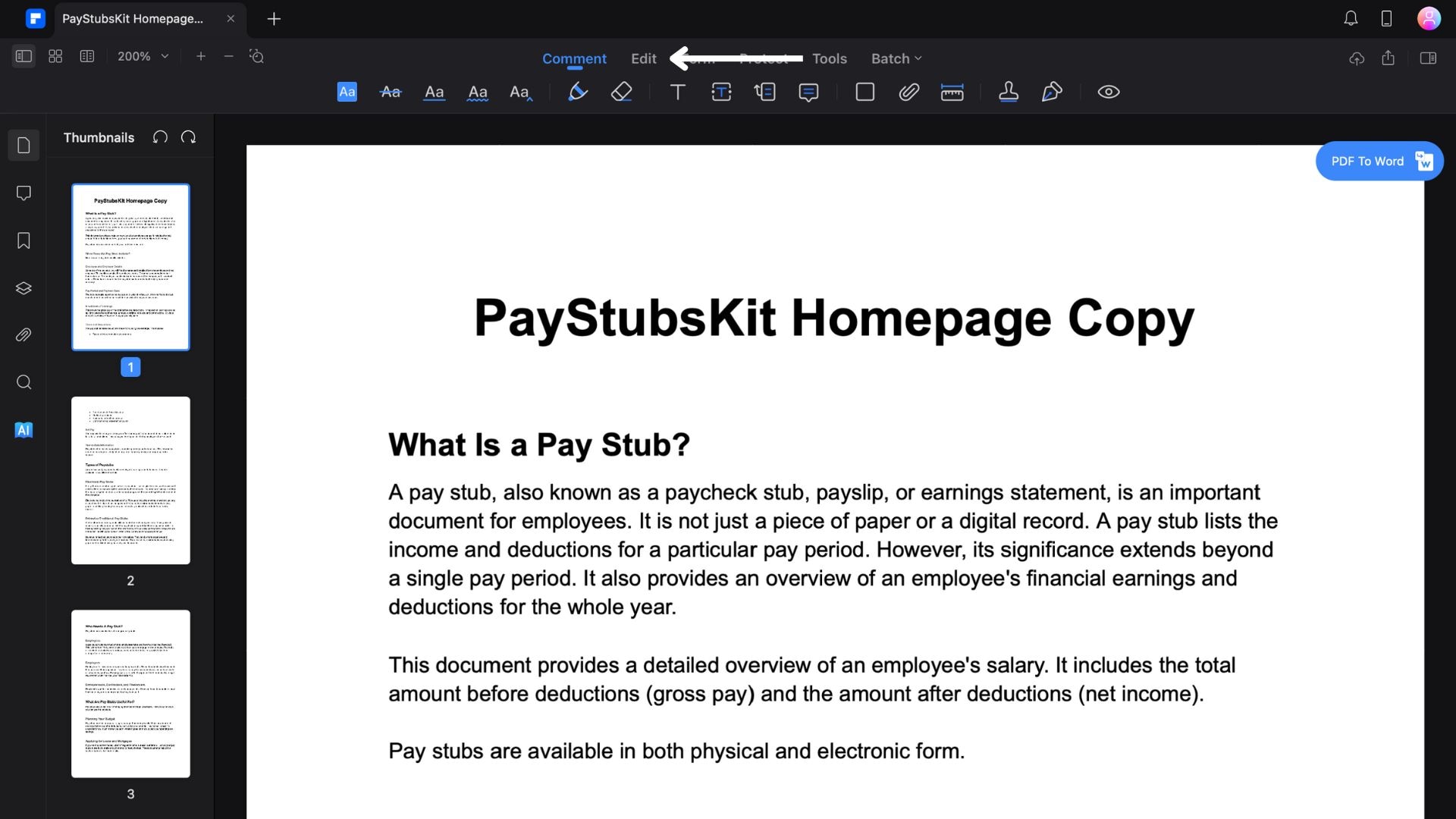
Una vez abierto el documento, busca la pestaña "Editar" en la barra de herramientas superior. Hazle clic para mostrar todas las herramientas disponibles.
Paso 3 Selecciona la opción de texto
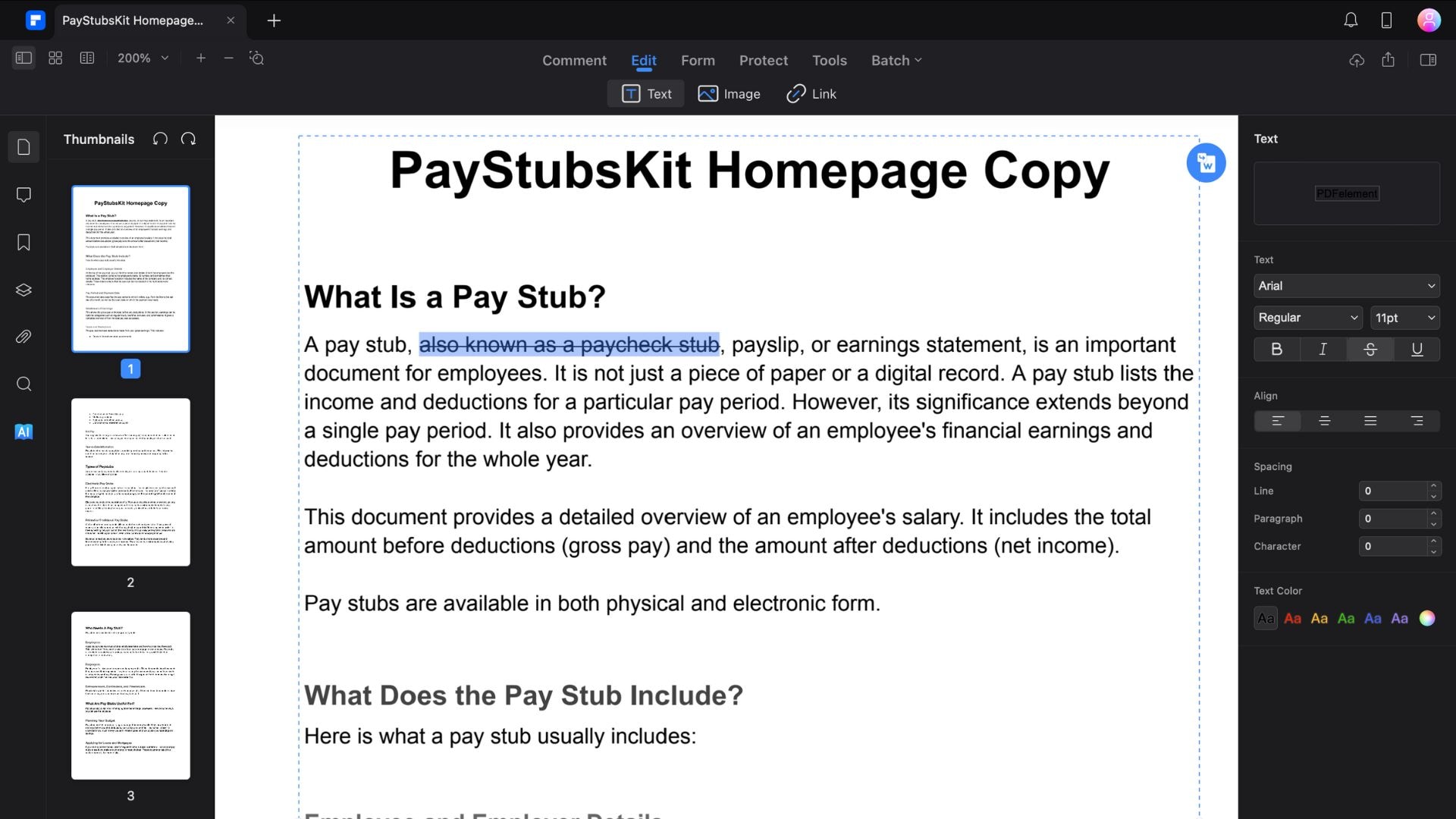
En la barra de herramientas del editor, haz clic en la opción texto. Ahora, haz clic o arrastra el cursor sobre el texto que quieras tachar en tu documento. Presiona las teclas "Control + Command + S" para aplicar el tachado de texto.
Paso 4 Guarda tu documento

![]() Impulsado por IA
Impulsado por IA
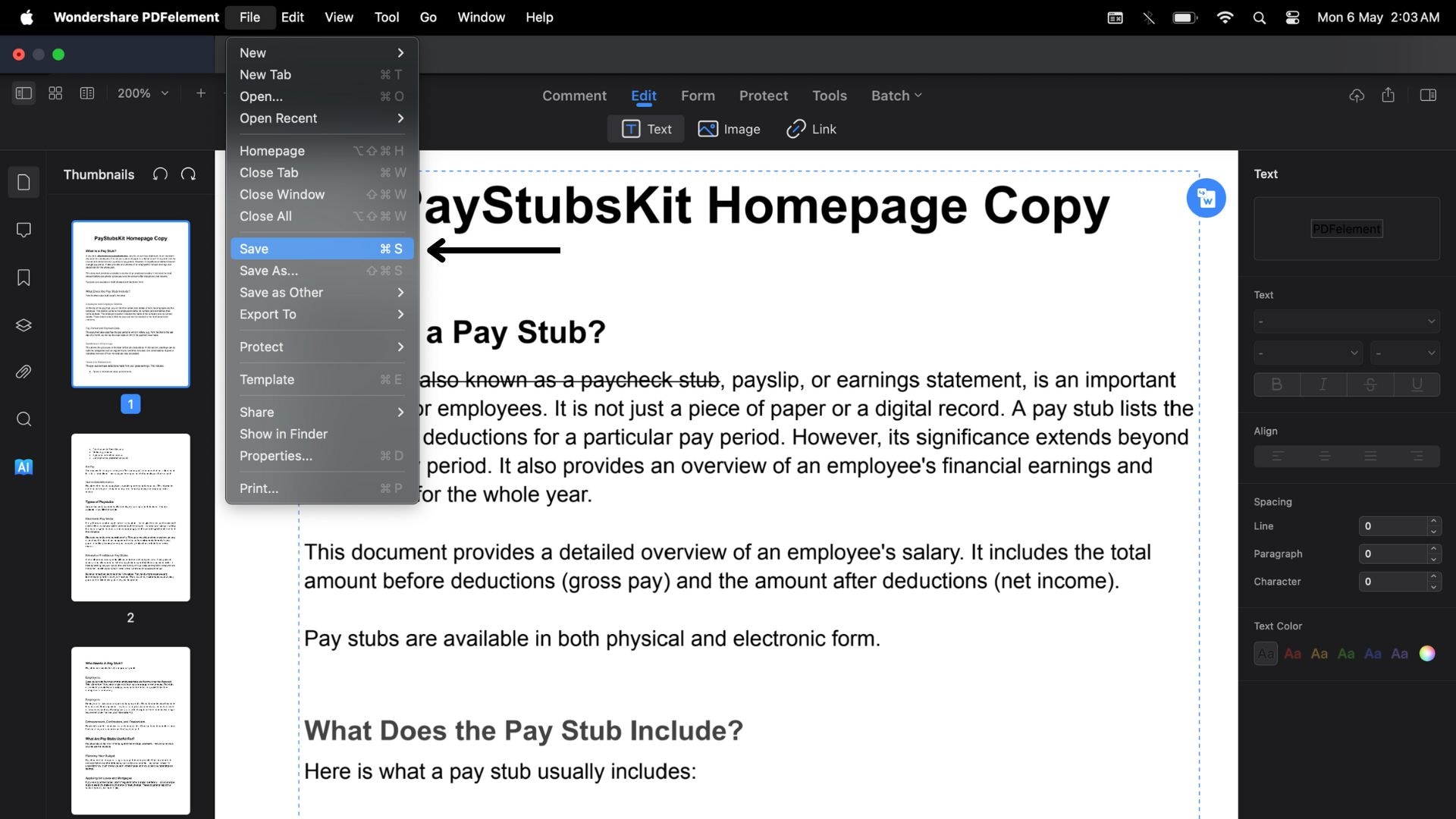
Después de aplicar los tachados de texto necesarios, guarda el documentos para conservar los cambios. Puedes hacer esto haciendo clic en "Archivo", o usando el atajo Command + S.
2. Microsoft Excel para Mac
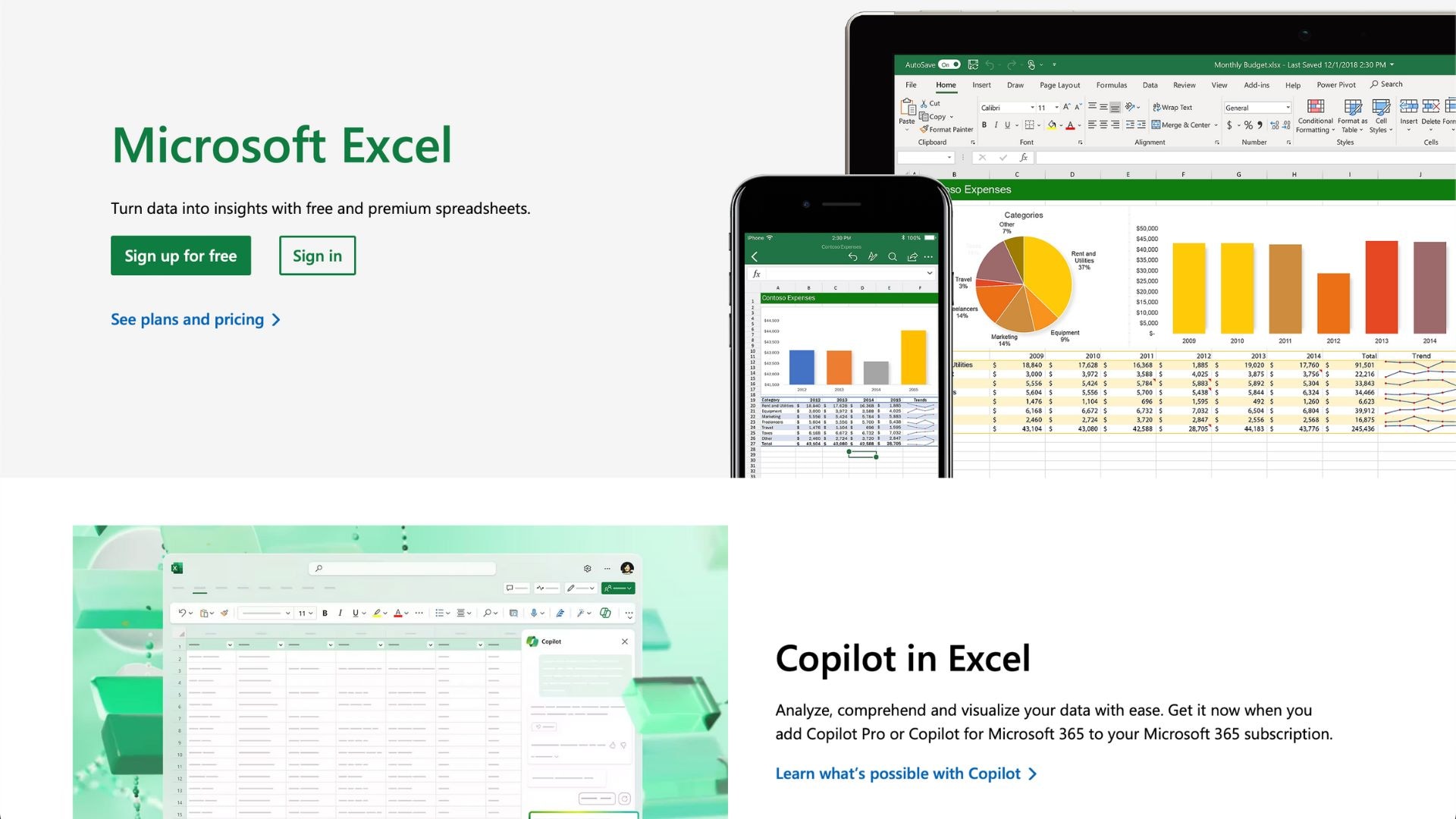
Microsoft Excel está diseñado para ayudarte a gestionar, analizar y visualizar datos de forma eficaz. Se integra sin problemas con macOS, ofreciendo una experiencia fácil de usar. Con Excel para Mac, tareas como la elaboración de presupuestos o el análisis de datos complejos resultan más sencillas e intuitivas.
Usar el tachado en Excel es una forma eficaz de comunicar cambios en los datos. Te permite marcar elementos directamente en el documento como completos o actualizados. Esto resulta especialmente útil en proyectos en equipo o a la hora de verificar datos. Además, mantiene visibles los datos originales y, al mismo tiempo, resalta los cambios o los elementos completados, lo que puede ayudar a evitar confusiones en documentos que utilizan varias personas.
Cómo aplicar atajos de teclado para tachar en Microsoft Excel en Mac
A continuación se explicará cómo tachar los datos en Excel usando el teclado.
Paso 1 Selecciona la celda
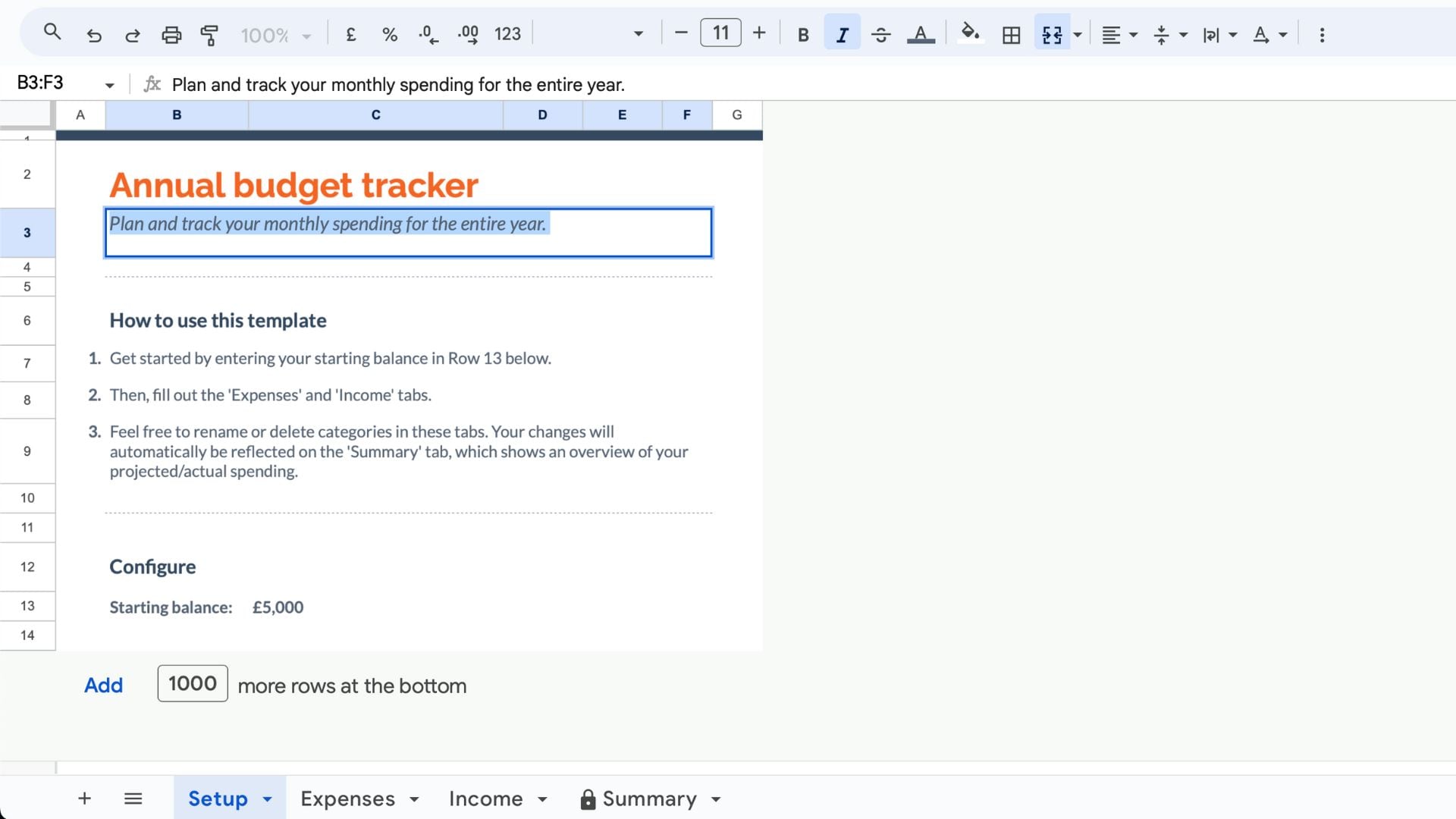
Primero, haz clic en la celada o el grupo de celdas en donde desees añadir el tachado de texto
Paso 2 Aplica el tachado de texto
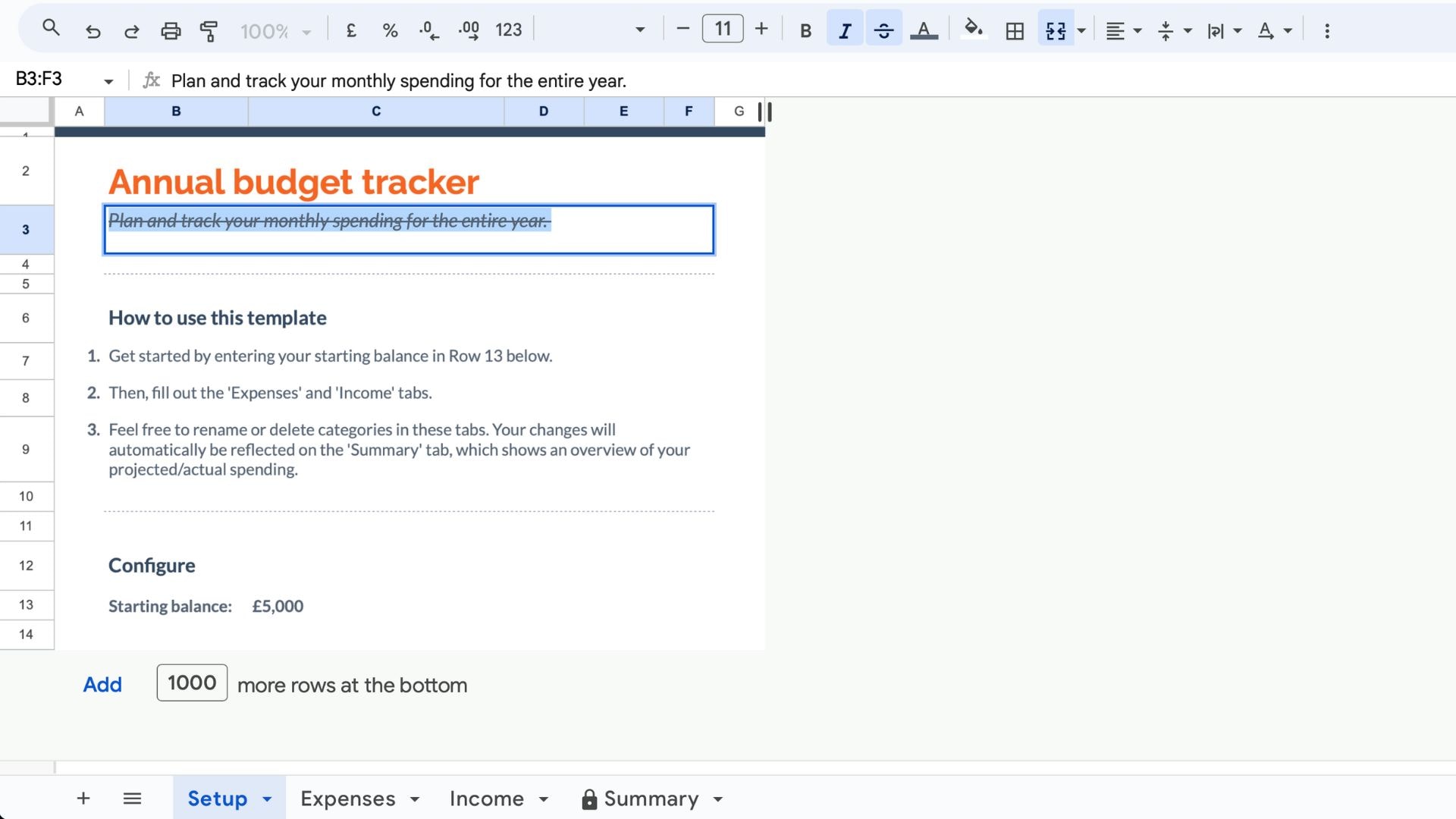
Presiona en tu teclado "Command + Shift + X". El tachado de texto se aplicará el texto que tienes seleccionado en las celdas.
3. TextEdit
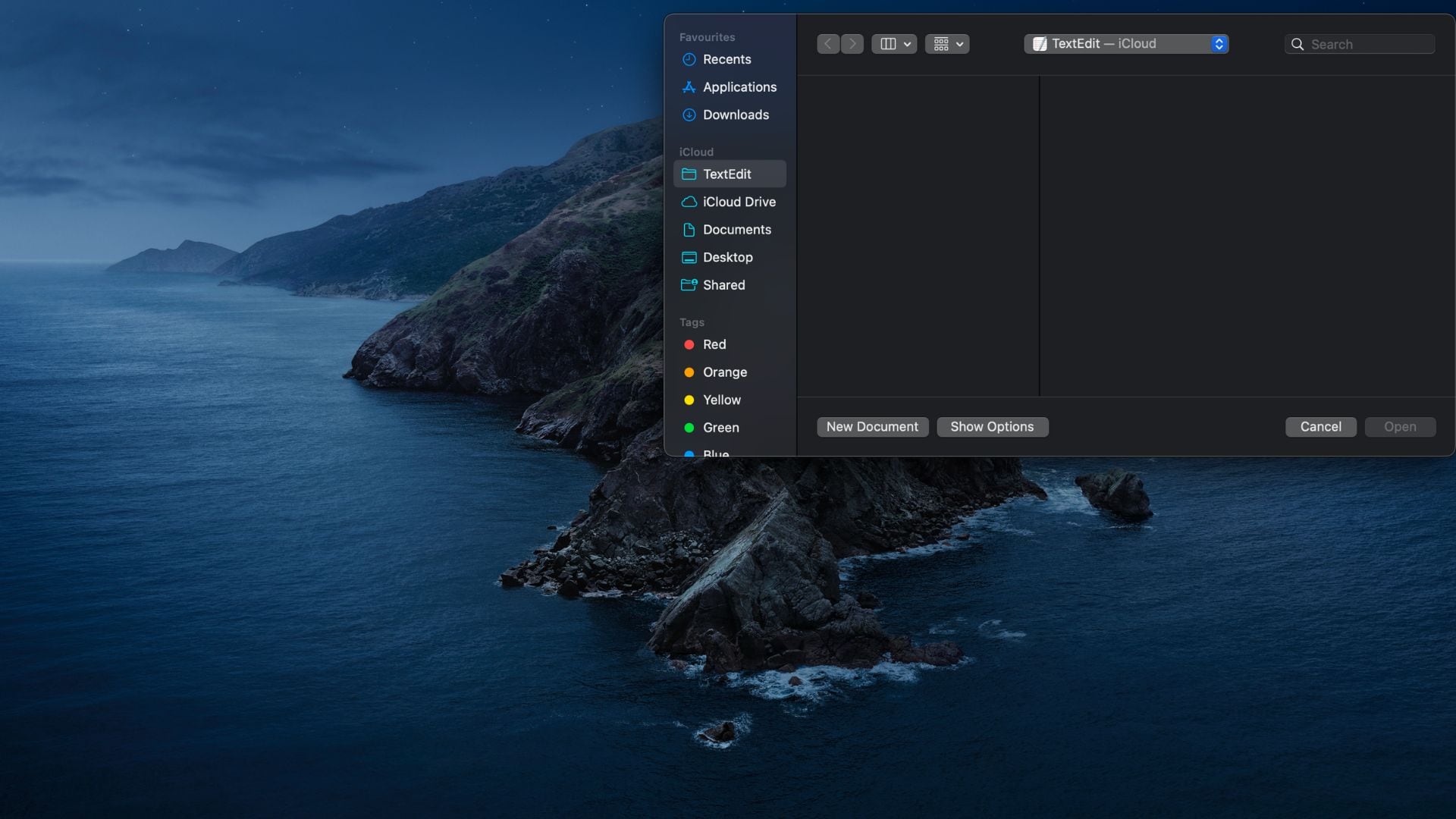
TextEdit es un editor de texto que viene con todos los sistemas macOS. Está diseñado para tareas sencillas como escribir texto, editar HTML o crear scripts básicos. A diferencia de otros procesadores de texto más complejos, TextEdit ofrece una interfaz clara y fácil de usar. Esto hace que sea ideal para ediciones rápidas o para escribir sin que ninguna función adicional se interponga.
Esta herramienta puede manejar texto sin formato, texto enriquecido e incluso algunos HTML, lo que la hace versátil para diversas tareas de edición. TextEdit proporciona lo esencial para completar estas actividades con eficacia, ya sea tomando notas, escribiendo una carta, o ajustando los archivos de configuración. Su sencillez es especialmente beneficiosa para quienes se inician en Mac o para los usuarios que prefieren una edición de texto sin complicaciones.
Cómo aplicar el tachado de texto en TextEdit en Mac
A continuación se explicará cómo aplicar un tachado al texto en TextEdit.
Paso 1 Abre TextEdit
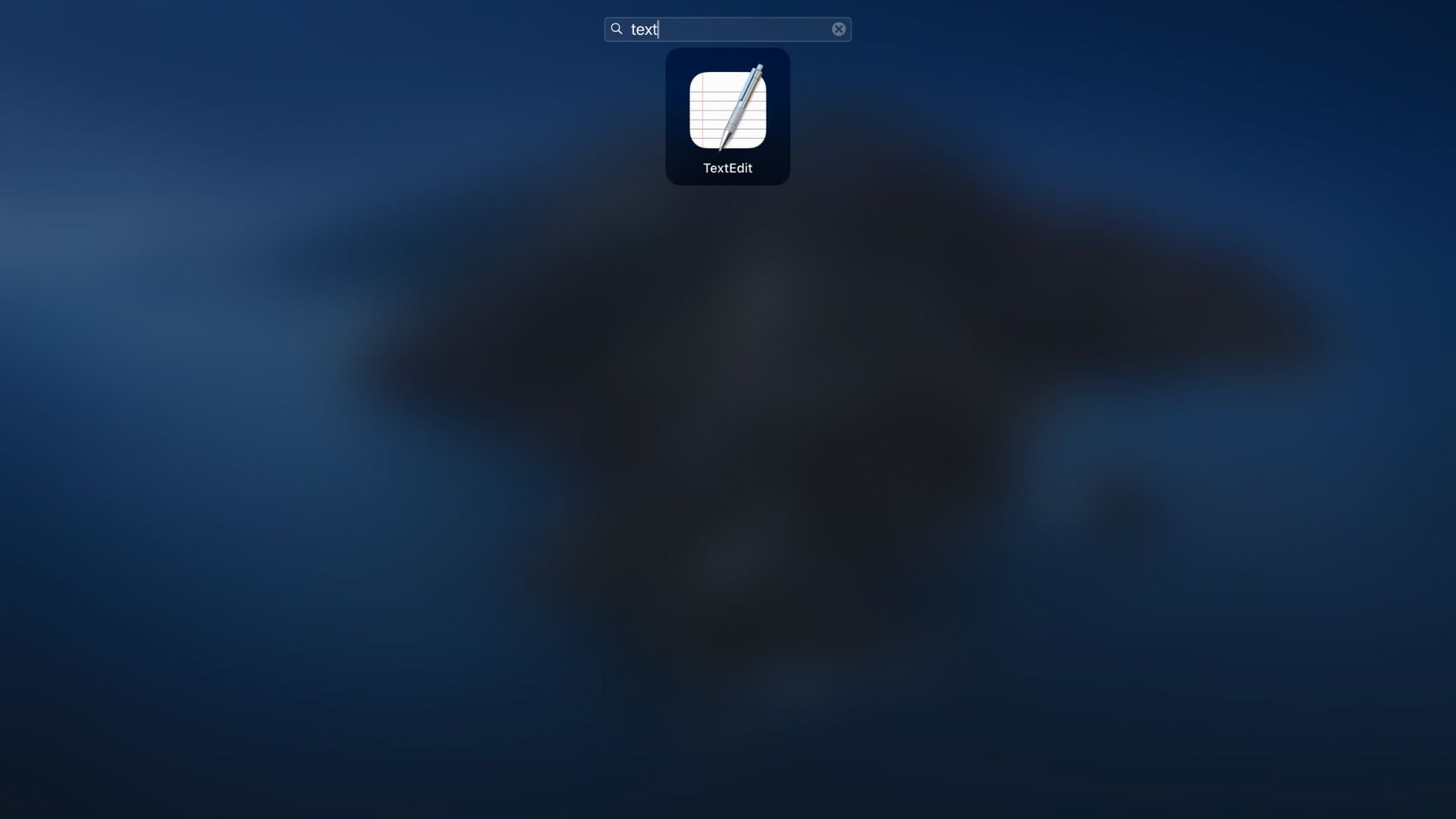
Inicia TextEdit desde la carpeta aplicaciones o buscalo utilizando Spotlight.
Paso 2 Selecciona el texto
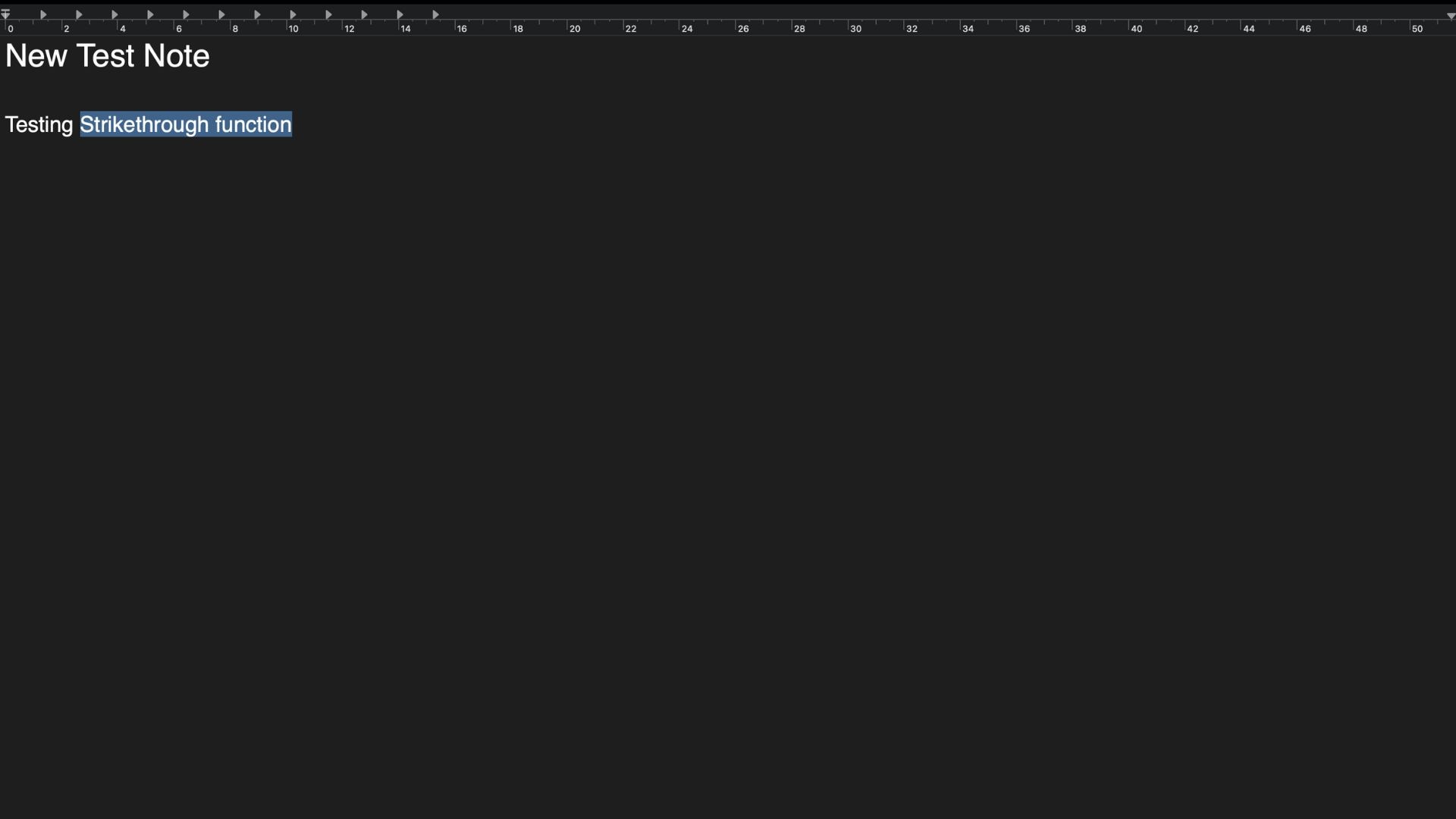
Resalta texto que quieres tachar, tan solo haciendo clic y arrastrando el ratón por encima o utilizando las teclas de mayúsculas y de flecha.
Paso 3 Aplicando texto tachado
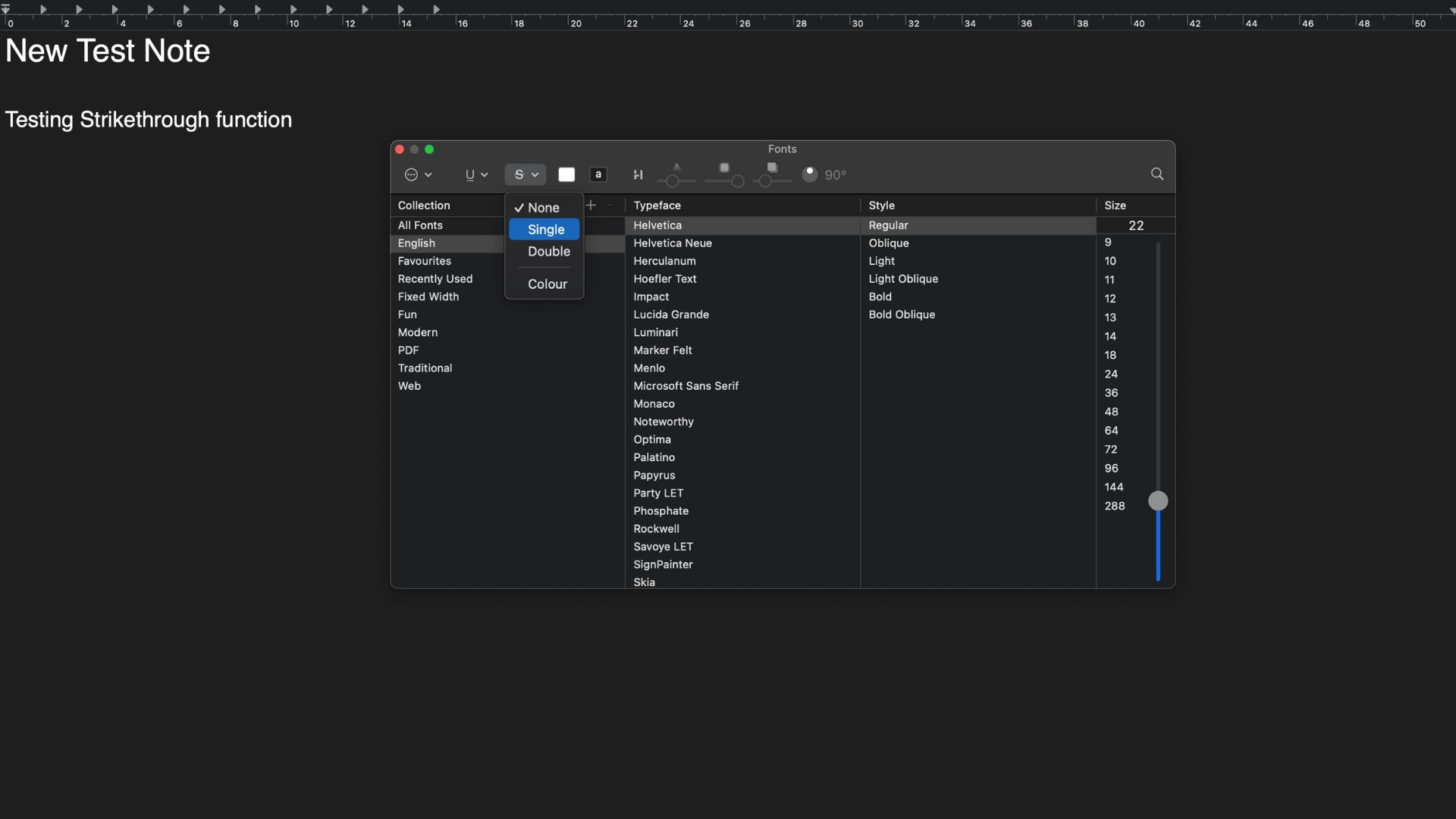
Una vez que selecciones el texto, puedes aplicar el tachado de texto. Desafortunadamente, TextEdit no tiene un atajo de teclado por defecto para el tachado de texto. Sin embargo, puedes acceder fácilmente a esta función a través del menú.
Simplemente, haz clic en "Formato" situado en la barra de menú superior, navega hasta "Fuentes" y selecciona "Mostrar fuentes". A partir de ahí, busca el icono de la S y elige si quieres un tachado simple o doble.
Paso 4 Verifica los cambios
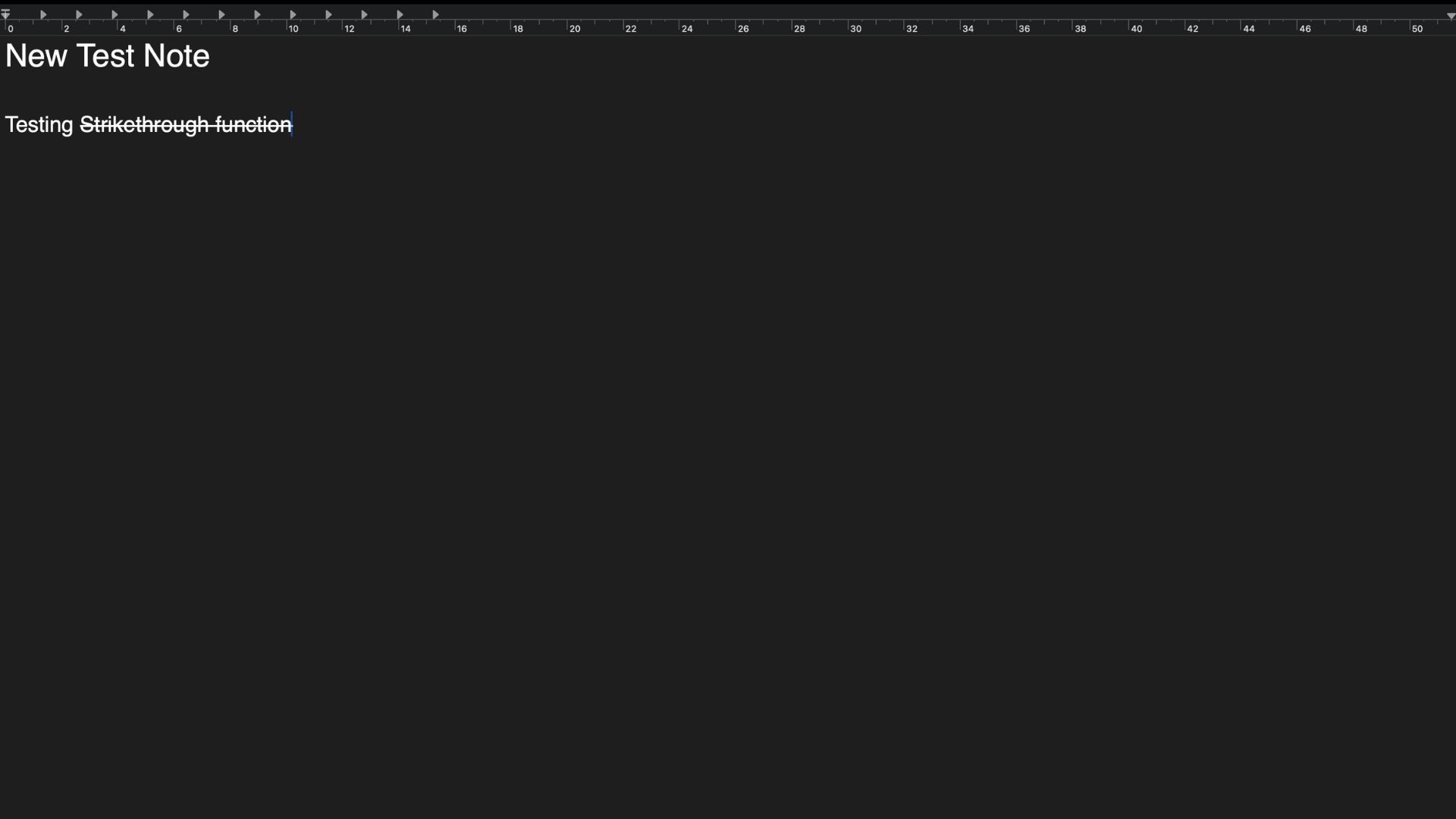
El texto seleccionado se tachará.
Parte 4: Consejos para escoger un atajo de teclado
Seleccionar un atajo de teclado eficaz y único puede mejorar enormemente tu productividad en un Mac. Es esencial encontrar un equilibrio entre elegir un atajo que sea fácil de usar y evitar que se cruce con otros ya existentes.
Aprende los patrones comunes
Empieza por aprender las combinaciones de atajos más habituales en macOS y otras aplicaciones. Así evitarás seleccionar un atajo ya utilizado, lo que puede causar conflictos y ralentizarte. La mayoría de atajos de Mac implican la tecla Command (⌘), a menudo utilizada con Shift, Option, o Control.
Apuesta por la sencillez
Cuando elijas un atajo, apuesta por la sencillez. Procura no utilizar más de tres teclas a la vez, así te resultará más fácil recordarlas y reducirás el riesgo de cometer errores.
Toma decisiones lógicas
Escoge teclas que se relacionen lógicamente con la acción del atajo. Por ejemplo, usa la letra "T" en un atajo para la función de tachado de texto, podrás recordarlo porque la "T" representa la palabra tachado.
Comprueba si es cómodo
Prueba siempre tus atajos para comprar si son cómodos de usar. Tanto la comodidad de la ejecución del atajo como la facilidad para recordarlo son cruciales. Si te resulta incómodo, es menos probable que lo utilices con eficacia.
Presta atención a los problemas
Evita atajos complejos o similares que pueden ser fácilmente mal escrito o confundido. Además, presta atención a los atajos que puedan entrar en conflicto con funciones esenciales del sistema, que pueden variar según la configuración del sistema y las aplicaciones instaladas.
Conclusión
Aprender a usar los atajos de teclado, como la función de tachado de texto, puede mejorar enormemente tu trabajo en Mac. Aunque Mac no dispone de una combinación de teclas de tachado de texto predefinida, puedes crear la tuya propia. Esta personalización te permite ajustar tus herramientas a tu estilo de trabajo. Puedes aumentar tu eficacia y agilizar tus tareas configurando y utilizando atajos de teclado en las aplicaciones Notes, PDFelement, Excel y TextEdit.

![]() Impulsado por IA
Impulsado por IA