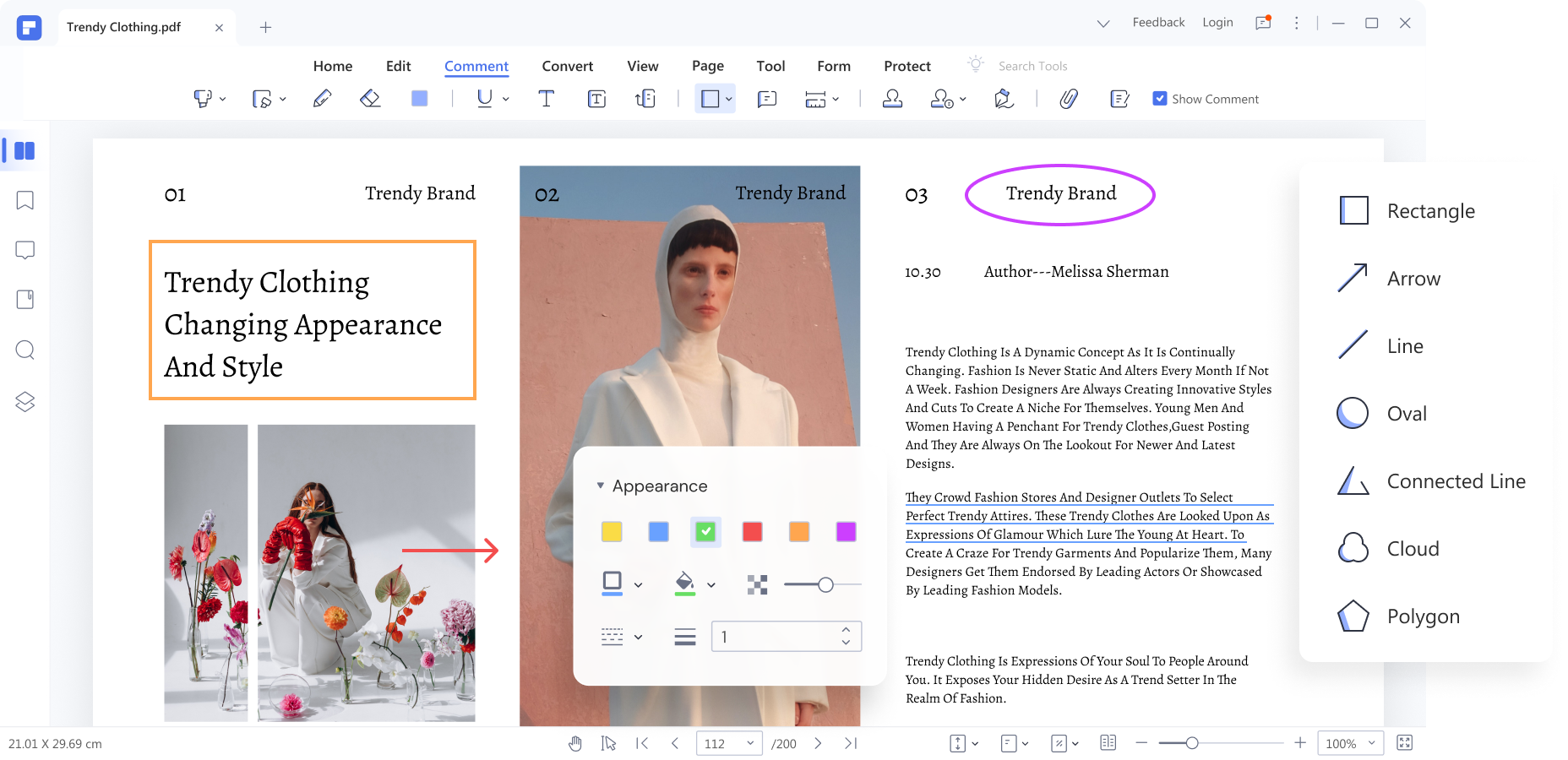Al igual que en Microsoft Word o Excel, puedes agregar el tachado en PowerPoint. Puedes usarlo para mostrar que los elementos ya no son necesarios o que una información ya no es precisa. Es un buen indicador que tu audiencia entenderá fácilmente. Lo mejor es que hay múltiples formas para hacer esto.
En este artículo, encontrarás 5 diferentes formas de agregar el tachado en PowerPoint. Además, aprenderás cómo agregar el tachado en presentaciones que han sido convertidas a PDF usando Wondershare PDFelement.

![]() Impulsado por IA
Impulsado por IA
En este artículo
Parte 1. ¿Cómo agregar el tachado en PowerPoint?: 5 métodos
Aquí están cinco formas diferentes para agregar tachado a un texto en Microsoft PowerPoint.
Método 1. Usar el atajo para tachar en PowerPoint
Es de conocimiento común que puedes usar los atajos del teclado para poner negritas, subrayado y cursiva. Pero el atajo para el tachado no es tan conocido, principalmente porque varía de programa a programa. Sigue los pasos a continuación para encontrar cómo agregar el tachado en PowerPoint usando los atajos del teclado.
Método 1.1. Método corto
- Selecciona el texto que quieras tachar.
- Usa el atajo en el teclado: ALT + H + 4.
Método 1.2. Método largo
Puede ser que quieras hacer otras cosas además de agregar el tachado. O que una de tu tecla H o 4 esté rota. Puedes usar este método en esos casos.
- Selecciona el texto que quieras tachar.
- Presiona Ctrl + T o Ctrl + Shift + F para abrir el Cuadro de diálogo de fuente.
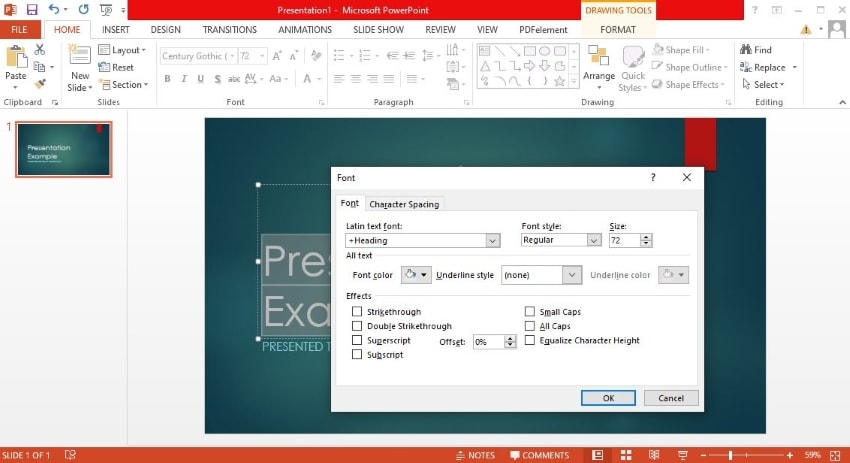
- Presiona ALT + 4 para activar la función de tachado.
- Presiona Enter para aplicar los cambios.
Método 2. Usar el tachado en PowerPoint desde la pestaña de Inicio
También puedes agregar el tachado usando la cinta de opciones de texto en PowerPoint. Puedes encontrar esta opción en la cinta de la pestaña de Inicio. Aquí una guía rápida para hacerlo.
- Selecciona el texto en PowerPoint que quieras tachar.
- Haz clic en la cinta de Inicio.
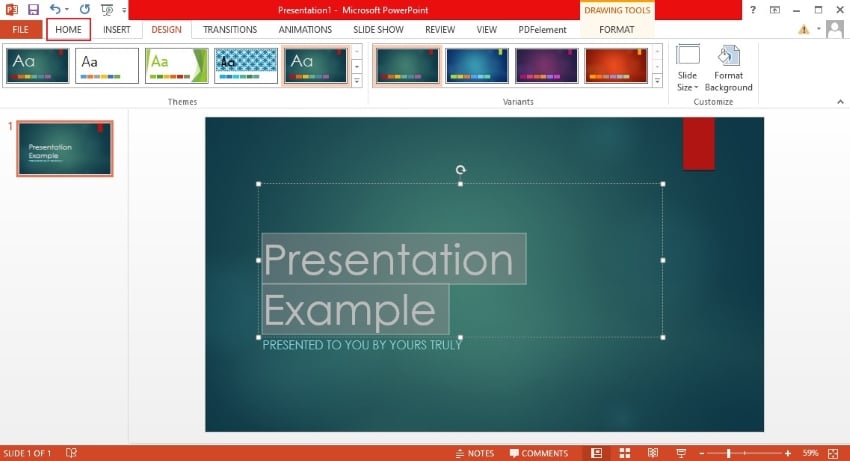
- Selecciona Tachado debajo de la sección de Fuente.
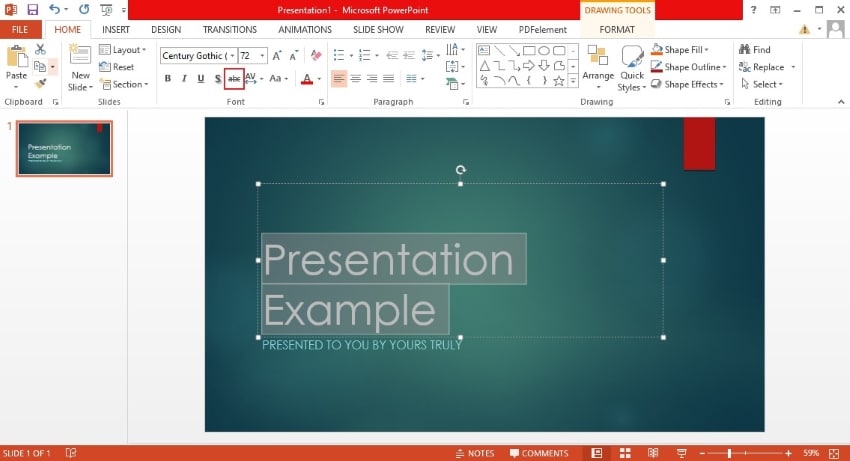
Método 3. Activar el tachado en PPT desde la Barra de herramientas de acceso rápido
Como lo sugiere su nombre, la Barra de herramientas de acceso rápido en PowerPoint te permite acceder a las que usas continuamente de forma más fácil. Si utilizas la opción de tachado frecuentemente, usa este método. Sigue los pasos a continuación.
Método 3.1. Método rápido - Agrega la función de tachado en la Barra de herramientas de acceso rápido en PPT haciendo clic derecho
- Haz clic derecho en la opción de Tachado en la pestaña de "Fuente" que está debajo de la pestaña de Inicio.
- Haz clic para Agregarla a la Barra de herramientas de acceso rápido.
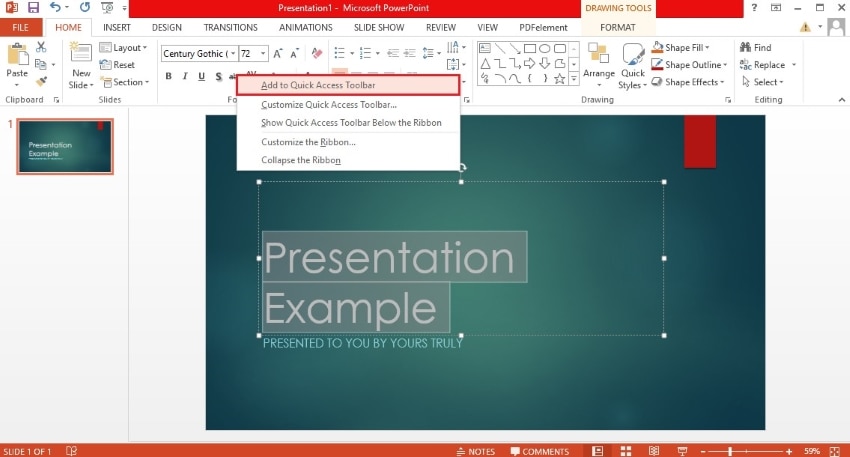
Método 3.2. Método largo - Agrega la función de tachado en PPT a la Barra de herramientas de acceso rápido usando clic derecho
Supongamos que el método rápido no funcionó. Sigue los pasos a continuación entonces.
- Haz clic en la flecha hacia abajo en el lado derecho de la Barra de herramientas de acceso rápido. Esta barra de herramientas se encuentra por lo regular en la esquina superior izquierda de la interfaz.
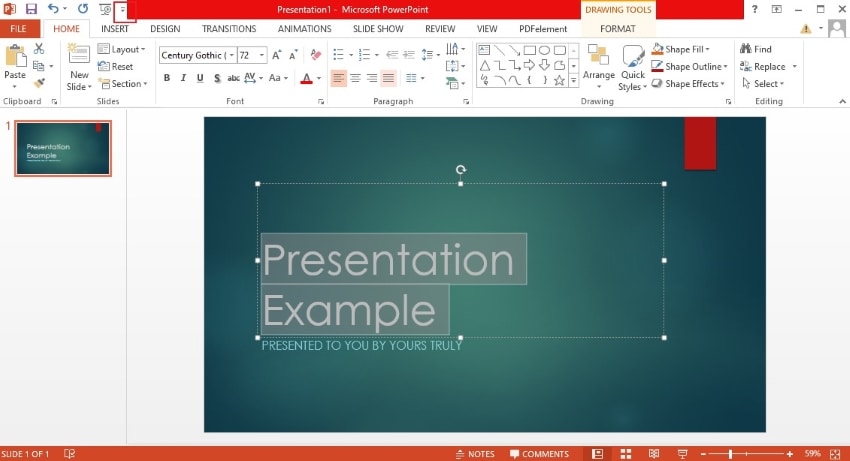
- Haz clic en Más comandos.
- Aparecerá una casilla de dialogo. Debajo de "Elegir comando de...", haz clic en Pestaña de inicio.
- Haz clic en Tachado > Agregar.
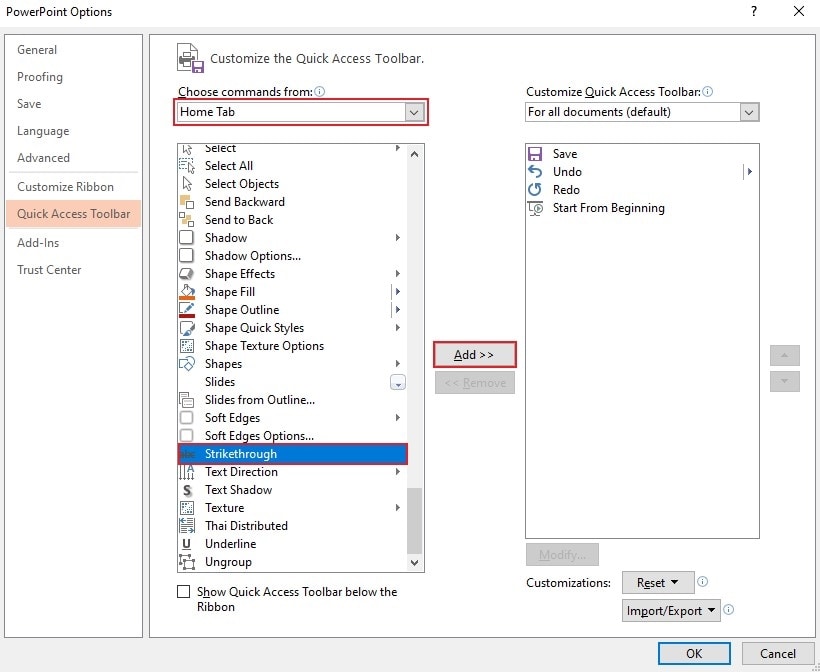
- Haz clic en OK o presiona Enter en tu teclado.
- Selecciona el texto que quieras tachar y activa la función usando la Barra de herramientas de acceso rápido.
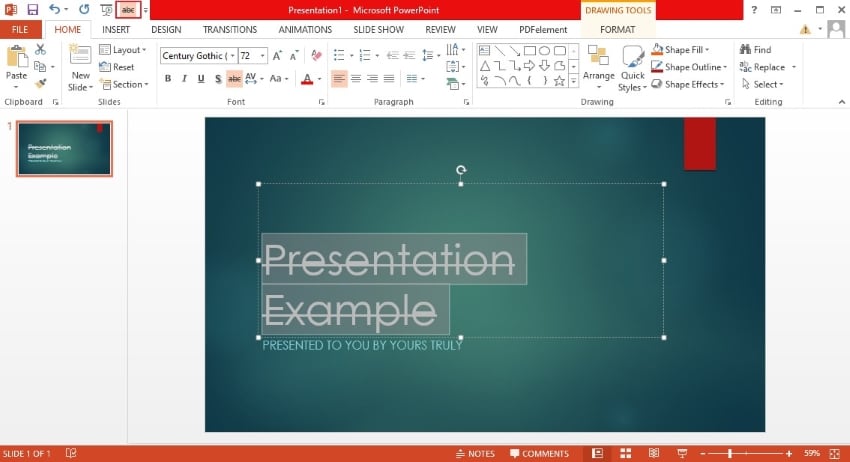
Método 4. Tachado en PowerPoint desde la mini barra de herramientas
Para tachar texto, también puedes usar la mini barra de herramientas que aparece cuando lo seleccionas.
- Selecciona el texto en PowerPoint al que quieres aplicar el tachado.
- Haz clic derecho en el texto.
- Haz clic en Fuente.
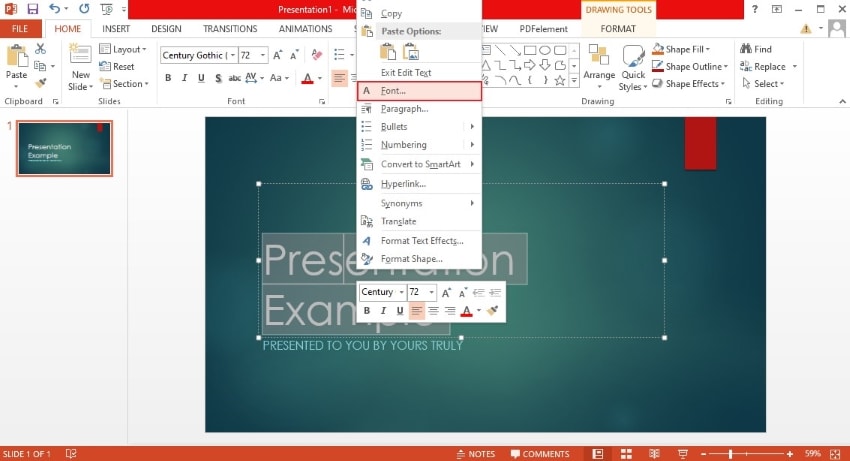
- Aparecerá el cuadro de diálogo de Fuente. Haz clic en Tachado > OK.
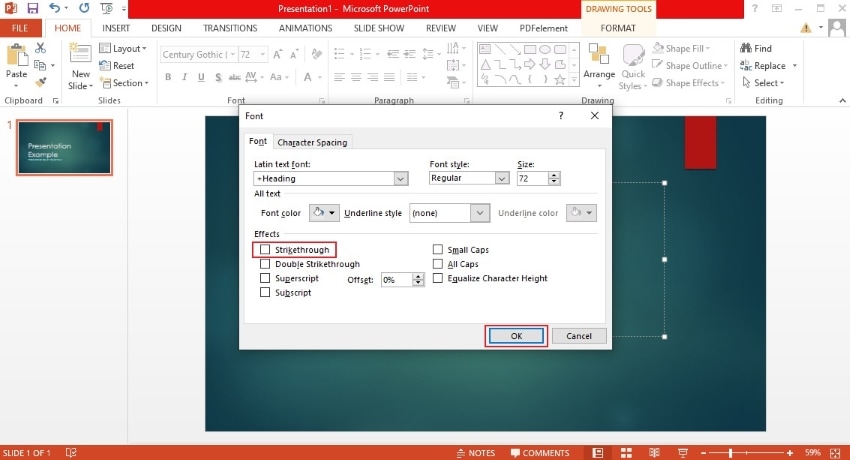
Método 5. ¿Cómo agregar el doble tachado en PowerPoint?
Si quieres enfatizar que el texto ya no es relevante, puedes usar el doble tachado. Dos líneas son más notorias y prominentes que solo una. Abajo están los pasos para usar el doble tachado en PowerPoint.
- Selecciona el texto al que quieras darle formato.
- Haz clic en el Cuadro de diálogo de fuente en la pestaña de Inicio.
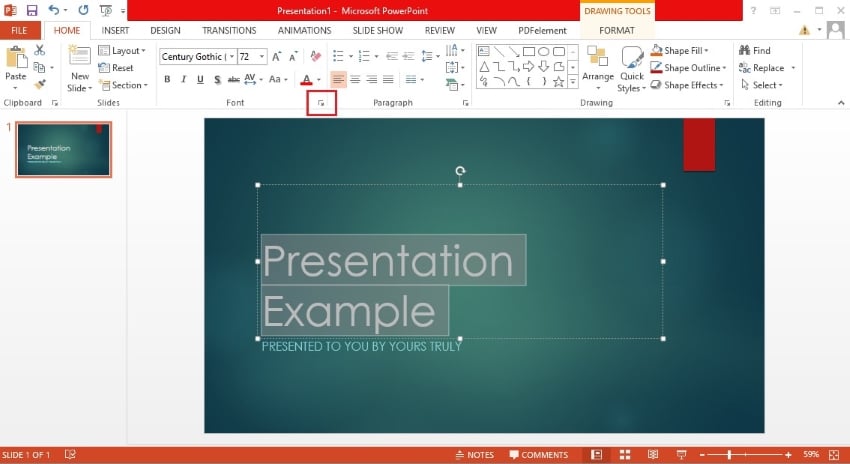
- Haz clic en Doble tachado.
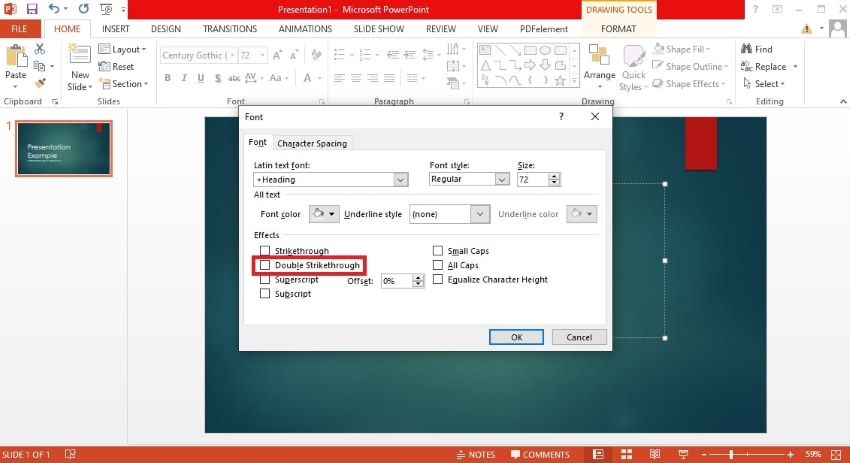
Parte 2. ¿Cómo eliminar el tachado en PowerPoint?
Así que, ese es el cómo poner el tachado en PPT. Pero, ¿Cómo eliminarlo? Es sencillo. Todo lo que necesitas hacer es seleccionar el texto y seguir cualquiera de los métodos que puedes aplicar para poner el tachado. Por ejemplo, usemos la opción del tachado desde la cinta.
- Selecciona el texto que ya tachaste.
- Haz clic en Tachado debajo de la sección de "Fuente" en la cinta de la pestaña de Inicio. Si es un doble tachado, haz clic en el botón dos veces.
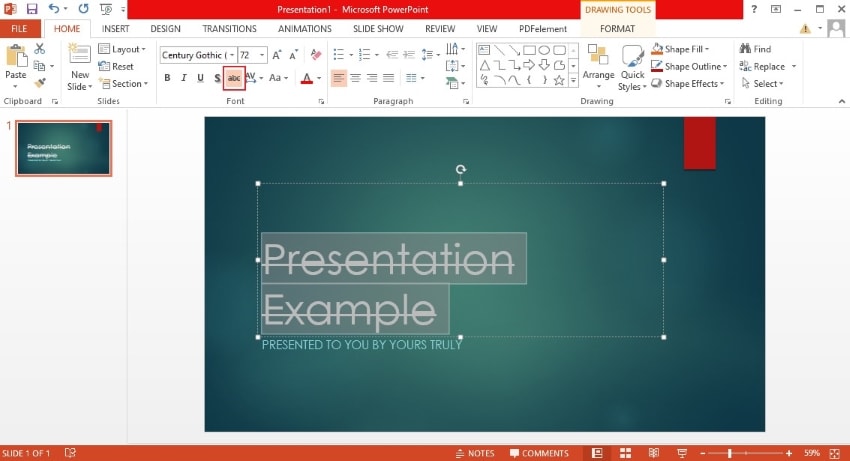
Esa es una forma de eliminar el tachado en PowerPoint. También puedes usar el atajo del teclado, el de la Barra de herramientas de acceso rápido o la de mini barra de herramientas.
Parte 3. ¿Cuándo usar el tachado en PowerPoints?
¿Cuándo es una buena idea usar el tachado en PowerPoints? Aquí están los mejores usos.
- Corregir errores o inexactitudes
En tu presentación, podrías querer señalar algunos errores, información o datos incorrectos. Puedes usar el tachado en PowerPoint para enfatizar que esos no son correctos. Al tacharlos, puedes decirle a la persona que lo visualice que no es correcto sin decir una sola palabra.
- Brindar contexto o mostrar progreso
¿El texto describe una tarea que ha sido finalizada? Puedes agregar el tachado para indicarlo. ¿El nombre de un producto es viejo o ha sido reemplazado? ¿Es una creencia que ha sido refutada por nuevos conocimientos? Puedes aplicar el tachado a estos y agregar una versión actualizada al lado. Al hacerlo, puedes usar el tachado para dar contexto o mostrar progreso.
- Humor
¿Cuál es el tono de tu presentación? ¿Se inclina más hacia el lado casual que al formal? Si es así, puedes agregar algunas bromas o sarcasmo. Hacer que la audiencia se ría es una forma muy efectiva de evitar que se aburran. Puedes usar el tachado para indicar que lo que se escribió era inicialmente serio. Pero luego, fue contradicho o corregido de forma graciosa. Aquí un ejemplo:
Texto original: "Soy una persona matutina".
Texto con el tachado: "Soy una persona matutina". "Bromeo, pospongo mi alarma 10 veces".
Estos son algunos escenarios en los que puedes agregar el tachado a un texto en una presentación de PowerPoint. Ahora, ¿Has convertido tu presentación en un PDF antes de que te dieras cuenta de que puedes hacer esto? No te preocupes. Puedes usar las herramientas de PDF para aplicar el tachado a un texto.
Parte 4. ¿Cómo tachar texto en PDF?
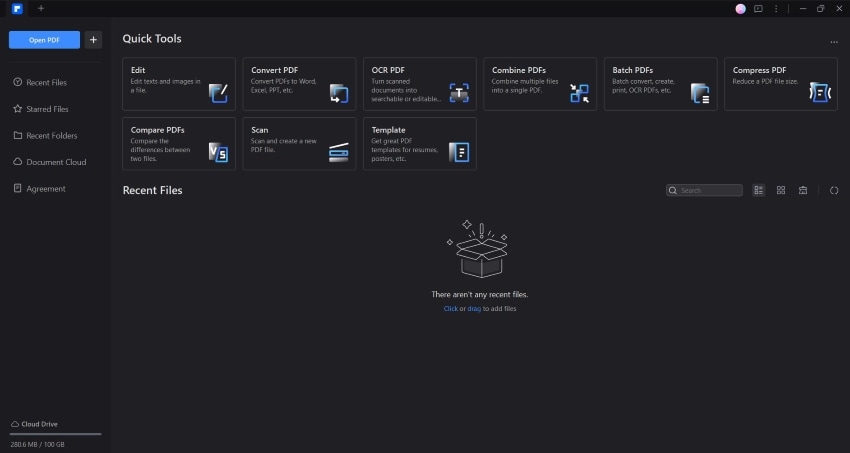
Wondershare PDFelement es un editor de PDF sofisticado que está disponible en varias plataformas. Puede abrir PDF files o cualquier otro documento. Por lo que, puedes usar Wondershare PDFelement para aplicar el tachado de texto a tus PDF files.
Sigue los pasos a continuación para aplicar el tachado a un texto en PDF usando Wondershare PDFelement.
- Abre tu presentación o documento con Wondershare PDFelement.

![]() Impulsado por IA
Impulsado por IA
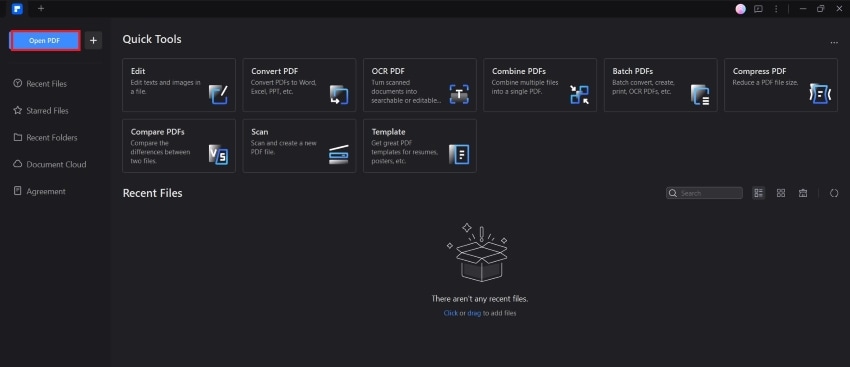
- Haz clic en Editar > Editar todo.

![]() Impulsado por IA
Impulsado por IA
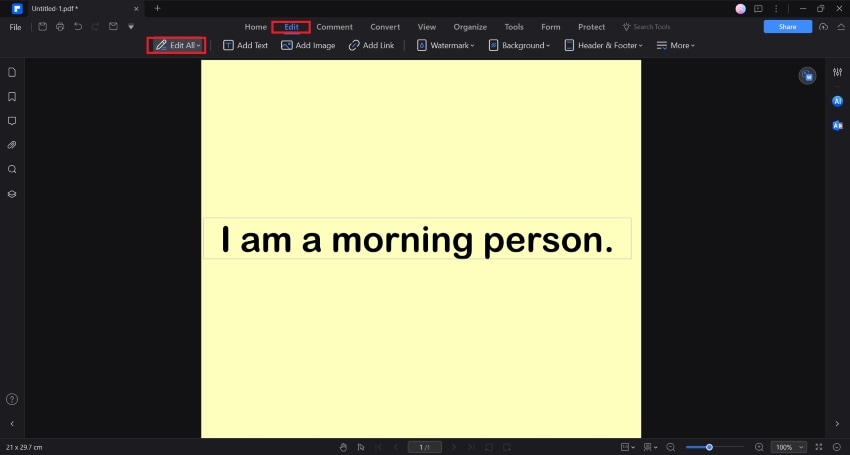
- Selecciona el texto al que quieras aplicar el tachado.
- Se abrirá la pestaña de Propiedades. Si no lo hace, haz clic derecho en el texto > clic en Propiedades.

![]() Impulsado por IA
Impulsado por IA
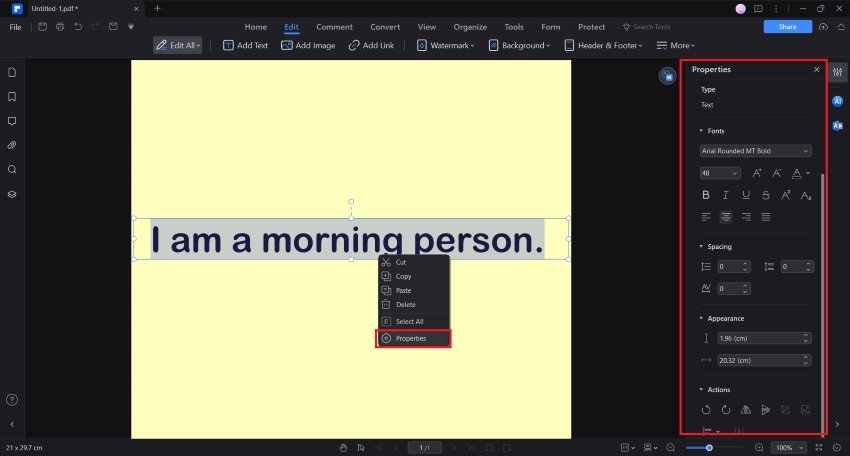
- Selecciona Tachado.
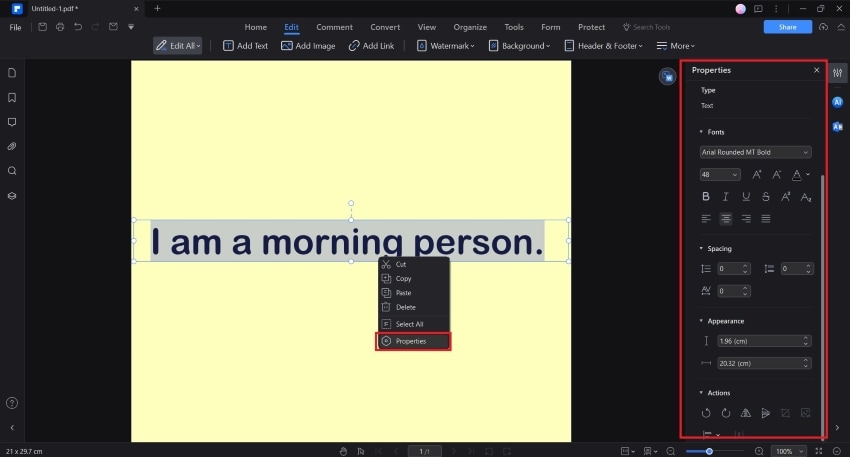
Puedes usar el mismo método para eliminar el tachado.
Información adicional: Puedes usar Wondershare PDFelement para presentaciones usando el modo de Lectura IA. También, puedes usar la función de convertir para convertir PDF files a PPT usando IA.
Conclusión
Agregar el tachado en PowerPoint es una tarea fácil. Puedes elegir entre 5 métodos diferentes. Elige el que encuentres más fácil. Puedes usarlo para corregir información, señalar elementos de una lista, o decir una broma.
También puedes aplicarlo en PDF files. La mejor herramienta es Wondershare PDFelement, que puede abrir cualquier documento. Tiene poderosas funciones de edición e incluso ofrece OCR para archivos escaneados. También puedes usarla para presentaciones o para convertir de nuevo el archivo a PPT. Wondershare PDFelement es una herramienta muy versátil con la que siempre puedes contar.

![]() Impulsado por IA
Impulsado por IA