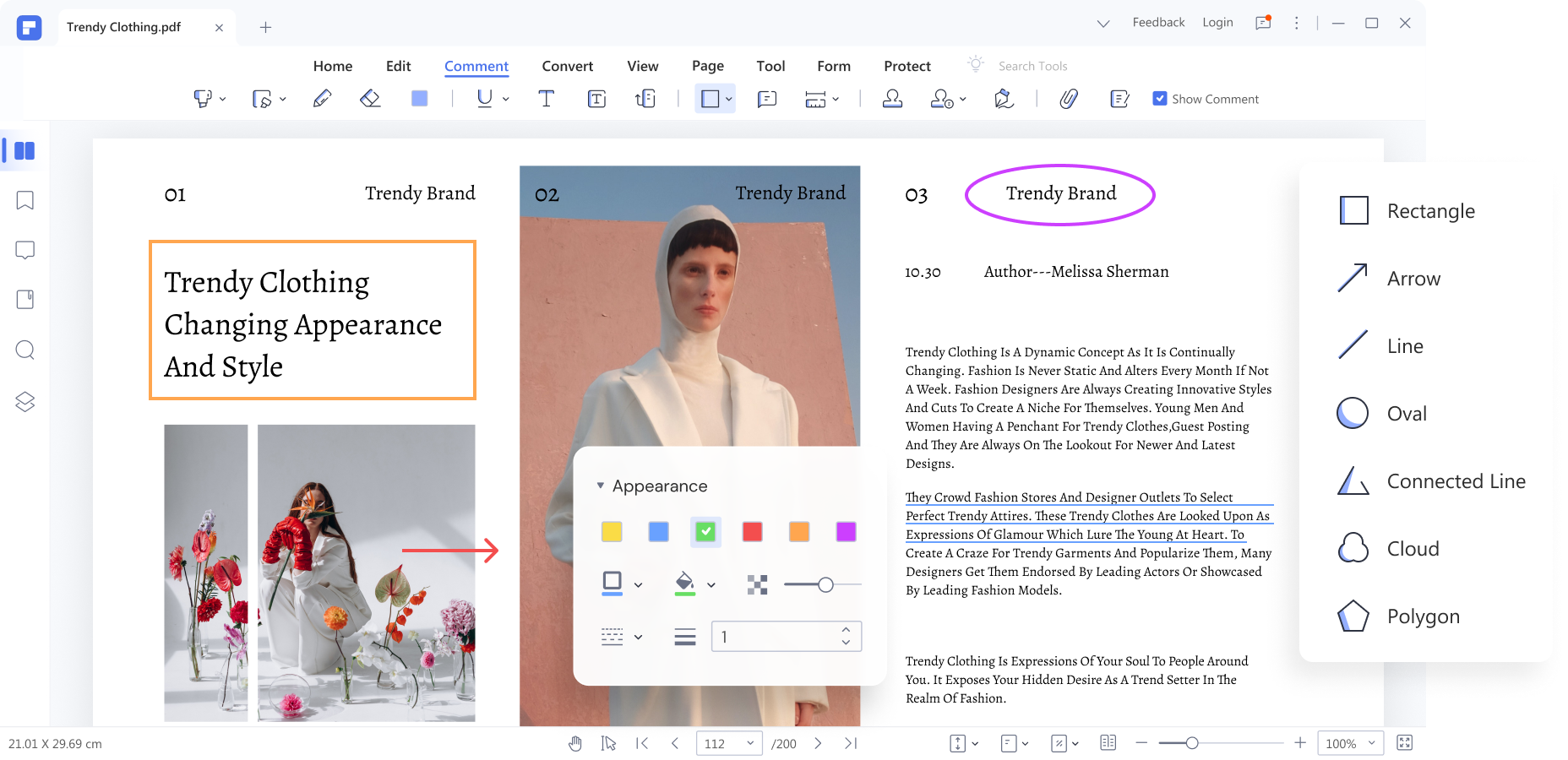Tanto si estás anotando ideas en Notas, editando documentos en PDFelement,o enviando mensajes vía iMessage and SMS, dominar el formato de texto puede mejorar notablemente tu forma de comunicarte en el iPhone.

![]() Impulsado por IA
Impulsado por IA
Este artículo proporciona una guía para usar la función de tachado de texto en iPhone, la cual es una herramienta a menudo olvidada pero poderosa para destacar cambios o actualizaciones. A continuación veremos cómo aplicar el tachado de texto en distintas aplicaciones. Incluyendo Notas, PDFelement para iOS, iMessage, y mensajes de texto normales.
En este artículo
Parte 1. ¿Cómo tachar texto en notas en iPhone?
La función de tachado de texto en iPhone de la aplicación notas es útil para marcar tareas como completadas o actualizar listas sin eliminar entradas anteriores. Te ayuda a hacer un seguimiento de los cambios y progresos directamente en tus notas, lo que facilita ver qué se ha hecho y qué queda pendiente.
Guía paso a paso para tachar texto en la aplicación Notas de iPhone
A continuación te explicamos cómo tachar texto en la aplicación Notas con tu iPhone.
Paso 1 Abre notas
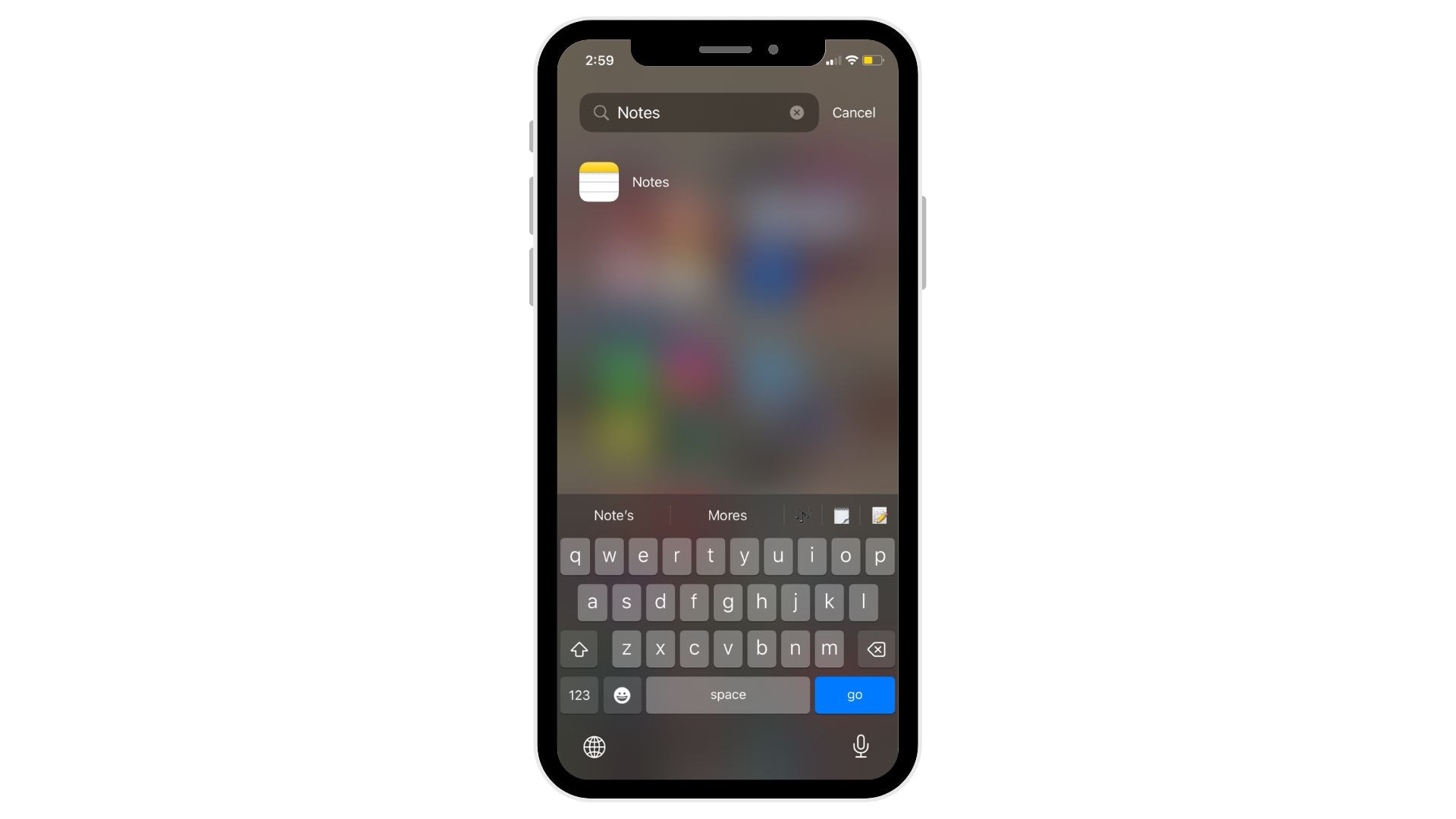
Empieza por abrir la aplicación de notas en tu iPhone Puedes encontrarla en la pantalla de inicio o búscala en tu biblioteca de aplicaciones.
Paso 2 Selecciona una nota
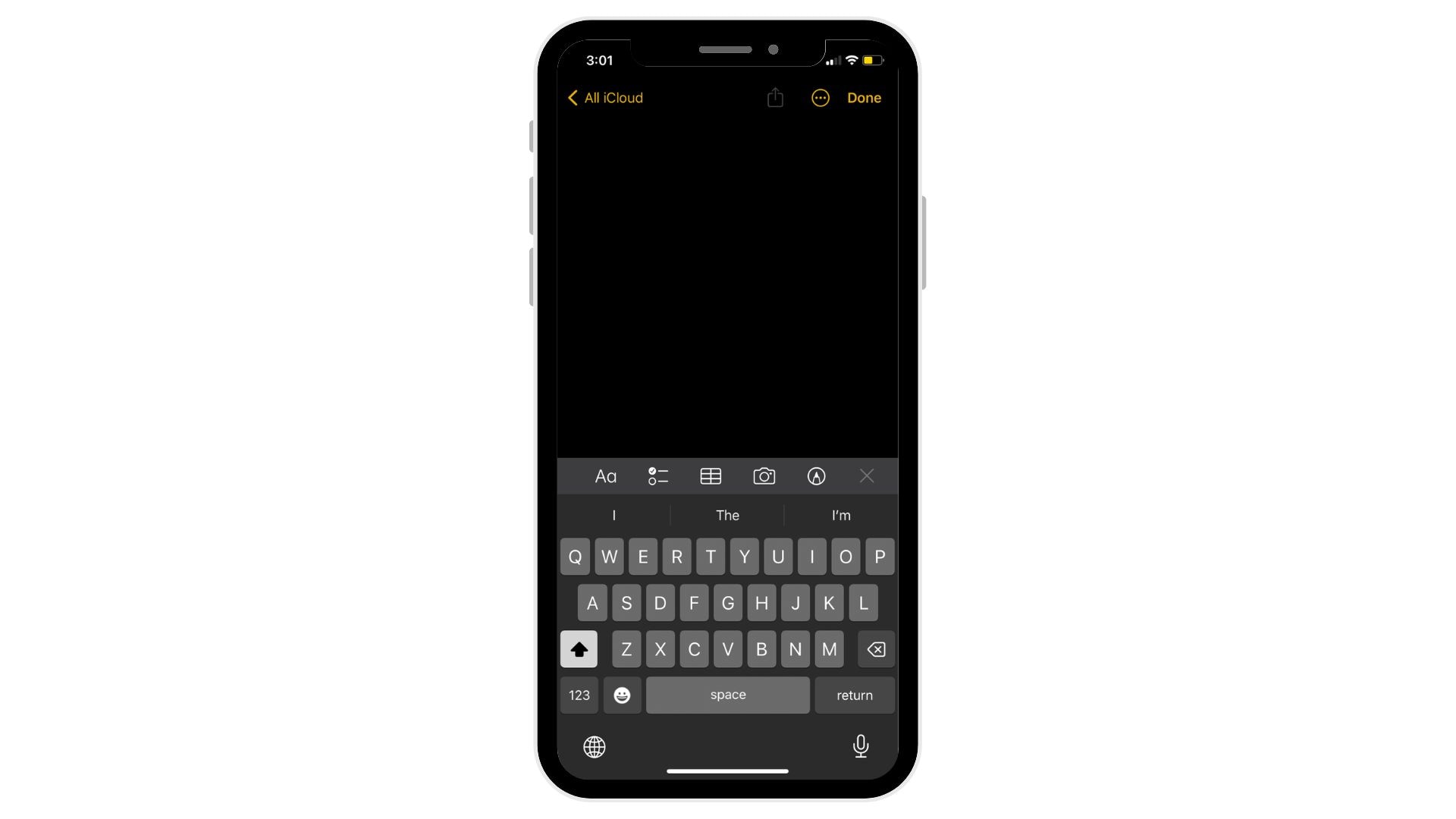
Haz clic en la nota que quieras edita o haz clic en el ícono crear ubicado en la esquina inferior derecha de tu pantalla para crear una nota nueva. Si el teclado no está visible, pulsa en cualquier parte del texto de la nota para que aparezca el teclado.
Paso 3 Resalta el texto
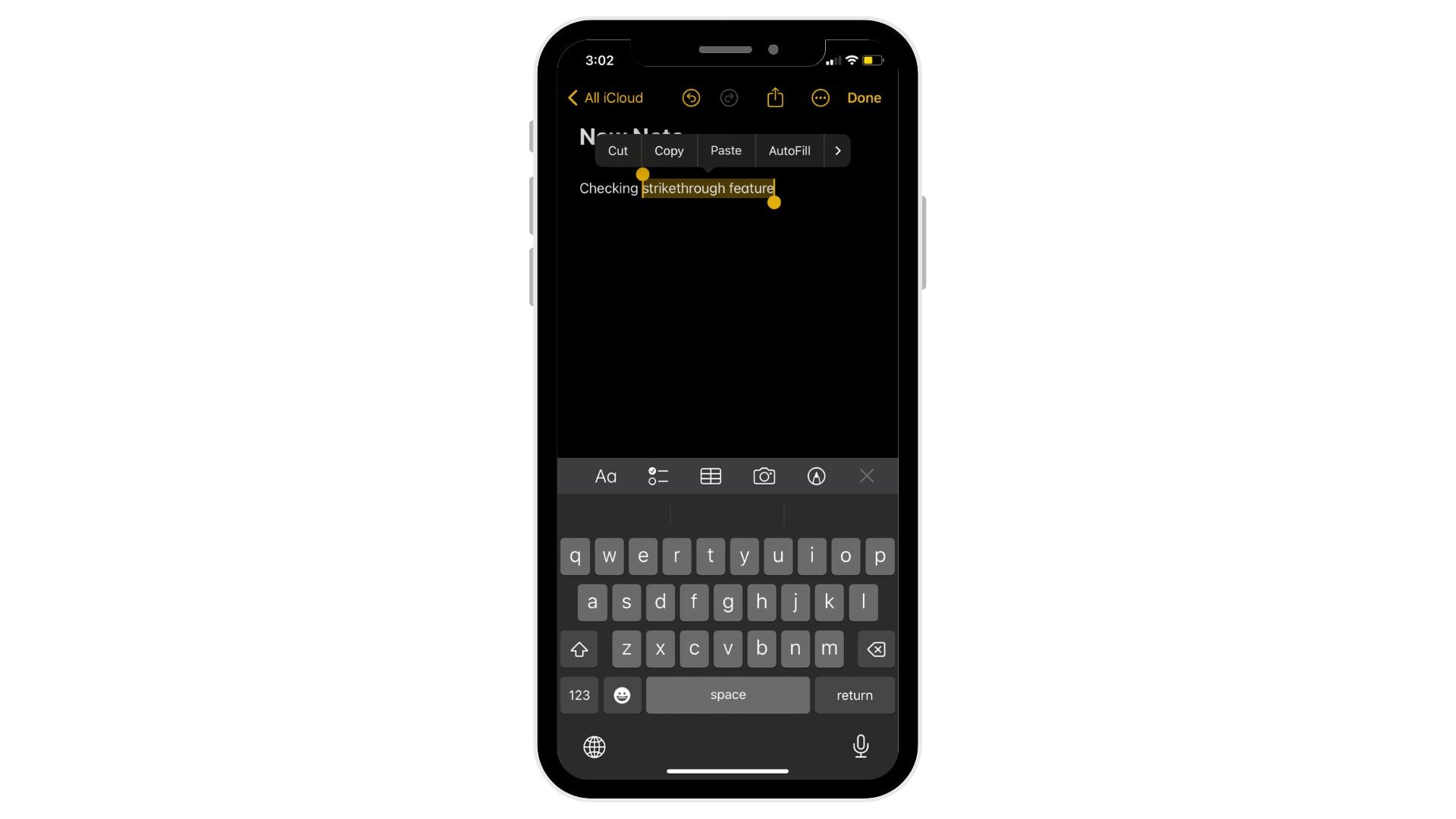
Mantén pulsado el texto que desees tachar. Arrastra los controles de selección para cubrir el texto específico que desees modificar.
Paso 4 Accede al menú de formato
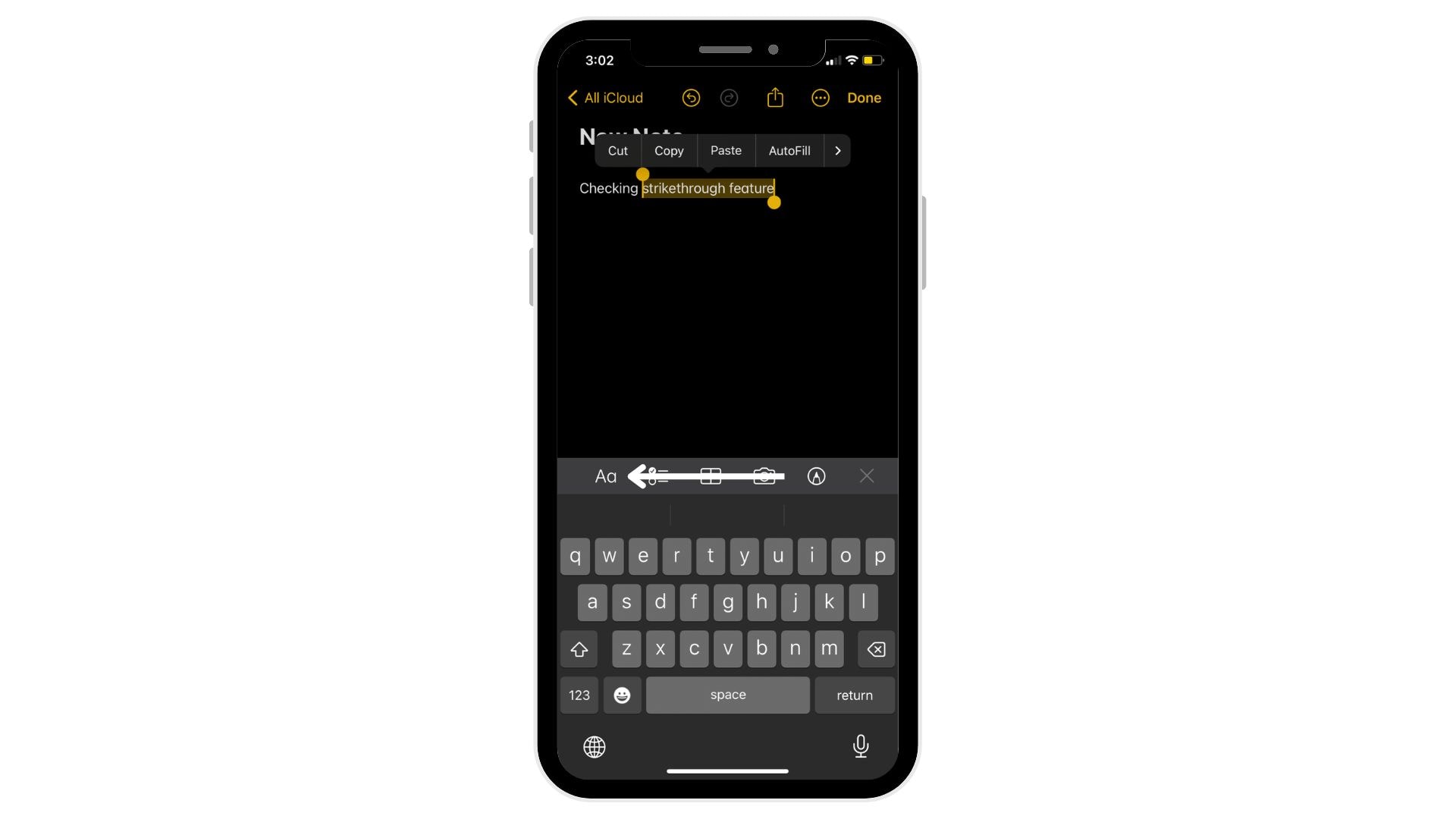
Haz clic en el botón "Aa" situado encima del teclado. Este botón abre las opciones de formato.
Paso 5 Aplica el tachado de texto
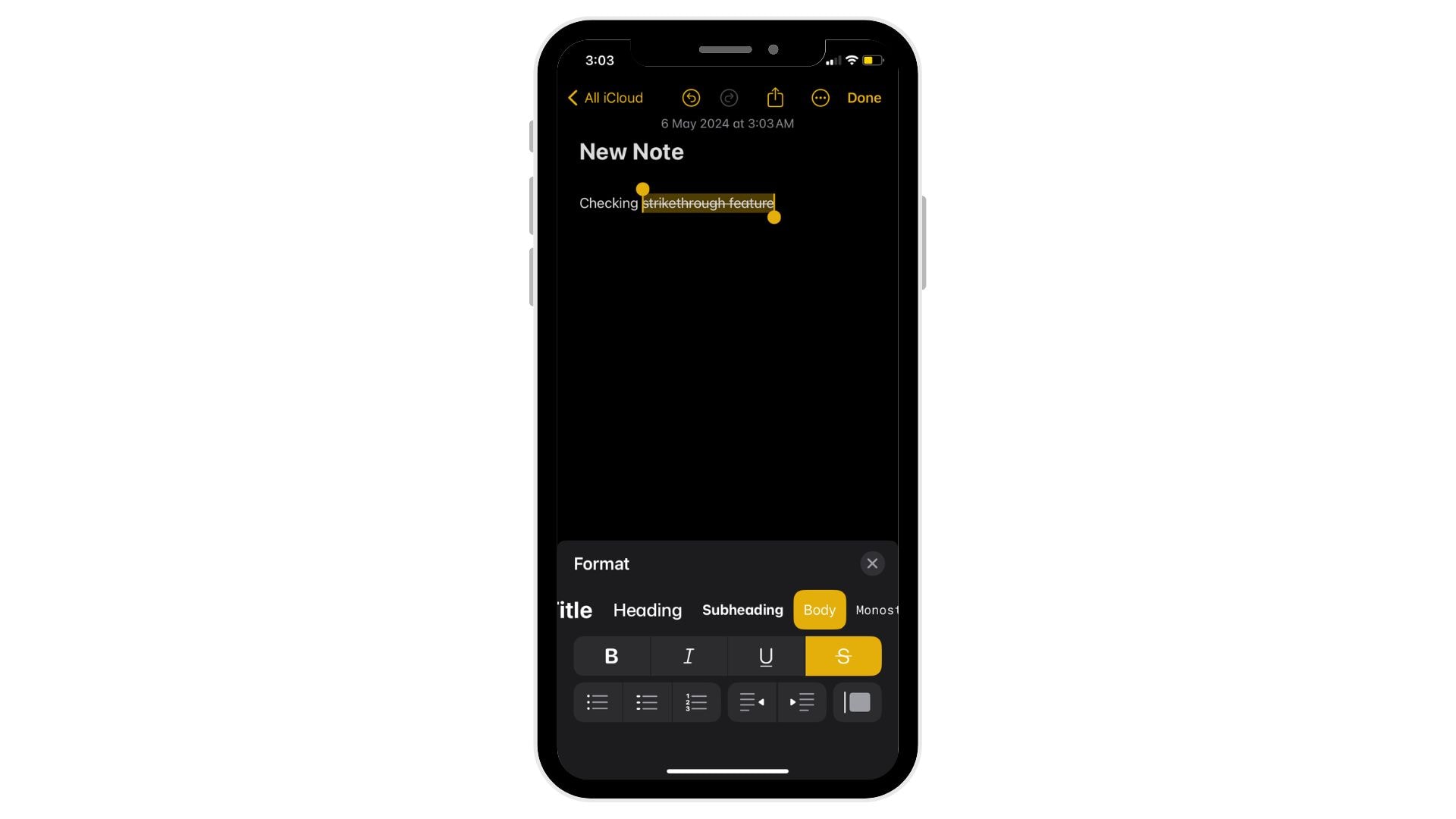
Desde las opciones de formato que aparecen, haz clic en "Tachado". Aparecerá una línea que atraviesa el texto seleccionado, indicando que se ha aplicado un tachado.
Parte 2. ¿Cómo tachar texto en PDF en iPhone?
PDFelement para iOS es una herramienta potente para editar archivos en PDF desde tu iPhone. Está diseñada para personas que necesitan modificar documentos sobre la marcha. Tanto si eres un profesional que necesita actualizar rápidamente un documento, un estudiante que estudia lejos de su escritorio, o cualquier persona en el medio, esta aplicación está hecha para ti.
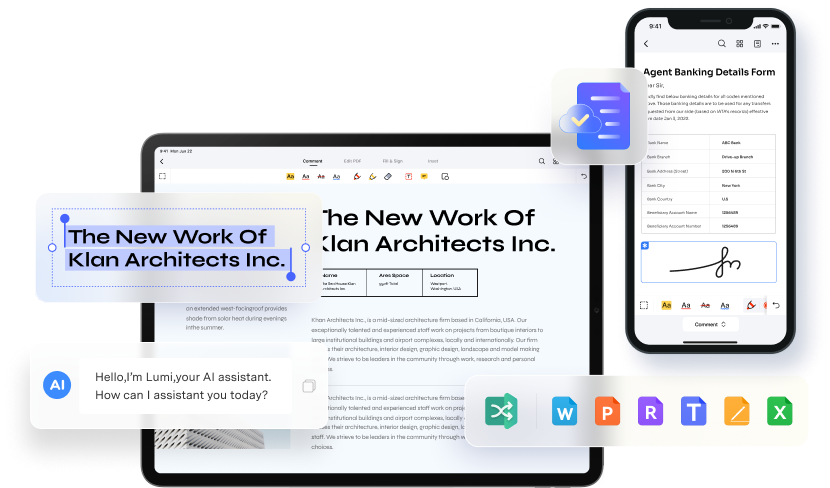
La aplicación ofrece muchas funciones que esperarías de un editor de PDF de computadora, pero está optimizado para su uso en móviles. Puedes cambiar el texto, añadir y ajusta imágenes e incluso cambiar el diseño de páginas - todo desde tu iPhone.
Además de editar, PDFelement te permite realiza anotaciones en archivos PDF, firmarlos y rellenar formularios. Estas funciones son esenciales para revisar documentos o completar formularios oficiales sin necesidad de imprimirlos. El diseño de la aplicación es sencillo, por lo que incluso los principiantes pueden empezar a editar sin grandes dificultades.
Guía paso a paso para tachar documentos en PDF con PDFelement
A continuación, te explicamos cómo puedes tachar texto en documentos en PDF con PDFelement en iPhone.
Paso 1 Instala PDFelement
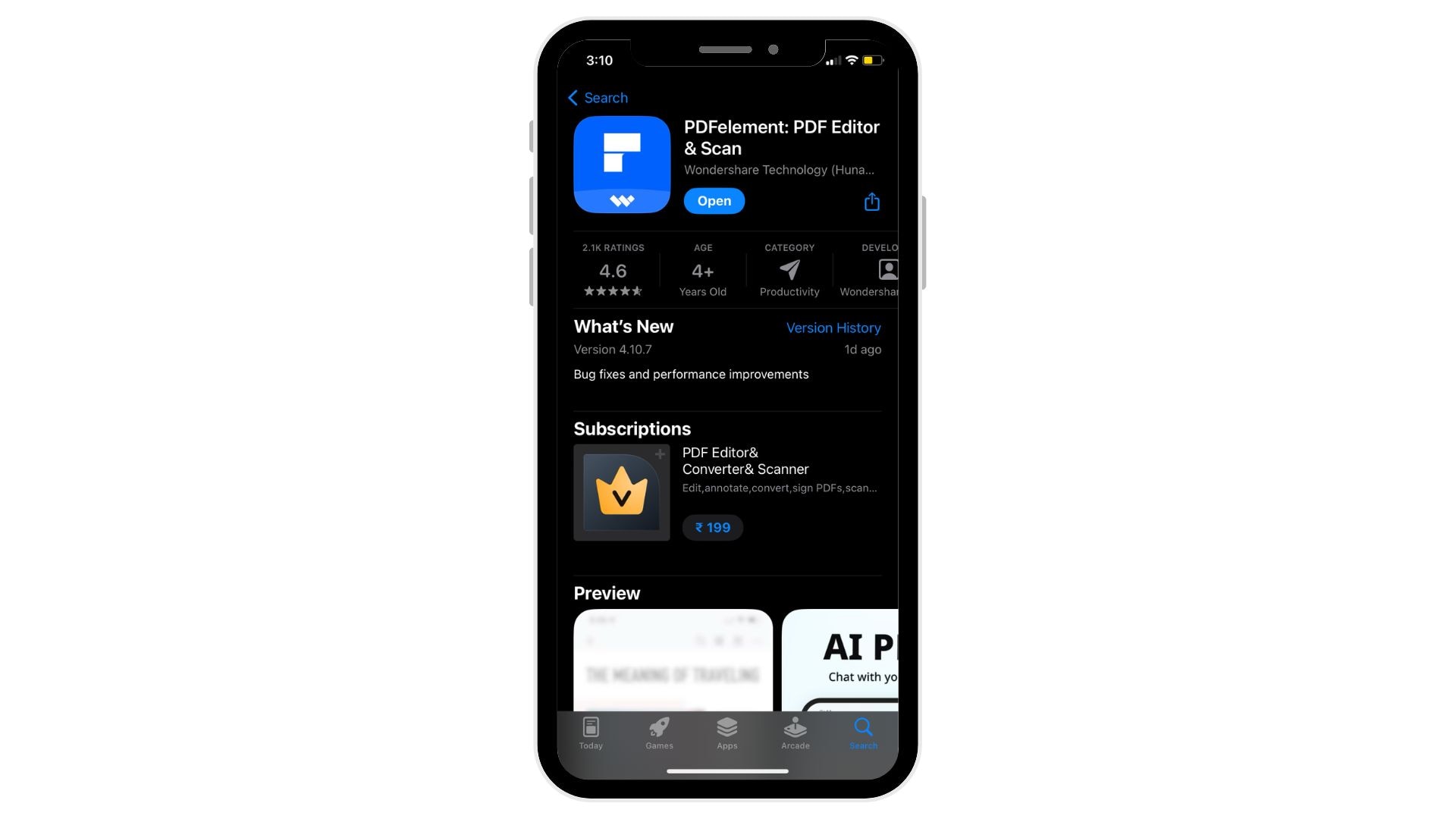
Primero, descarga PDFelement desde la App Store. Busca "PDFelement" y haz clic en "Descargar" para instarlo en tu dispositivo.
Paso 2 Abre PDFelement
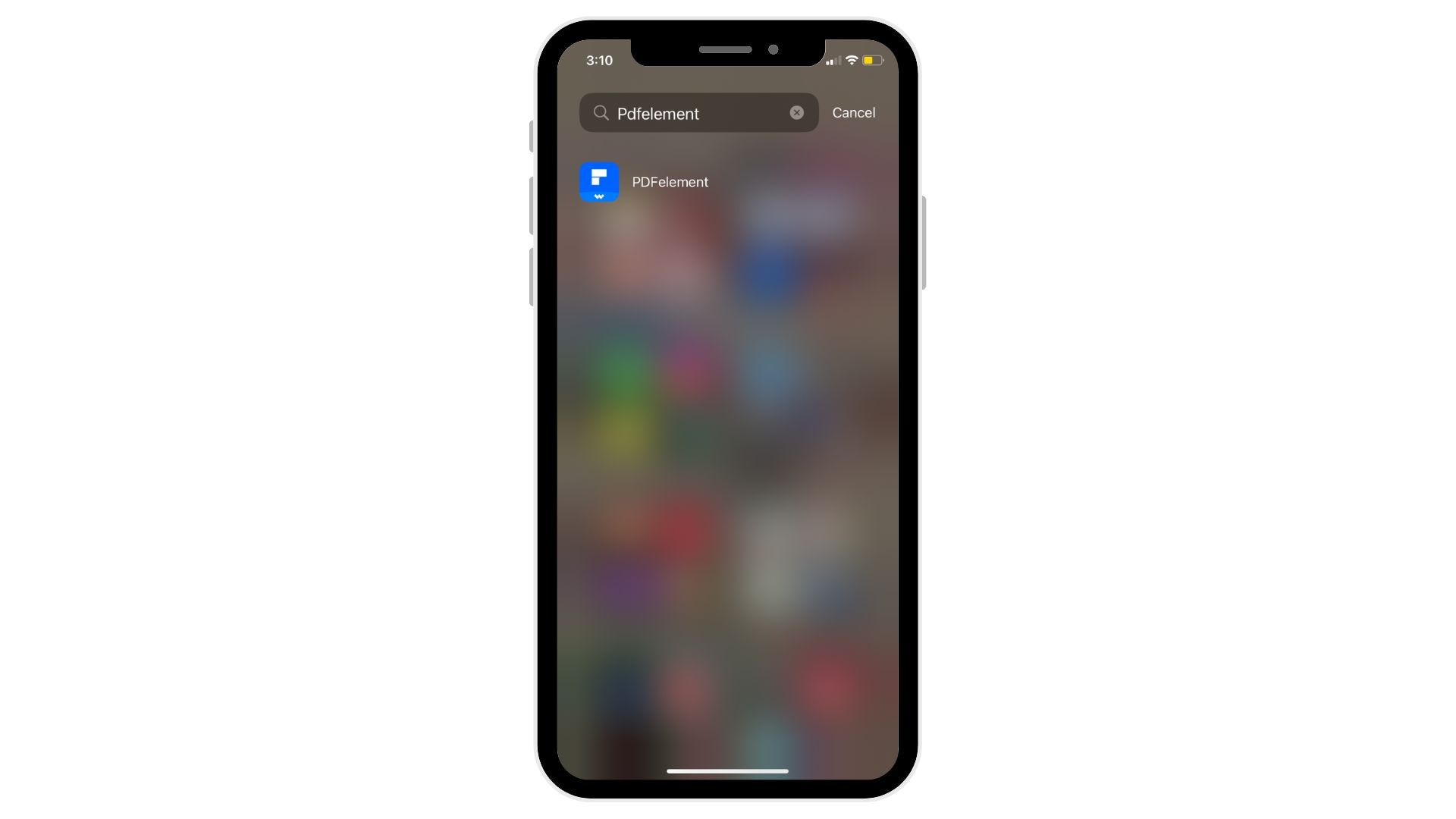
Una vez instalado, abre PDFelement haciendo clic en su ícono en la pantalla de inicio. Si es la primera vez que lo utilizas, debes iniciar sesión o crear una cuenta.
Paso 3 Sube un PDF
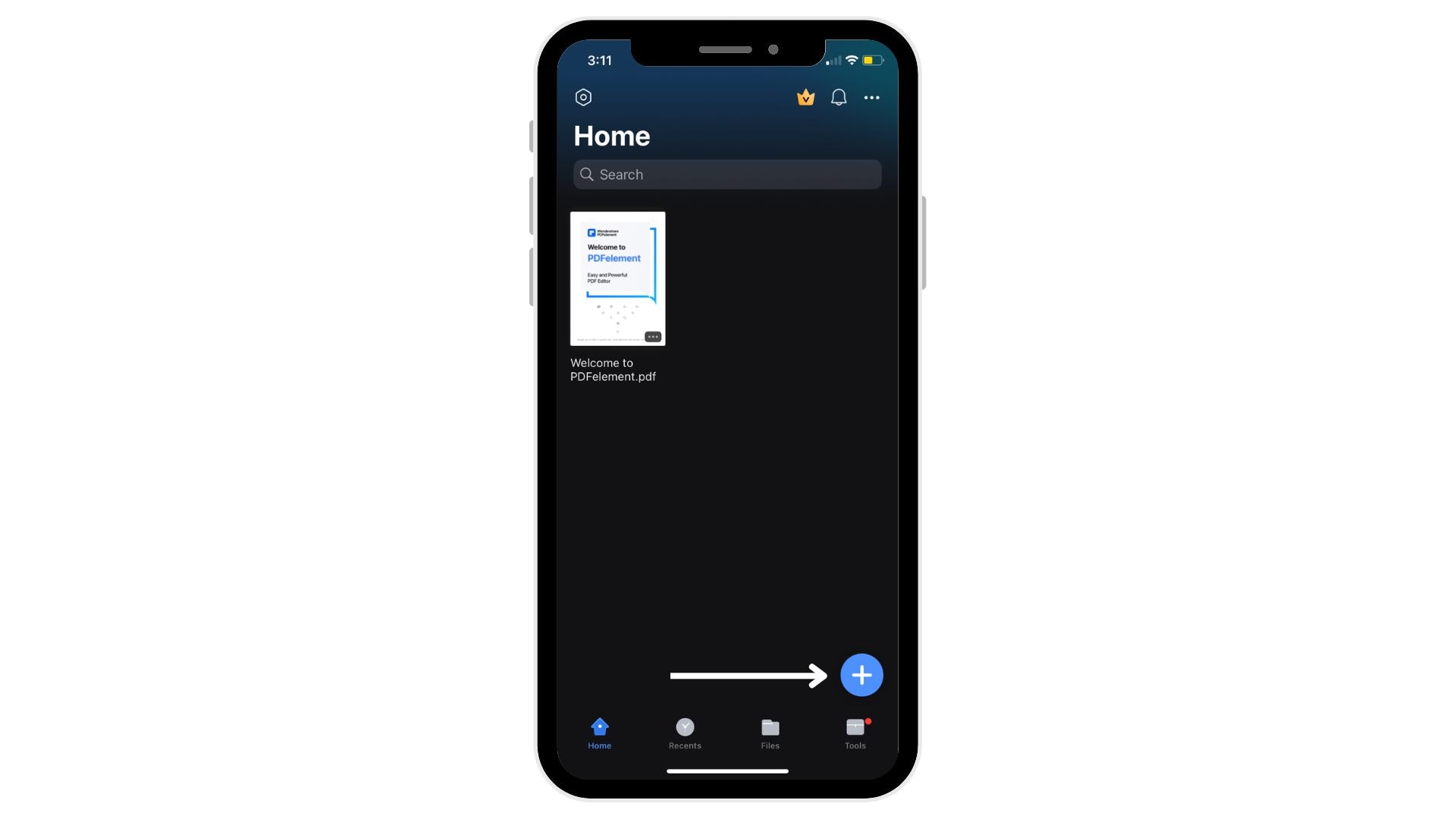
Para empezar a editar, abre el documento en PDF desde la aplicación. Puedes importar un PDF desde el almacenamiento de tu iPhone o acceder a uno desde los servicios en la nube si lo has vinculado a la aplicación.
Paso 4 Selecciona la herramienta Comentario
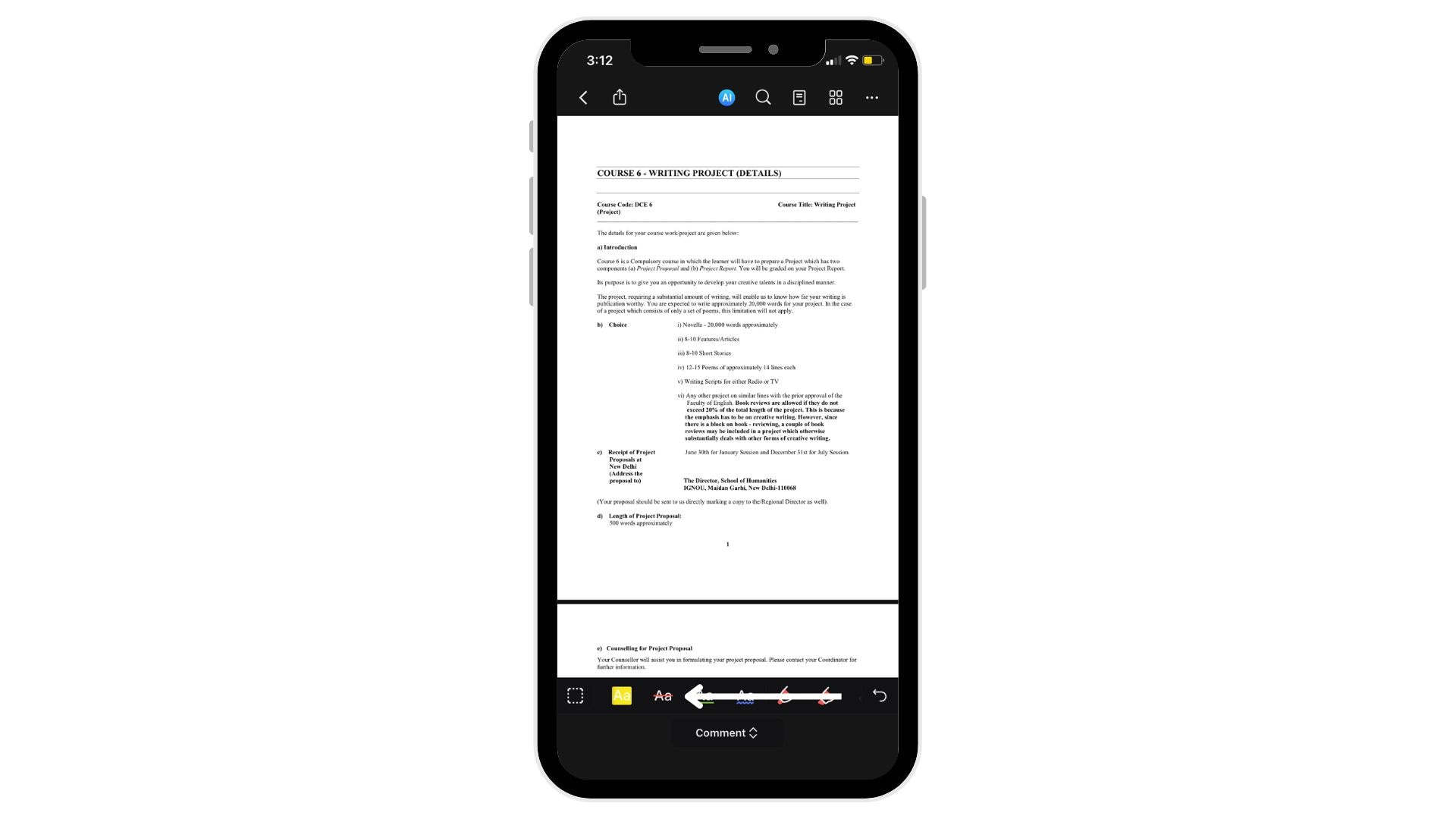
Dentro del modo de comentario, haz clic en el ícono "Aa" de la barra de herramientas situada en la parte inferior de la pantalla.
Paso 5 Resalta el texto
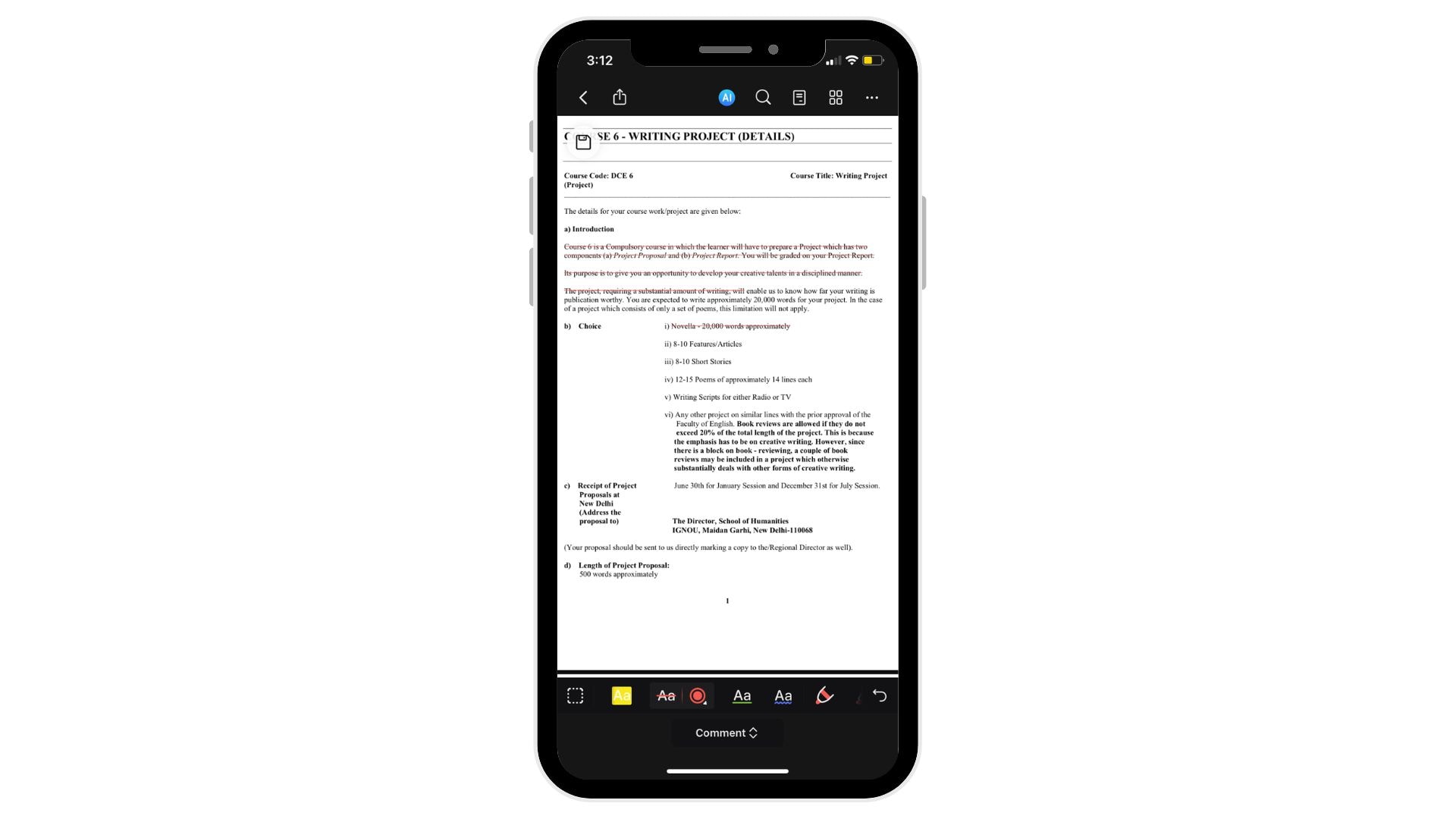
Selecciona el texto que desees tachar. Mantenga pulsado y, a continuación, arrastra el ratón para seleccionar y tachar el texto específico.
Parte 3. ¿Cómo tachar texto en iMessage o mensaje de texto en iPhone?
iMessage y los mensajes de texto normales de tu iPhone están pensados para la comunicación de texto simple. Por lo que no admiten formatos de texto complejos, como el tachado. SMS y iMessage están diseñados para ser compatibles con todo tipo de dispositivos, incluso teléfonos móviles muy antiguos. Además, dan prioridad a la legibilidad del mensaje sobre el formato.
Aunque no puedes tachar directamente el texto en iMessage o en los mensajes de texto, hay otras formas de indicar que el texto ha sido tachado. Puedes utilizar símbolos manuales para conseguir un efecto similar.
Parte 4. Consejos para crear símbolos manuales con efecto de tachado
Crear un efecto de tachado es útil en los mensajes de texto como iMessage y SMS, donde normalmente no se puede dar formato al texto. Aquí tienes algunos consejos para hacerlo de forma eficaz:
Selecciona los símbolos correctos
Los símbolos estándares para imitar el tachado son los guiones (-), las tildes (~) y los signos de igual (=). Cada uno crea un efecto visual diferente. Escoge el que luce mejor en tu texto.
Usa los símbolos de manera uniforme
Para obtener un efecto de tachado claro, utiliza el mismo número de símbolos antes y después del texto. Por ejemplo, el uso de guiones podría tener este aspecto: -palabra-.
Comprueba el aspecto de los símbolos con distintos tipos de letra
Las distintas aplicaciones y dispositivos muestran las fuentes de forma diferente. Es bueno ver cómo se ven tus símbolos en varias plataformas a fin de garantizar la coherencia.
Procura que sea legible
Cuando añadas un símbolo, asegurate que el texto sea fácil de leer. Muchos símbolos pueden hacer el texto desordenado y difícil de entender. Algunas veces, usar menos símbolos puede ser más efectivo.
Resalta los cambios o correcciones
Este método de tachado manual es ideal para mostrar correcciones, actualizaciones o elementos completados, especialmente en chats informales o listas estructuradas. De esta forma se indica visualmente que algo ha sido revisado o está completo sin eliminarlo de la vista.
Conclusión
La herramienta de tachado de texto es sencilla y te permite organizar y seguir mejor tus tareas desde tu celular. Tanto si actualizas notas como si gestionas documentos en PDFelement, estos consejos te ayudarán a comunicarte con mayor claridad. Si bien no todas las aplicaciones admiten el tachado, los métodos manuales pueden lograr un efecto similar.