PDFelement: un poderoso y sencillo editor de archivos PDF
¡Comienza con la forma más fácil de administrar archivos PDF con PDFelement!
¿Necesitas resaltar o anotar un PDF en Chrome?
A veces necesitamos resaltar un texto en el navegador Chrome pero nos resulta difícil. Aquí es donde la extensión Weava highlighter Chrome resulta útil. La extensión Weava highlighter Chrome es una potente herramienta de terceros integrada en Chrome para realizar operaciones de edición como resaltar textos de PDF. También puede utilizarse para marcar textos en páginas web sin estrés.
¿Qué es la extensión de Chrome Weava? ¿Cómo funciona? ¿Es gratis o es una herramienta de suscripción? Todas estas preguntas son las que este artículo está estructurado para responder. Sin más preámbulos, ¡vamos a ver!
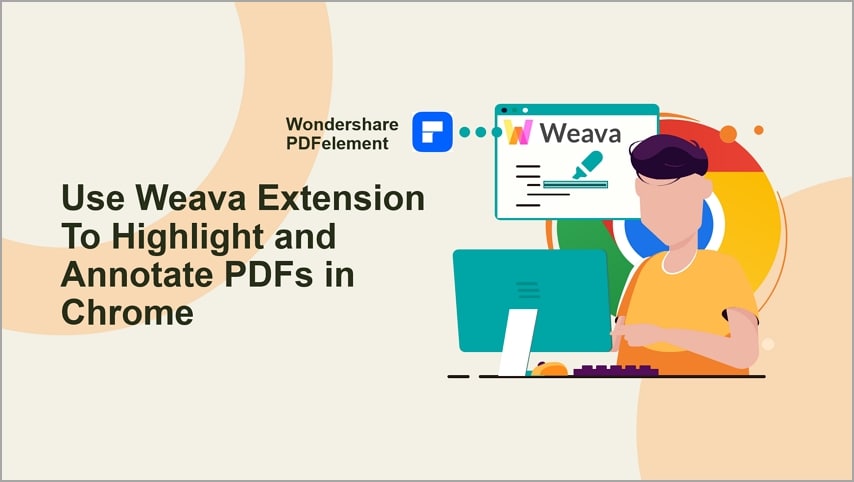
En este artículo
Parte 1. ¿Qué es la extensión Weava?
Las extensiones, como todos sabemos, son herramientas de terceros diseñadas para mejorar las funcionalidades del navegador Chrome. Weava es un ejemplo típico. Con la extensión Weava, los usuarios de Chrome pueden resaltar textos en páginas web y PDFs en diferentes colores para facilitar la investigación. Esta herramienta es muy útil, ya que tiene diferentes características.
Weava ofrece sus servicios en versiones gratuitas y premium. Mientras que la versión gratuita te permite realizar la mayoría de las operaciones, la premium te da acceso a importantes servicios como colaboración en tiempo real, almacenamiento ilimitado en la nube, soporte prioritario, etc. Usar la extensión Weava para Chrome es sencillo, por lo que no necesitas ninguna experiencia técnica para navegar por ella.
Parte 2. ¿Cómo instalar la extensión Weava?
Añade la extensión Weava a tu navegador Chrome siguiendo las instrucciones que se indican a continuación:
- Asegúrate de estar conectado a una red de datos estable.
- Inicia el navegador Chrome en tu computador.
- Introduce Extensión Weava en el campo de búsqueda. Mejor aún, puedes seguir este enlace a la página web oficial https://www.weavatools.com/premium/.
- Localiza el ícono "Regístrate gratis" en la esquina superior derecha de tu pantalla y haz clic en él.
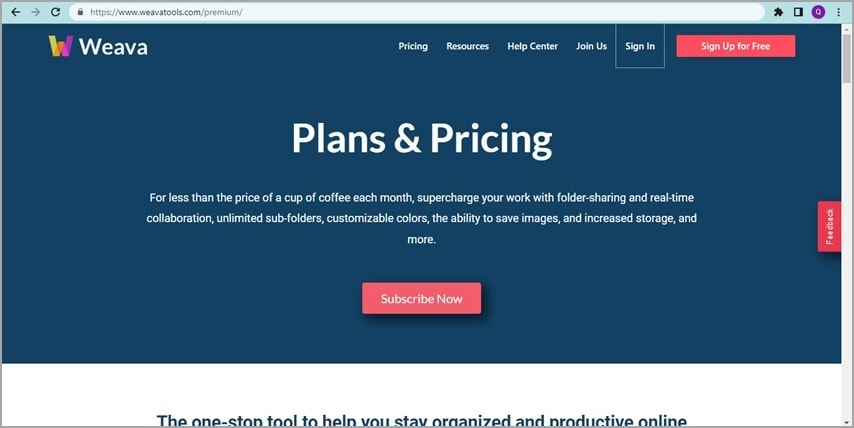
Aparecerá una nueva interfaz con campos vacíos en los que tú debes introducir tus datos. Para acelerar el registro, utiliza tu cuenta de Google. Deberías obtener una nueva interfaz como la que se muestra a continuación:
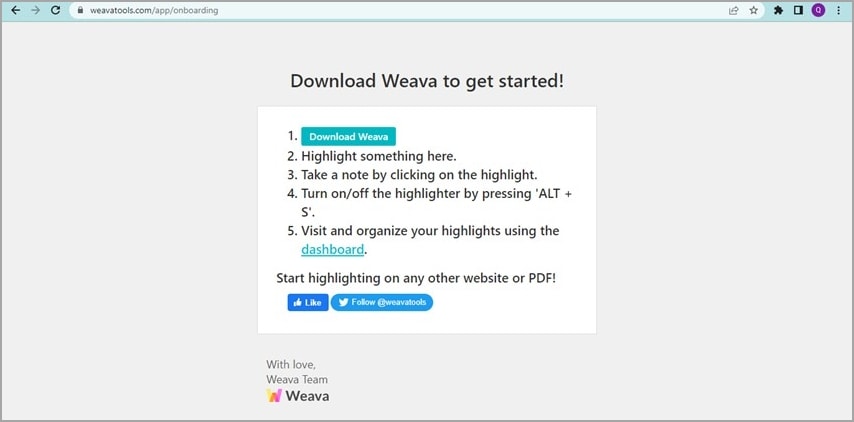
Pulsa en Descargar Weava > Añadir a Chrome
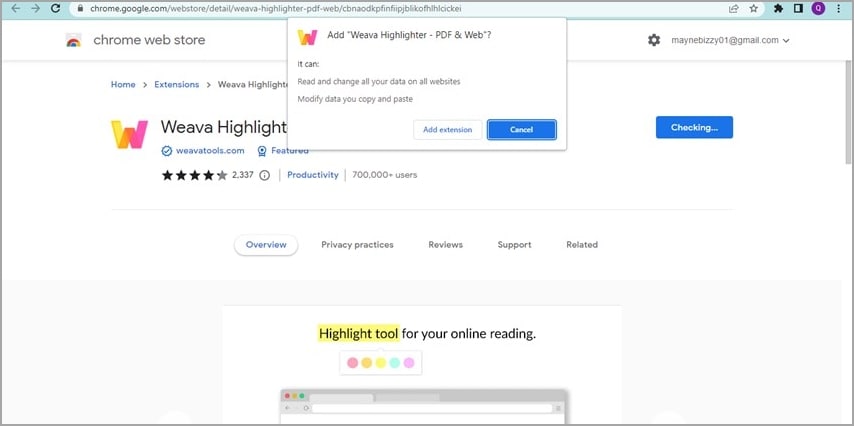
Aparecerá un mensaje con dos opciones. Pulsa Añadir a Chrome para confirmar tu acción. En uno o dos segundos, Weava se integrará en tu navegador Chrome.
Parte 3. Cómo resaltar PDFs en Chrome con la extensión Weava
La función principal de la extensión Weava es resaltar documentos PDF en Chrome. Para ello, aquí tienes el procedimiento detallado que debes seguir:
- En primer lugar, tienes que anclar Weava a Chrome. Para ello, haz clic en el ícono de la extensión situado en la esquina superior derecha de tu pantalla.
- Aparecerá inmediatamente una interfaz con la lista de extensiones disponibles en tu computador. Desplázate hasta Weava y haz clic en el botón Anclar.
- El logotipo de Weava aparecerá automáticamente junto al ícono de la extensión. Aquí tienes una imagen que te ayudará a entender mejor el paso:
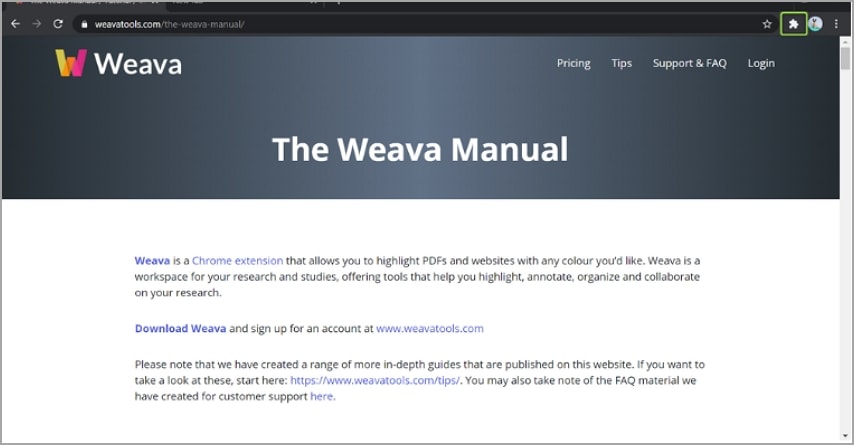
Ahora que has añadido Weaver, inicia tu PDF preferido en Chrome. A continuación, arrastra el mouse sobre los textos que quieras resaltar y haz clic en el logotipo de Weava situado en la esquina superior derecha de tu pantalla.
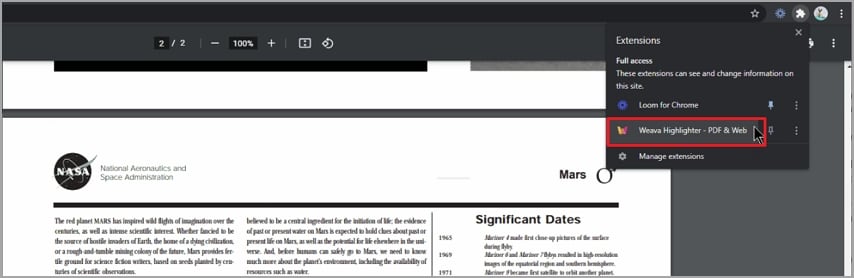
Inmediatamente, Weava te dirigirá a una nueva página. Vuelve a resaltar los textos y selecciona un color para completar el proceso.
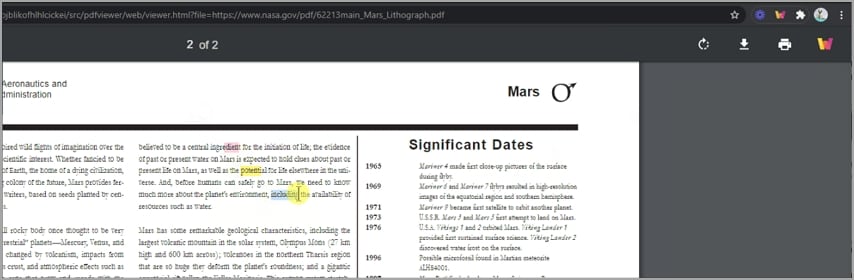
Para descargar el documento PDF resaltado, haz clic en el botón Descargar y selecciona la opción adecuada.
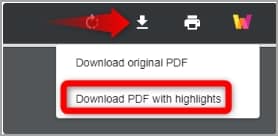
Parte 4. ¿Cómo anotar PDFs en Chrome con la extensión Weava?
La anotación es otra función increíble que puedes disfrutar cuando integras la herramienta Weava Extension con Chrome. Esta herramienta te permite añadir comentarios a los documentos resaltados sin estrés. Para anotar tus documentos PDF en Chrome a través de Weava, sigue las instrucciones detalladas a continuación:
- Abre el documento PDF que quieras anotar.
- A continuación, selecciona los textos que deseas anotar y haz clic en la herramienta Weava situada en la esquina superior derecha de tu pantalla.
- Aparecerá una nueva página. Selecciona de nuevo los textos y elige un color para resaltarlos.
- Ahora haz clic en los textos resaltados y aparecerá esta interfaz en tu pantalla:

Introduce el comentario que deseas añadir para anotar tu texto y espera un momento hasta que aparezca Guardado para completar el proceso
Parte 5. Cómo resaltar y anotar PDFs en el almacenamiento local
Aunque la extensión Weave te ofrece una forma de resaltar y anotar PDF en Chrome en línea, puede que necesites manejar tareas PDF localmente, especialmente el procesamiento de algunos archivos importantes y sensibles. Por lo tanto, necesitarás un editor PDF instalado en tu computador.
PDFelement es una solución PDF todo en uno con funciones alucinantes. El software te permite resaltar y anotar documentos PDF directamente desde tu almacenamiento local sin estrés. Te proporciona innumerables colores que puedes seleccionar para resaltar textos y que se vean asombrosos.
Anotar PDFs con este software es fácil. Wondershare PDFelement proporciona a los usuarios finales varias funciones de anotación. Desde la adición de notas a firmas manuscritas hasta la adición de sellos, archivos adjuntos, etc. Tú también puedes dibujar textos en PDF con la función de anotación en Wondershare PDFelement.

![]() Impulsado por IA
Impulsado por IA
Además, Wondershare PDFelement se puede utilizar para crear, editar, combinar y comprimir documentos PDF, una de las razones por las que se conoce como una solución PDF todo en uno. Este software proporciona a los usuarios finales una interfaz de usuario completa para que las personas que no tienen conocimientos básicos de informática puedan orientarse fácilmente. Wondershare PDFelement es accesible a través de sistemas operativos populares como Windows y Mac.
Cómo resaltar PDFs con Wondershare PDFelement
Tú puedes resaltar tu documento PDF fácilmente con Wondershare PDFelement siguiendo la guía paso a paso que se indica a continuación.

![]() Impulsado por IA
Impulsado por IA
Paso 1 Instala el software Wondershare PDFelement en tu computador. Después de la instalación, ejecuta el software para su funcionamiento.
Cuando se abra el software, haz clic en el botón Abrir PDF.
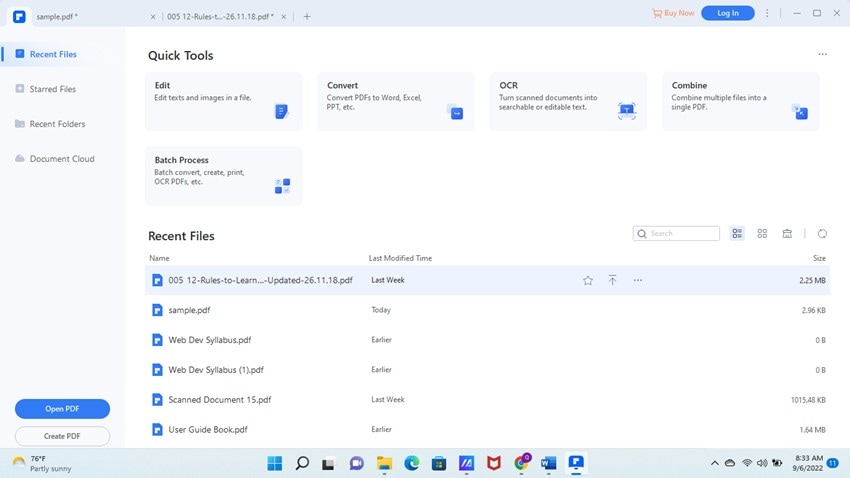
Una interfaz que muestra todos los archivos que tienes en tu sistema aparecerá en la esquina superior izquierda de tu pantalla solo como se ve a continuación:
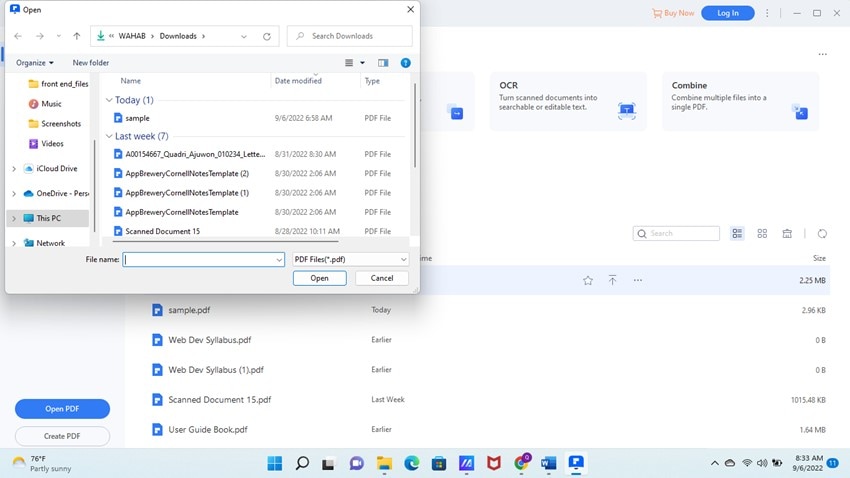
Localiza el documento PDF que deseas resaltar, haz clic en él y, a continuación, pulsa el botón Abrir para importarlo.
Paso 2 Haz clic en el botón Comentario en el panel superior.
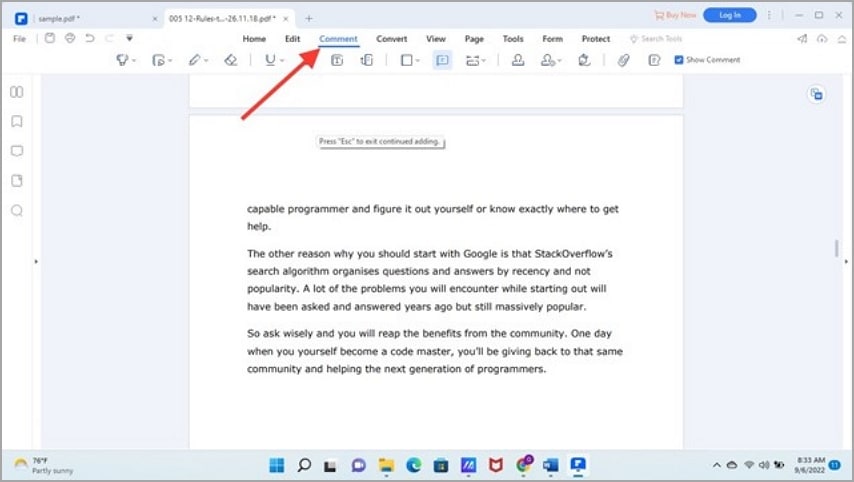
Algunas opciones secundarias aparecerán abajo. Selecciona la primera opción, también conocida como botón Resaltar.
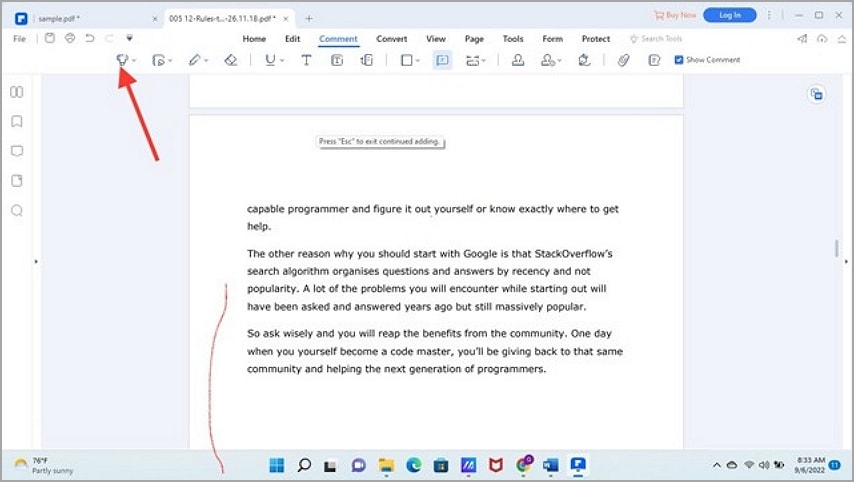
Haz clic en el menú desplegable situado junto al botón de resaltado que has seleccionado para elegir tu color preferido.
Paso 3 Una vez completado el paso anterior, mueve el cursor a la parte del PDF que quieras resaltar. Selecciona los textos y espera unos segundos. Wondershare PDFelement resaltará automáticamente el texto con el color elegido.
Cómo anotar PDFs con Wondershare PDFelement
Este es el procedimiento detallado que necesitas seguir para anotar tus PDFs con Wondershare PDFelement:

![]() Impulsado por IA
Impulsado por IA
Paso 1 Abre el PDF deseado con Wondershare PDFelement.
Paso 2 Localiza el botón Comentar en el panel superior de la página de Wondershare PDFelement. Haz clic en el botón y aparecerán algunas opciones debajo.
Selecciona el botón Pegar nota y haz clic en el lugar donde quieras añadir notas. Aparecerá la interfaz que se muestra a continuación:
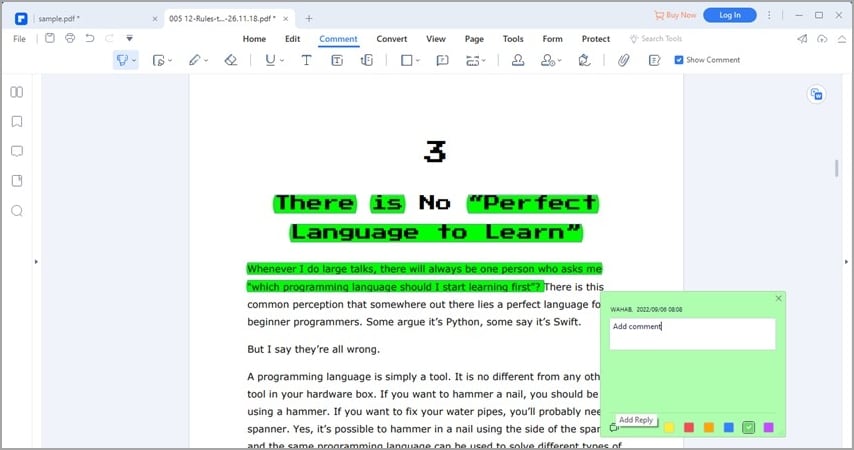
Introduce tu comentario en el espacio indicado y, a continuación, haz clic en X para completar el proceso.
Paso 3 Si deseas dibujar texto, selecciona el botón Lápiz.
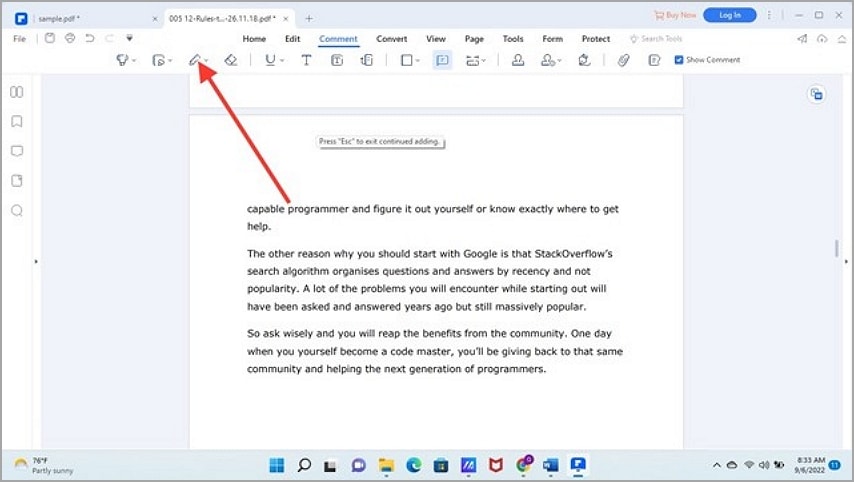
Ahora, mueve el cursor a la sección del PDF en la que deseas añadir texto y a continuación, escribe un comentario con la herramienta de lápiz. Deberías obtener algo de esta naturaleza en tu pantalla:
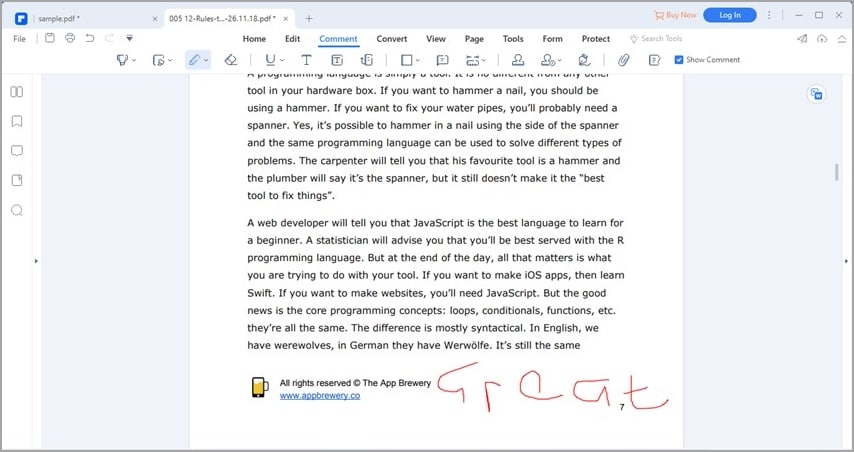
Si cometes un error al utilizar la herramienta de lápiz, haz clic en el botón Borrador para limpiarlo.
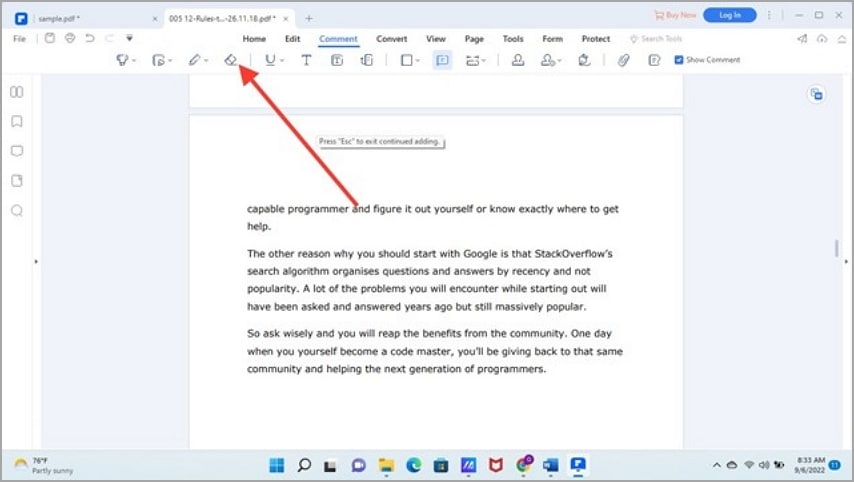
Paso 4 Para subrayar textos con Wondershare PDFelement, haz clic en el ícono Subrayar.
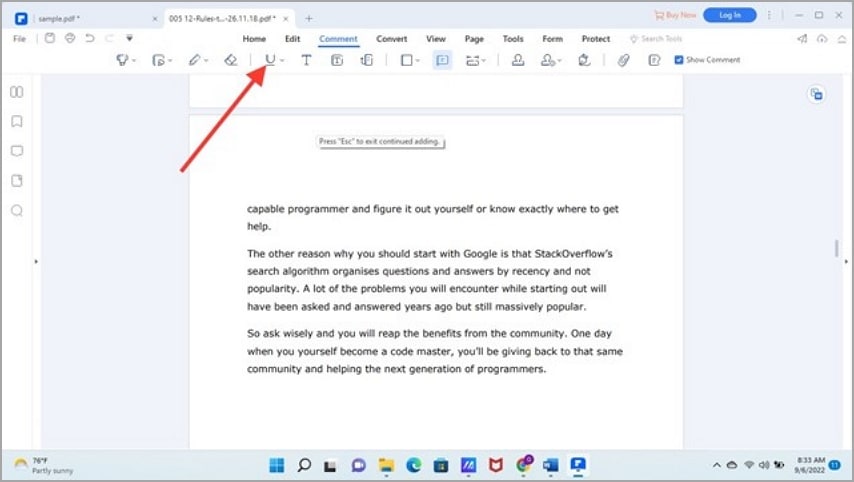
Ahora desplázate a la parte del PDF que deseas subrayar, selecciona el texto y suelta el cursor. Aquí tienes una imagen de lo que obtendrás si sigues las instrucciones correctamente.
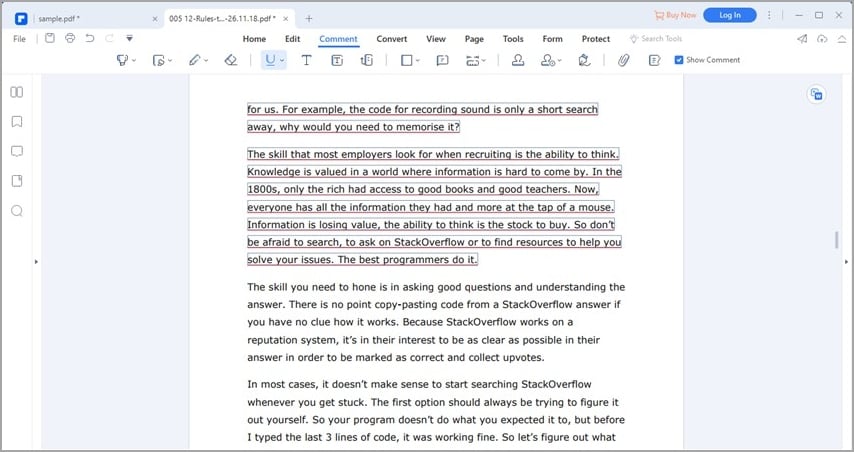
Conclusiones
Resaltar y anotar documentos PDF nunca ha sido tan fácil, pero con la guía tutorial anterior, tú puedes hacerlo en un abrir y cerrar de ojos. Ya te explicamos cómo puedes resaltar y anotar documentos PDF con la extensión de Chrome Weava.
Además, te presentamos la solución definitiva para PDF: Wondershare PDFelement. Wondershare PDFelement resalta los PDF de forma precisa sin distorsionar su contenido. Tú también puedes utilizarlo para anotar documentos PDF de forma fácil y rápida. Es una gran herramienta de gestión de PDF. Wondershare PDFelement te permite organizar tus documentos para que tú puedas acceder a ellos fácilmente más tarde.

