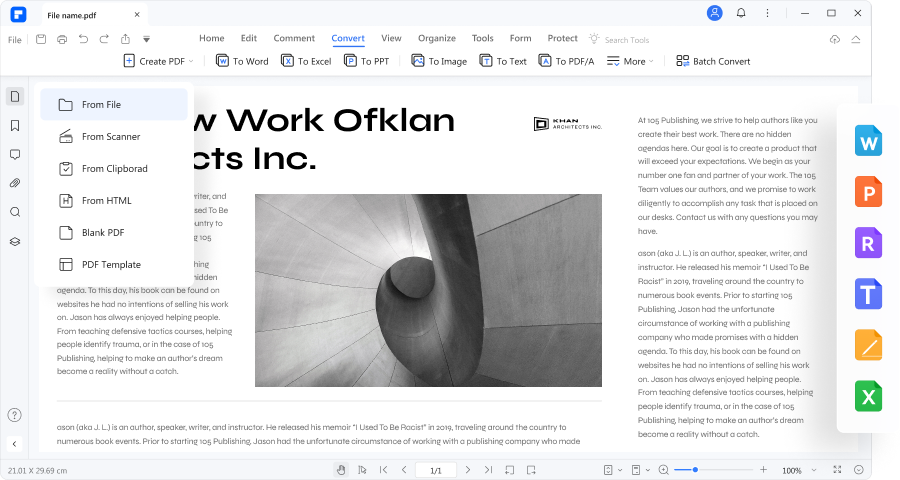LibreOffice es una suite gratuita y flexible que te ayuda a crear documentos, hojas de cálculo y presentaciones. Es una herramienta abierta, lo que significa que cualquiera puede usarla sin costo. Los PDF files son esenciales para compartir y guardar documentos manteniendo su formato original. Son como instantáneas digitales, capturando tu trabajo exactamente como lo planeaste. Convertir tus documentos de LibreOffice a PDF asegura que puedan ser visualizados por cualquiera, sin importar su software.
En esta guía, te guiaremos a través del simple proceso de convertir tus archivos de LibreOffice en PDF files. Ya sea que compartas reportes, resúmenes o presentaciones, manejar a la perfección el proceso de convertir hará que tus documentos sean universalmente accesibles y presentados de forma profesional. Empecemos y hagamos que compartir tu documento sea más sencillo que nunca con la función de Guardar como PDF de LibreOffice.
En este artículo
Parte 1: ¿Cómo guardar un archivo como PDF en LibreOffice?
LibreOffice es una suite gratuita de programas para crear documentos, hojas de cálculo y presentaciones. Es fácil de usar y funciona en la mayoría de las computadoras. Es desarrollada por una comunidad global de voluntarios y respaldada por la The Document Foundation.
Para guardar un archivo como PDF en LibreOffice Writer, sigue los pasos a continuación:
Paso 1
Abre LibreOffice Writer y sube tu documento.
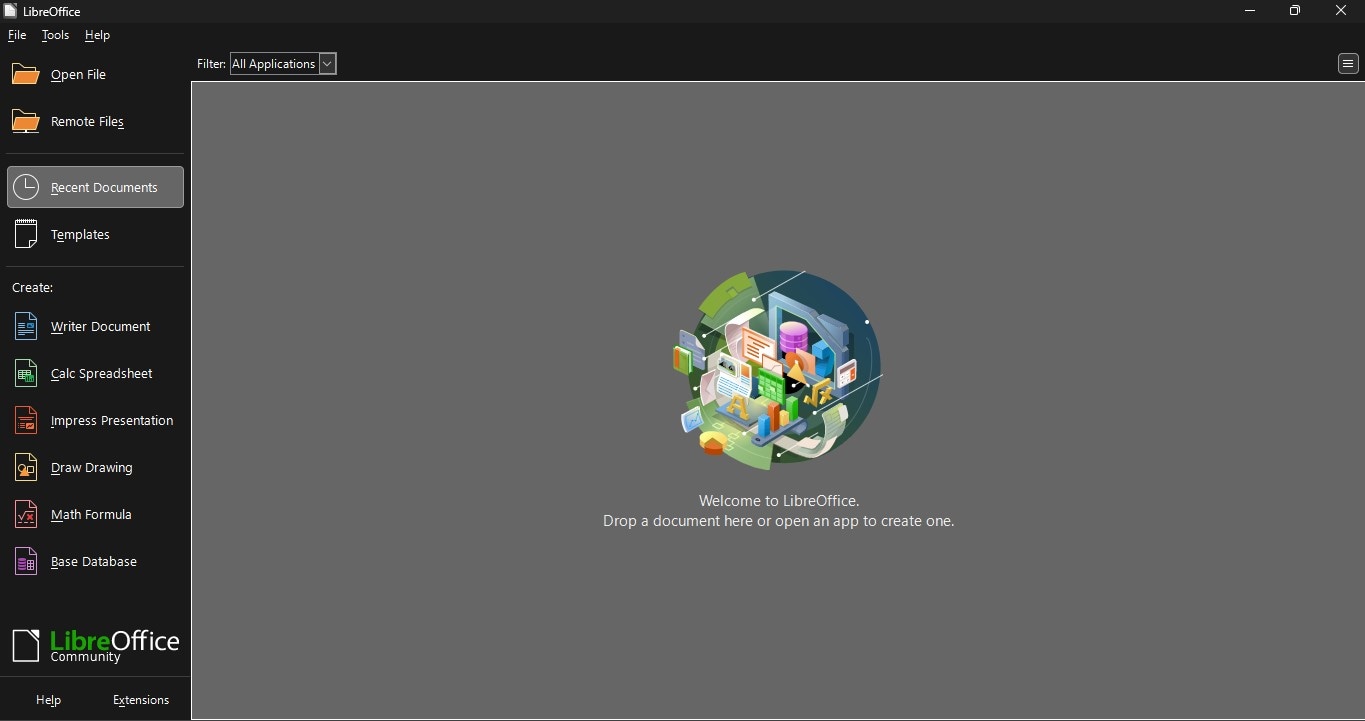
Paso 2
Ve al menú de "Archivos" en la esquina superior izquierda.
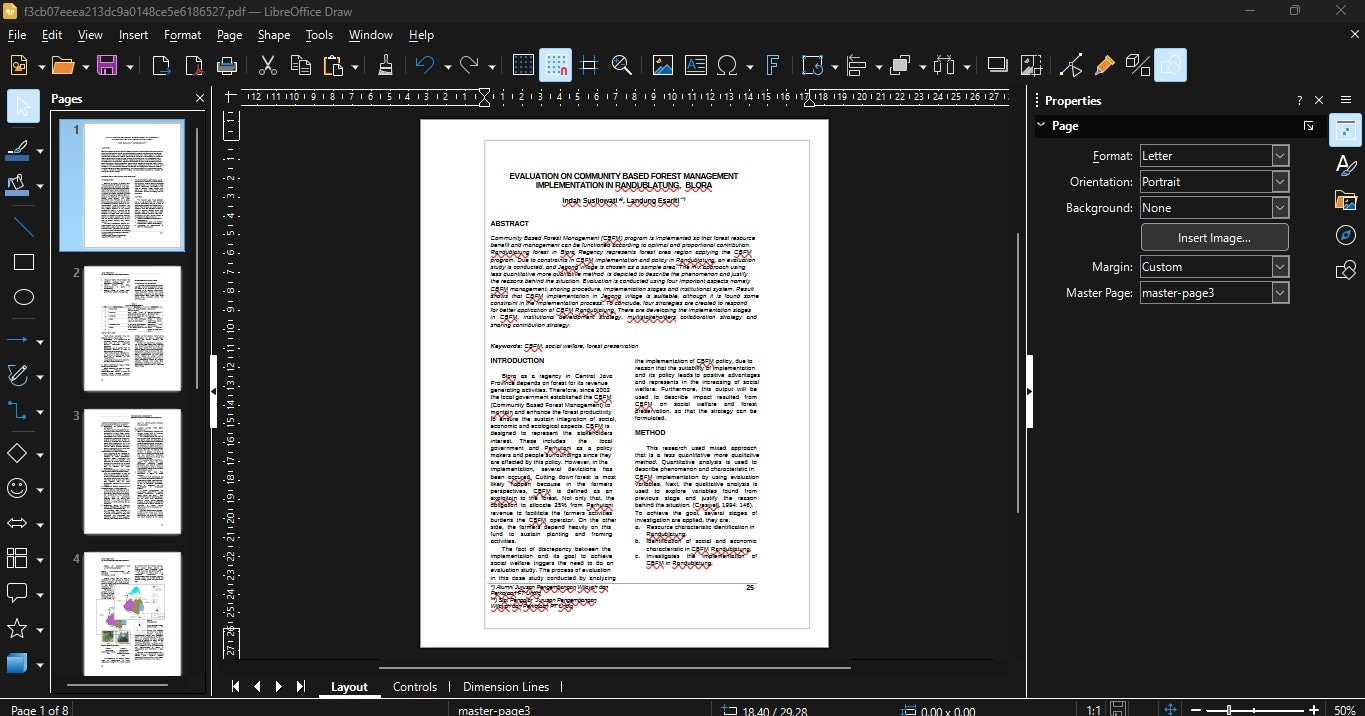
Paso 3
Selecciona "Exportar como" en el menú desplegable.
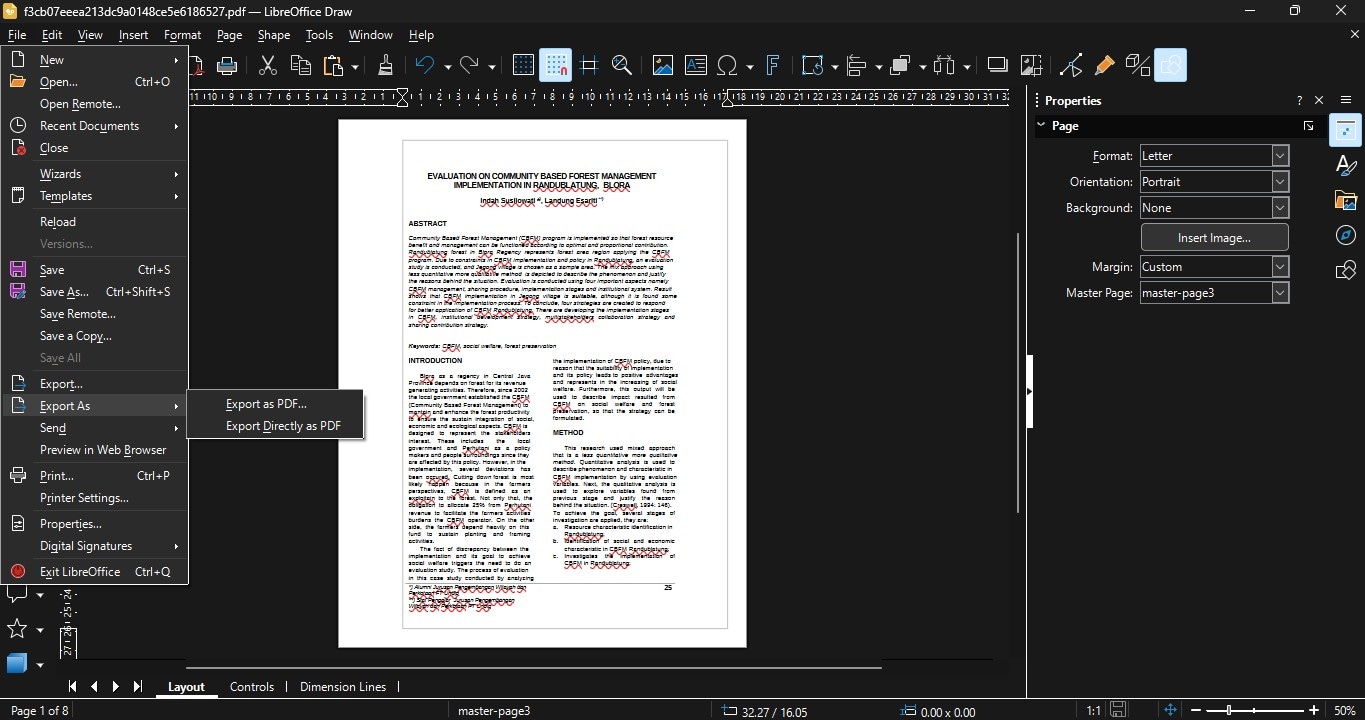
Paso 4
Elige "PDF" en las opciones.
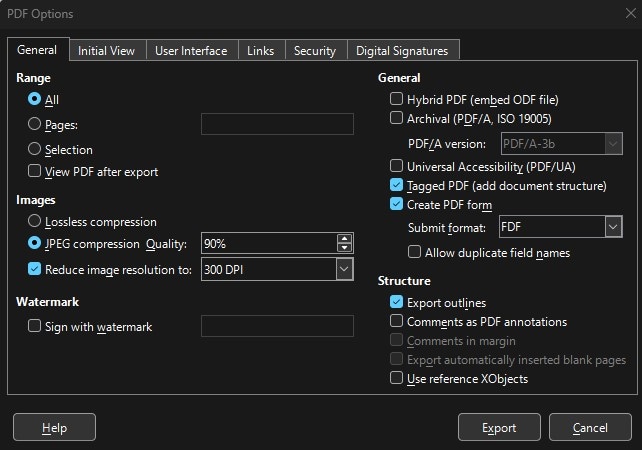
Puedes optimizar el resultado ajustando la compresión y la calidad de las imágenes al exportar como PDF. Los ajustes de compresión reducen el tamaño del archivo al comprimir las imágenes y otros elementos en el documento. Puedes elegir el nivel de compresión según tu preferencia entre el tamaño del archivo y la calidad de las imágenes.
Ajustar la calidad de la imagen te permite balancear la claridad de la imagen con el tamaño del archivo. Una mayor calidad en la imagen resulta en imágenes más nítidas pero archivos más grandes, mientras que una menor calidad reduce el tamaño del archivo pero afecta la claridad de la imagen.
Utilizar estos ajustes te permite personalizar el PDF resultante para cumplir con tus necesidades, ya sea para compartir en línea, imprimir o guardar.
Compatibilidad de archivos en LibreOffice
LibreOffice ofrece muchos formatos de archivo, haciendo fácil trabajar con diferentes tipos de documentos. La compatibilidad de archivos es clave para una mejor experiencia al compartirlos y editarlos.
También utiliza formatos OpenDocument (ODF), como .odt para texto, .ods para hojas de cálculo y .odp para presentaciones. Estos formatos son geniales para compartir datos entre diferentes softwares y guardar archivos para el futuro.
LibreOffice funciona bien con archivos .docx, .xlsx, y .pptx de Microsoft Office. Para mantener la distribución y el estilo correcto, es bueno tener en cuenta unos simples consejos al abrir y guardar estos archivos.
Además, LibreOffice admite otros tipos de archivos comunes:
- PDF files (.pdf)
- Rich Text Format (.rtf)
- Text files (.txt, .csv)
- Image files (.jpeg, .png, .gif)
Estos formatos te permiten usar imágenes y texto en diferentes formas.
Algunos tipos de archivos tienen funciones especiales en LibreOffice. Por ejemplo, puedes usar macros en Excel files. LibreOffice también admite el formato PDF/A. Esto es bueno para guardar documentos de forma que puedan ser leídos incluso años después.
Parte 2: Utilizar Wondershare PDFelement con archivos LibreOffice

Wondershare PDFelement es una poderosa herramienta para editar PDF files. Está diseñada para hacer que la edición de PDF files sea fácil e intuitiva. Con PDFelement, puedes editar texto, imágenes y otros elementos de tus documentos PDF en tan solo unos clics. No importa si necesitas hacer correcciones menores o una edición completa del documento, PDFelement tiene las herramientas para hacer el trabajo de forma rápida y eficientemente.

![]() Impulsado por IA
Impulsado por IA
También ofrece funciones como OCR (reconocimiento óptico de caracteres), que te permite convertir documentos escaneados en texto editable.
Además, PDFelement admite la integración de archivos de LibreOffice, haciendo fácil trabajar con los documentos creados en LibreOffice Writer, Calc o Impress. Esta compatibilidad asegura que puedes editar y manipular tus PDF files sin dificultad y sin importar el software que usaste para crearlos. Con Wondershare PDFelement, tienes la flexibilidad y el control de tus documentos PDF.
¿Cómo abrir archivos de LibreOffice en PDFelement?
Convertir archivos LibreOffice (.odt) en PDF files utilizando PDFelement es simple. Sigue los pasos a continuación:
Paso 1
Abre PDFelement en tu computadora.
Paso 2
En la interfaz de PDFelement, haz clic en el botón de "+" y selecciona "Desde archivo". Esta opción te permite elegir un archivo desde tu computadora e importarlo en PDFelement.
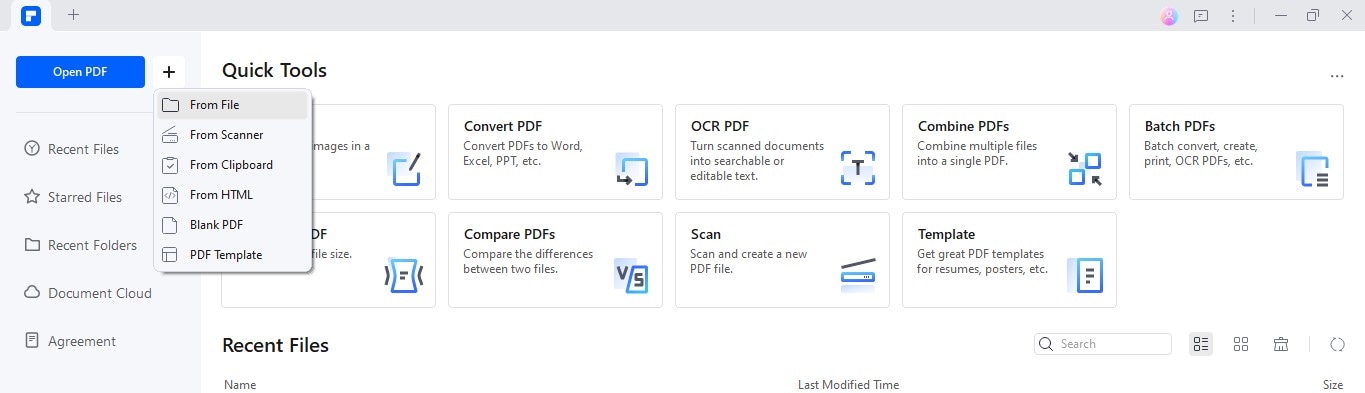
Paso 3
Busca la ubicación donde esta almacenado tu archivo LibreOffice (.odt) en tu computadora. Selecciona el archivo .odt que deseas convertir en PDF. Luego, haz clic en el botón de "Abrir".

![]() Impulsado por IA
Impulsado por IA
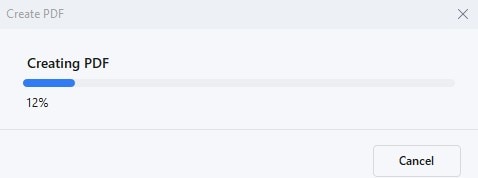
Paso 4
PDF convertirá automáticamente tu archivo .odt seleccionado en formato PDF. Dependiendo del tamaño y la complejidad del documento, el proceso de conversión podría tomar unos minutos.
Paso 5
Una vez que la conversión esté completa, tu nuevo archivo PDF se abrirá en PDFelement. Ahora puedes visualizar y editar el PDF como necesitas.
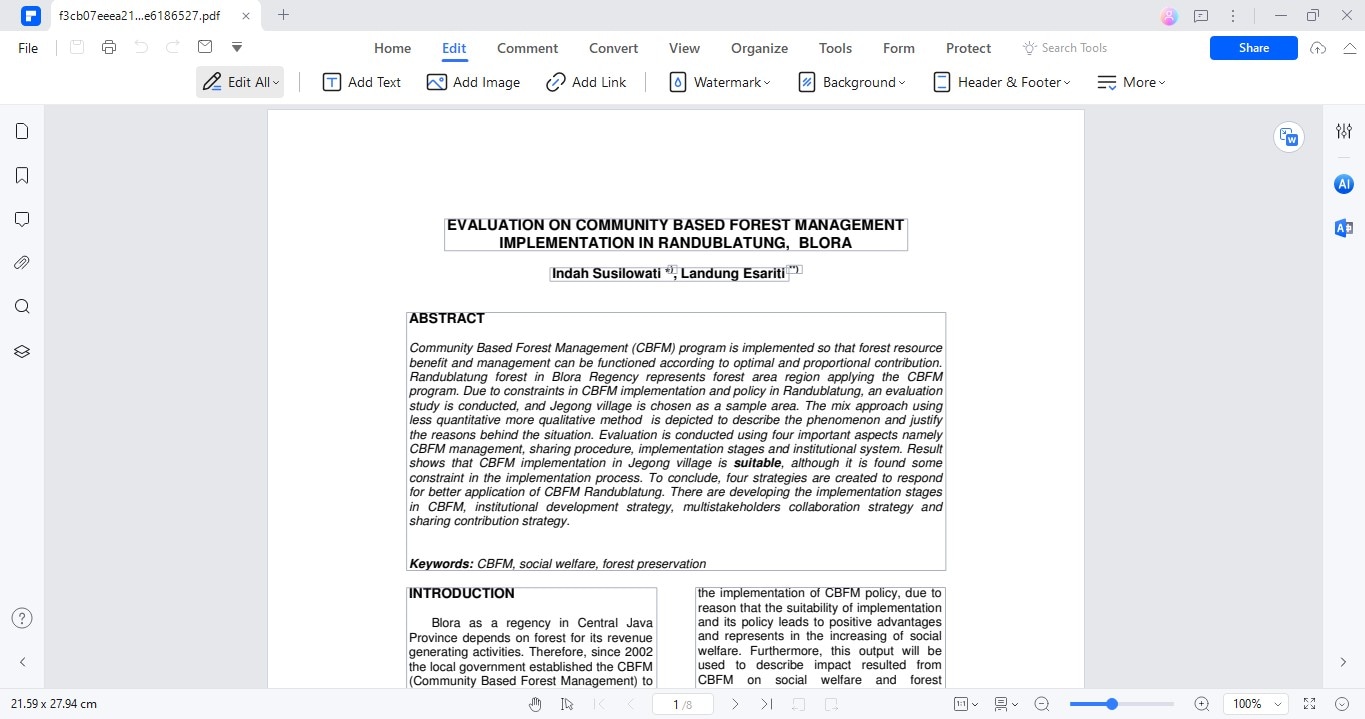
Paso 6
Después de editar, no olvides guardar tus cambios. Haz clic en menú de "Archivo" y selecciona "Guardar" o "Guardar como" para guardar el documento PDF de nuevo en tu computadora.

![]() Impulsado por IA
Impulsado por IA
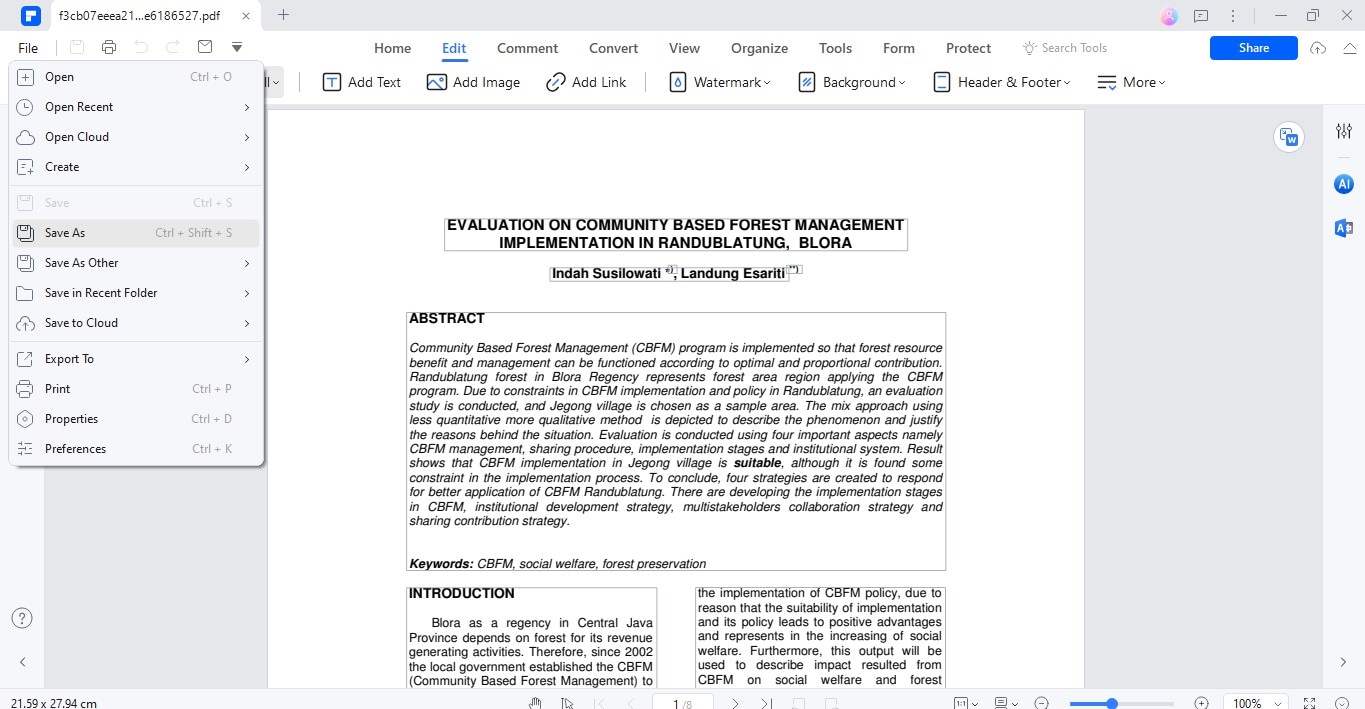
Sigue los pasos a continuación, para que puedas abrir y convertir fácilmente archivos de LibreOffice en PDF utilizando PDFelement. Esto te permitirá editar y manipular tus documentos.
Funciones adicionales de PDFelement más allá de la conversión de archivos
PDFelement no es sólo para convertir archivos. Ofrece muchas funciones útiles. Aquí te dejamos algunas de ellas:
- Edición de PDF: Puedes cambiar texto e imágenes en PDF files, haciendo fácil actualizar documentos.
- Creación de formularios Crear formularios o editar los existentes. Puedes agregar campos de texto, casillas y más. Esto es útil para encuestas o hojas de registro.
- Firmar documentos: Puedes firmar PDF files directamente en PDFelement. Esto es genial para contratos y otros documentos oficiales.
- Anotar en PDF files: Agrega notas y comentarios. Esto ayuda a revisar documentos o estudios.
- Asegurar documentos: Protege tus PDF files con contraseñas. También puedes restringir quien puede acceder o cambiar el archivo.
Estas funciones hacen que PDFelement sea un poderosa herramienta para manejar PDF files en diferentes formas, no solo para convertirlos.

![]() Impulsado por IA
Impulsado por IA
Parte 3. LibreOffice vs. PDFelement: Análisis Comparativo
Comparemos la función de exportación de PDF de LibreOffice con las funciones de edición de PDFelement en una simple tabla:
| Función | LibreOffice | PDFelement |
| Calidad de conversión | Buena | Excelente |
| Facilidad de uso | Simple | Intuitiva |
| Opciones de personalización | Limitadas | Extensivas |
| Edición de texto | Básica | Avanzada |
| Manipulación de imagen | Limitada | Extensiva |
| Creación de formularios | No admitido | Admitido |
| Procesamiento por lote | No admitido | Admitido |
| OCR (Reconocimiento de texto) | No admitido | Admitido |
| Funciones de seguridad | Limitadas | Avanzadas |

![]() Impulsado por IA
Impulsado por IA
Tanto como LibreOffice y PDFelement ofrecen diferentes ventajas dependiendo de la tarea. LibreOffice ofrece un acercamiento directo a la conversión de PDF con una calidad decente como resultado. Es conveniente para las necesidades básicas de conversión de documentos y ofrece opciones de personalización esenciales.
Por otra parte, PDFelement ofrece funciones de edición de PDF avanzadas como creación de formularios, procesamiento por lote y OCR. Brinda al usuario una interfaz amigable para una manipulación del documento compresiva, haciéndola ideal para tareas que requieren ediciones complejas o un procesamiento de documentos grandes.
Mientras que LibreOffice puede satisfacer tareas de conversión de PDF simples, PDFelement ofrece una solución más robusta para usuarios que necesitan funciones avanzadas y una manipulación eficiente de documentos PDF. La decisión entre estas dos opciones depende de los requerimientos y preferencias de cada usuario.
Conclusión
Convertir documentos de LibreOffice en PDF es simple y asegura la compatibilidad para compartir y guardar archivos. Para tareas más demandantes, PDFelement ofrece funciones avanzadas como la creación de formularios y procesamiento por lote. Prueba ambos métodos para encontrar el que mejor cumpla con tus necesidades. Ya sea una conversión básica o una edición complica, tener la herramienta correcta hace el proceso sencillo.