La información visual tiene un fuerte impacto en la mente de los espectadores. Las imágenes con contenido escrito a menudo se comparten en plataformas sociales para facilitar el intercambio de información. Las empresas suelen intercambiar informes y auditorías para analizar su rendimiento. Entonces, ¿qué sucede cuando se necesita modificar el contenido de una imagen?
En este contexto, editar texto dentro de una imagen puede ser una tarea bastante complicada, sobre todo si no conoces una técnica precisa. Teniendo en cuenta todo esto, en esta guía te explicaremos detalladamente cómo editar texto escrito en una imagen. Utilizando estos métodos, puedes agilizar el proceso de edición.
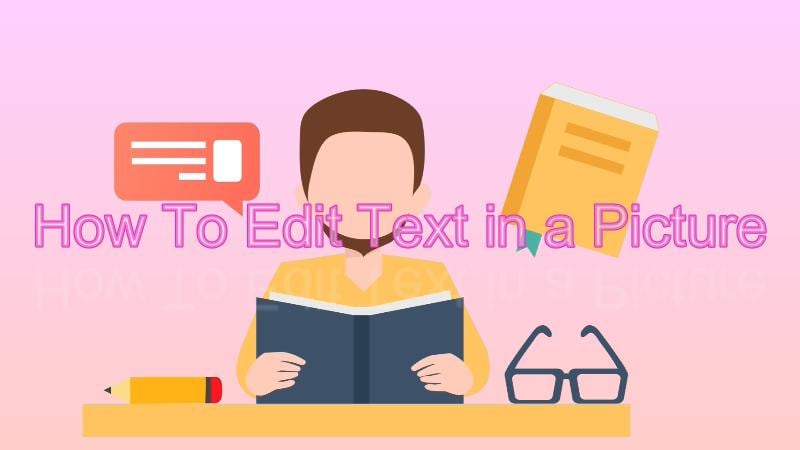
En este artículo
Parte 1. ¿Cómo editar el texto de una imagen? Descubre métodos innovadores
Editar texto en imágenes implica varios métodos, que varían según su funcionalidad. A pesar de que existen numerosas opciones, no todas son fáciles de usar o gratuitas. Sin embargo, a continuación describiremos métodos que no solo son muy eficaces, sino que también son sencillos. Estos garantizan que el proceso de edición de texto en imágenes sea fluido y se caracterice por su sencillez y eficacia.
Método 1: Editar texto en imagen utilizando OCR sin Photoshop
Es un error común pensar que solo se puede editar el texto de una imagen en Adobe Photoshop. Existen diferentes herramientas de última tecnología que permiten realizar este proceso sin problemas. Suelen utilizar la tecnología de reconocimiento óptico de caracteres para editar el contenido textual. Entre estas prácticas plataformas, recomendamos PDFelement, una solución brillante e innovadora para gestionar mejor la información.
PDFelement: Una aplicación robusta que cuenta con funciones de OCR
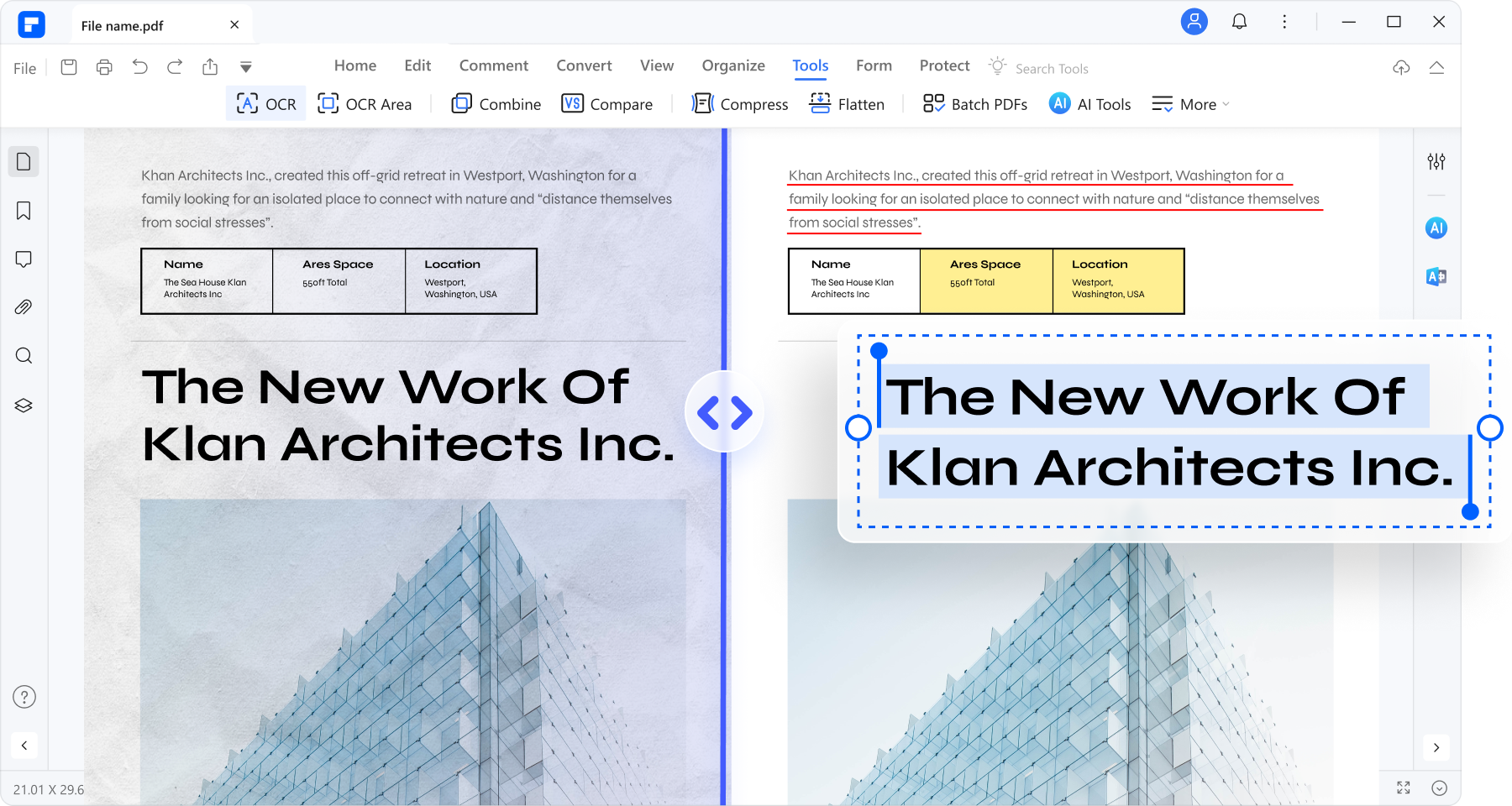
Wondershare PDFelement es un avanzado editor de PDF que ofrece a los usuarios un control total sobre sus archivos PDF. Entre sus funciones innovadoras, se encuentra el reconocimiento óptico de caracteres (OCR), que permite extraer y editar textos de documentos sin problemas. Con PDFelement, no solo podrás editar el texto de tus imágenes, sino que también podrás seleccionarlo y realizar búsquedas en él. Además, la herramienta mantiene el formato del texto después del OCR, lo que ofrece una experiencia de edición consistente y segura.
¿Cómo editar el texto de una imagen utilizando PDFelement?
PDFelement no puede realizar directamente el reconocimiento óptico de caracteres en archivos de imagen, ya que solo es una herramienta para gestionar PDF. Sin embargo, puedes utilizar esta función convirtiendo tu archivo de imagen a PDF. Una vez finalizado el OCR, puedes volver a exportar el archivo a formato de imagen. A continuación te mostramos el procedimiento paso a paso para editar texto en una imagen con el mismo formato de fuente utilizando el OCR de PDFelement:
Paso 1
Descarga y abre PDFelement. Haz clic en el botón "+" para crear un nuevo PDF. Elige el "Archivo".

![]() Impulsado por IA
Impulsado por IA
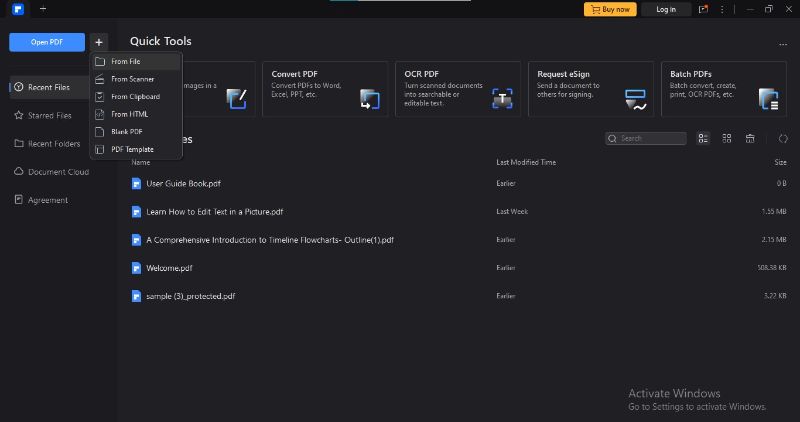
Paso 2
Elige la imagen que desees. PDFelement la convertirá a PDF en cuestión de segundos.
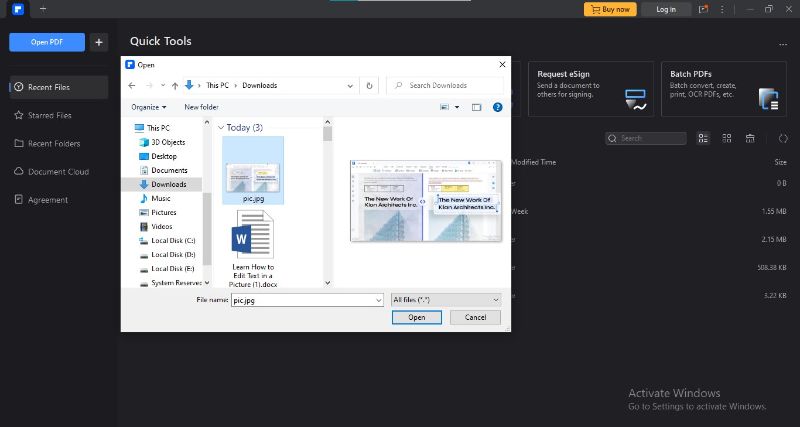
Paso 3
PDFelement te ofrecerá automáticamente la opción de realizar OCR. En caso de que no, ve a "Inicio > OCR"
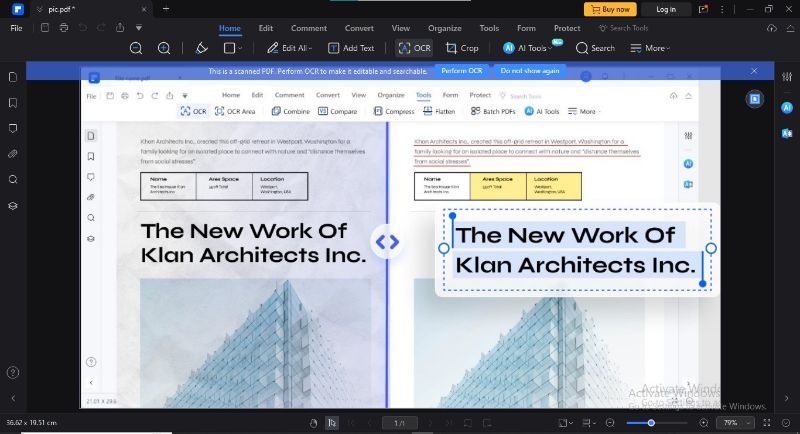
Paso 4
Selecciona la opción de escaneado, el intervalo de páginas y el idioma. Haz clic en "Aplicar" para iniciar el proceso de OCR.

![]() Impulsado por IA
Impulsado por IA
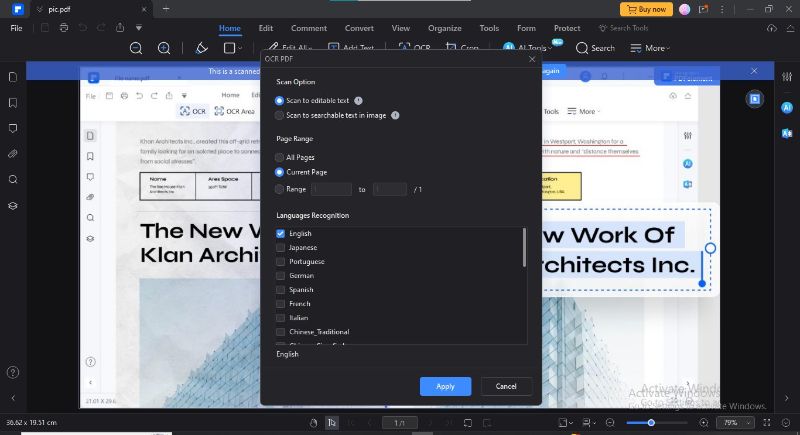
Paso 5
Realiza las modificaciones necesarias en el texto de la imagen. Haz clic en "Archivo" y elige "Exportar a > Imagen" para exportarla.
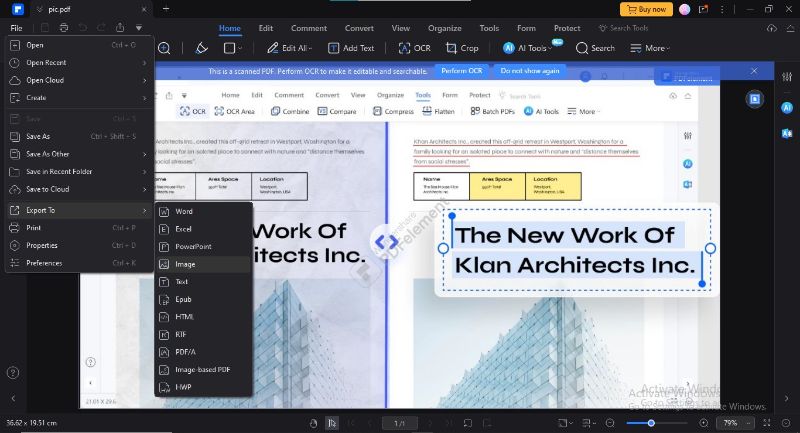
Paso 6
Elige el formato de salida de la imagen y la carpeta donde la exportarás. Haz clic en "OK".
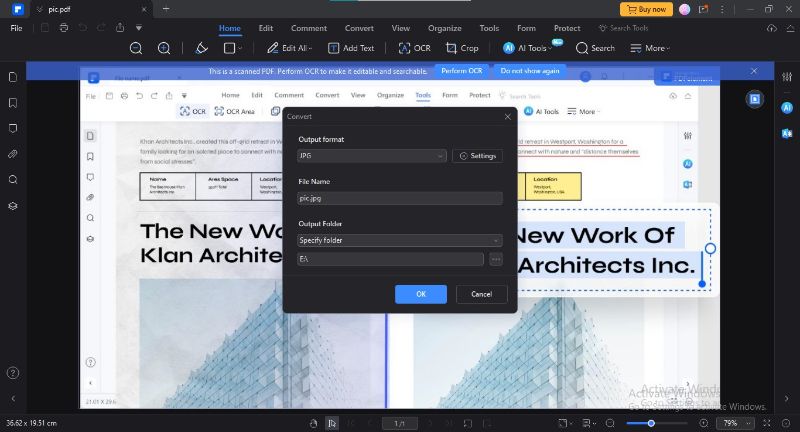

![]() Impulsado por IA
Impulsado por IA
Ventajas de utilizar PDFelement como editor de textos en imágenes PDF
Utilizar PDFelement como herramienta para el OCR puede tener muchas ventajas, entre ellas:
- No requiere conocimientos técnicos, ya que cuenta con una interfaz intuitiva. Gracias a su avanzada tecnología de OCR, no necesitas aprender a editar palabras en una imagen.
- La herramienta garantiza que el formato de fuente y el estilo sean consistentes a la hora de editar el texto dentro de imágenes PDF. Esta función mantiene la integridad visual de la imagen.
- Otra de las ventajas más destacadas de PDFelement es su característica de procesamiento por lotes. Puedes procesar varios archivos a la vez para hacerlos editables.
- PDFelement es compatible con 25 idiomas diferentes para realizar OCR. Además, puedes seleccionar páginas específicas para esto y así ahorrar tiempo y esfuerzo.
- La herramienta ofrece una amplia cantidad de funciones para gestionar los archivos PDF después del OCR. Por ejemplo, puedes recortar, rotar, traducir, capturar, convertir y proteger los archivos.
- Si tu imagen contiene un formulario, puedes rellenarlo o firmarlo utilizando PDFelement.
- El programa también cuenta con opciones avanzadas de anotación para mejorar la imagen de tu PDF. Puedes utilizar notas adhesivas, sellos, cuadros de texto y mucho más.
Método 2: Editar texto en imagen con Photoshop
Utilizar Adobe Photoshop para saber "¿cómo puedo editar el texto de una imagen?" es esencial. Esta plataforma es una de las mejores en el ámbito del diseño gráfico y la modificación de imágenes. Cuando se trata de editar texto dentro de imágenes, Photoshop ofrece un avanzado conjunto de herramientas para modificar, mejorar y transformar a la perfección los elementos textuales.
¿Cómo editar el texto de una foto con Adobe Photoshop?
Desde la combinación de fuentes hasta la superposición de texto, Photoshop ofrece un proceso de edición de texto complejo y de calidad profesional. A continuación encontrarás el proceso detallado de cómo modificar palabras en una imagen con Adobe Photoshop:
Paso 1
Inicia la aplicación Adobe Photoshop. Abre la imagen deseada en el editor.
Paso 2
Ve al "Marco rectangular" y selecciona el área donde se encuentra el texto.
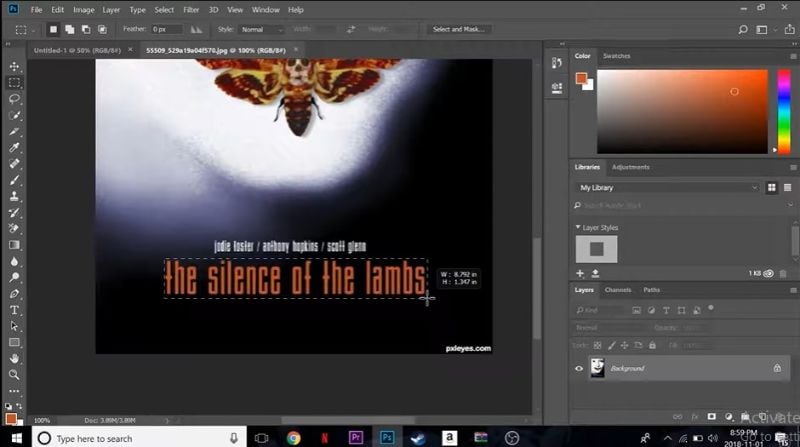
Paso 3
Ve hasta la pestaña "Editar" y elige la opción "Rellenar" para eliminar el texto.
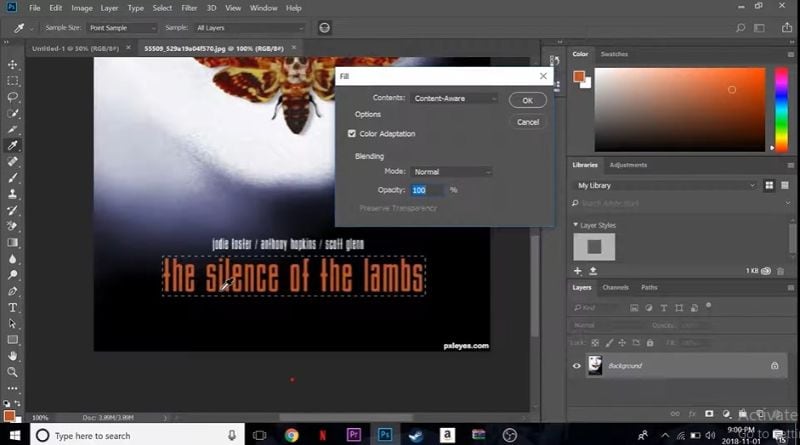
Paso 4
Photoshop eliminará el texto rellenando el color de fondo en su lugar.
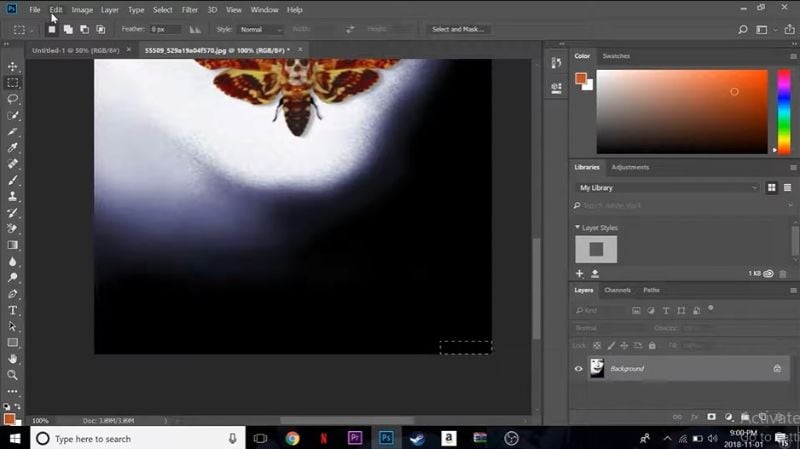
Paso 5
Ve a la herramienta "Texto" y añade un nuevo texto. Especifica la ubicación exacta del texto con la herramienta "Mover" situada en la parte superior de la barra izquierda. También puedes añadir más capas de texto y ajustarlas con el panel derecho.

Método 3: Editar texto en imagen con un editor de imágenes en línea
A pesar de todo, es posible que te preguntes cómo puedes editar el texto de una imagen en un dispositivo móvil. Esto se debe a que la mayoría de las aplicaciones de edición de imágenes como Photoshop son pagas. Además, algunas de ellas no funcionan de forma adecuada y son difíciles de utilizar en las pantallas de los smartphones. En este caso, utilizar un editor de imágenes en línea es una buena opción.
Existen varias plataformas para realizar este trabajo, como, por ejemplo, PhotoPea. Se trata de un editor de imágenes gratuito basado en la web que permite editar textos de imágenes sin esfuerzo. La herramienta cuenta con una interfaz bastante sencilla, pero repleta de funciones. Además, al funcionar en línea, no hay necesidad de instalarla.
¿Cómo modificar el texto de una imagen en línea utilizando PhotoPea?
PhotoPea facilita considerablemente modificar el texto dentro de una imagen. Solo necesitas usar las herramientas de pincel para reemplazar el texto con gráficos de fondo. Veamos cómo editar el texto de una imagen utilizando PhotoPea:
Paso 1
Ve al sitio web oficial de PhotoPea. Importa la imagen que desees desde tu PC o con la opción de arrastrar y soltar.
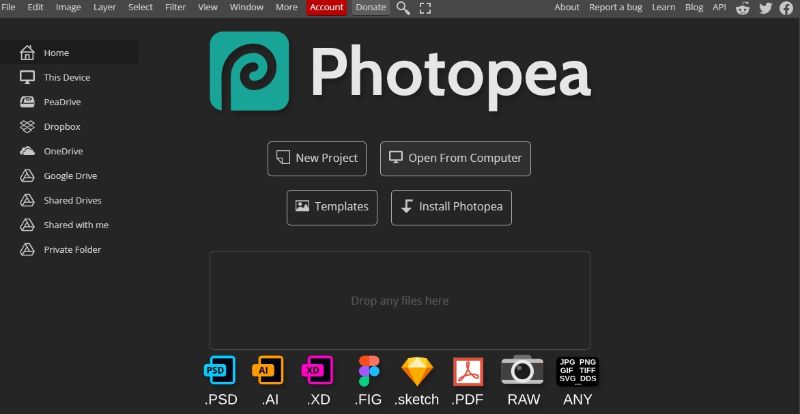
Paso 2
Eliminar el texto del fondo de una imagen es muy sencillo. Para realizar esta tarea, solo tienes que utilizar la herramienta pincel y pintar sobre el texto.
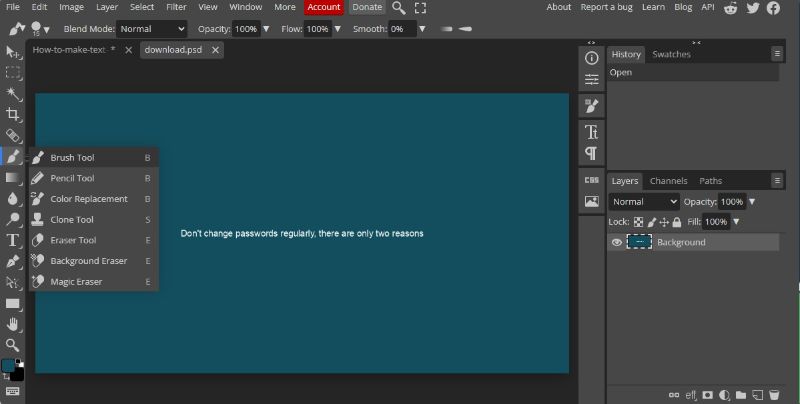
Paso 3
Ve a la herramienta pincel y mantén pulsada la tecla Alt. El pincel elegirá automáticamente el color de fondo para pintarlo sobre el área deseada. Ahora, suelta la tecla Alt y arrastra el pincel sobre el texto para pintarlo y eliminarlo.
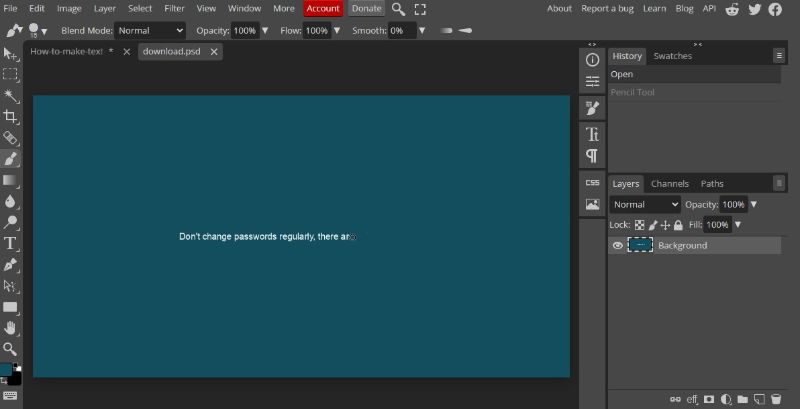
Paso 4
Si el fondo es muy complejo, por ejemplo, si contiene gráficos u objetos, deberás utilizar el pincel corrector. Este pincel clonará el fondo de la imagen y la colocará sobre el texto.
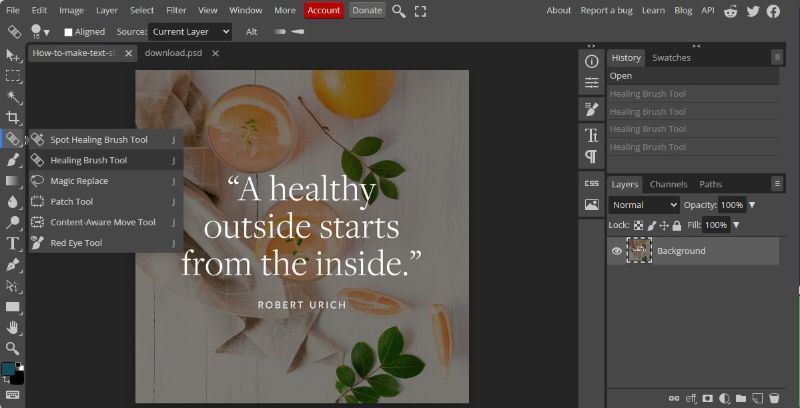
Paso 5
Mantén pulsada la tecla Alt y haz clic en el fondo de la imagen para clonarlo. Suelta la tecla Alt y empieza a pintar sobre el texto. El fondo de la fuente original aparecerá sobre el texto, eliminándolo.
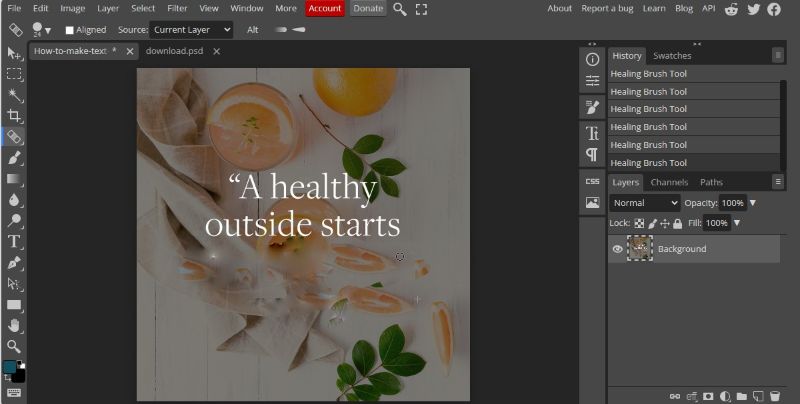
Paso 6
A continuación, ve a la pestaña "Texto" y escribe el nuevo texto. Ajusta la fuente, el color, la ubicación y otros elementos.
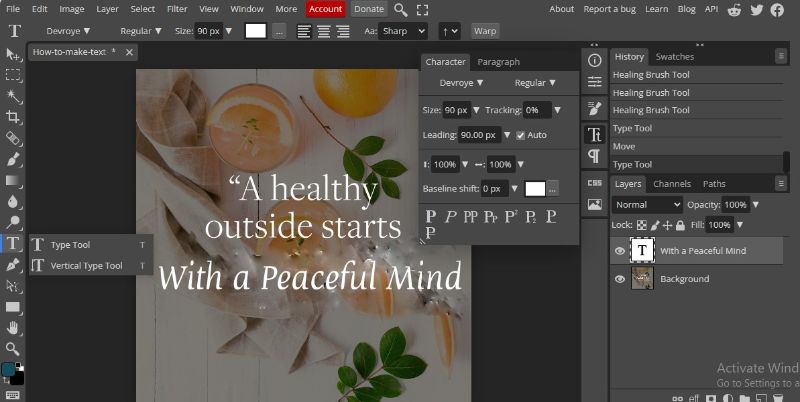
Parte 2. La importancia de editar textos en imágenes
Editar el texto de las imágenes es un método esencial para garantizar una comunicación visual eficaz. Más allá de la mera calidad, cumple un papel fundamental en la presentación de tu imagen profesional y sirve para mejorar el atractivo del contenido. La posibilidad de editar textos puede resultar muy valiosa por las siguientes razones:
Corrección de errores
Editar un texto es crucial para eliminar errores tipográficos. Al corregir estos errores, el mensaje queda más preciso. De este modo, previene cualquier confusión o malentendido entre la audiencia. Esta precisión es especialmente importante a la hora de transmitir información crucial. La edición de textos garantizará que el mensaje sea claro y confiable.
Branding efectivo
Todo depende de la creación de contenidos que llamen la atención. Saber cómo editar letras en una imagen es fundamental en el marketing de productos. Gracias a la capacidad de edición de texto, puedes adaptar el contenido de marketing al estilo de tu marca. Esta consistencia hace que tu marca sea más fácil de recordar, lo que también ayuda a los clientes a identificar el verdadero producto de la marca.
Mayor credibilidad
La información visual que no contiene errores aumenta la credibilidad del contenido. Ya se trate de una propuesta empresarial o de una infografía educativa, es necesario que esté correcta. Cuando modificas el contenido textual de tus imágenes para que sea preciso, demuestras que brindas información confiable.
Conclusión
Conocer técnicas útiles sobre cómo añadir un texto a una imagen es muy importante para editar contenidos con facilidad. Ya sea para publicaciones en redes sociales, marketing o proyectos personales, la edición de texto en imágenes abre puertas a miles de posibilidades. Teniendo en cuenta todo esto, en este artículo hemos presentado una guía detallada sobre cómo realizar este proceso utilizando una técnica adecuada.
Ahora que ya conoces a fondo los diferentes métodos que existen, puedes elegir el que más te convenga. Si quieres extraer texto con OCR sin problemas, puedes utilizar PDFelement. Los editores de imágenes en línea son mejores si prefieres que sean sencillos y económicos. En cambio, si prefieres utilizar una solución para editar textos en imágenes de nivel profesional, puedes probar Photoshop.



